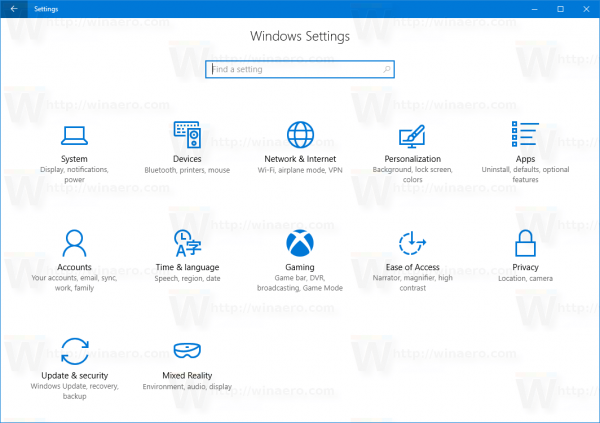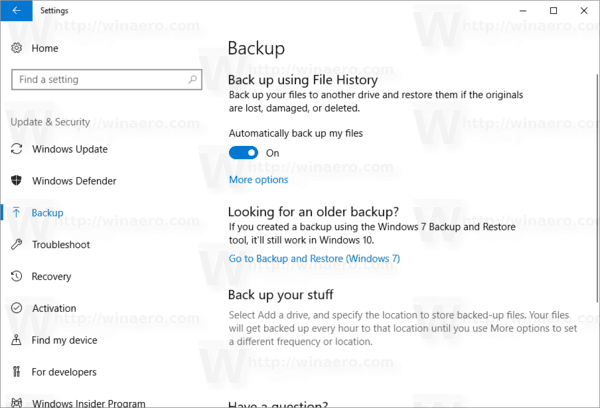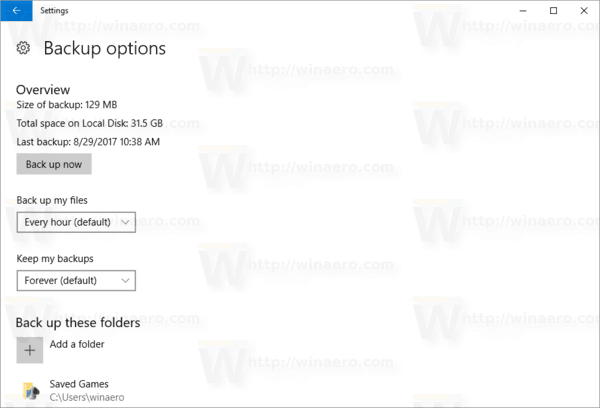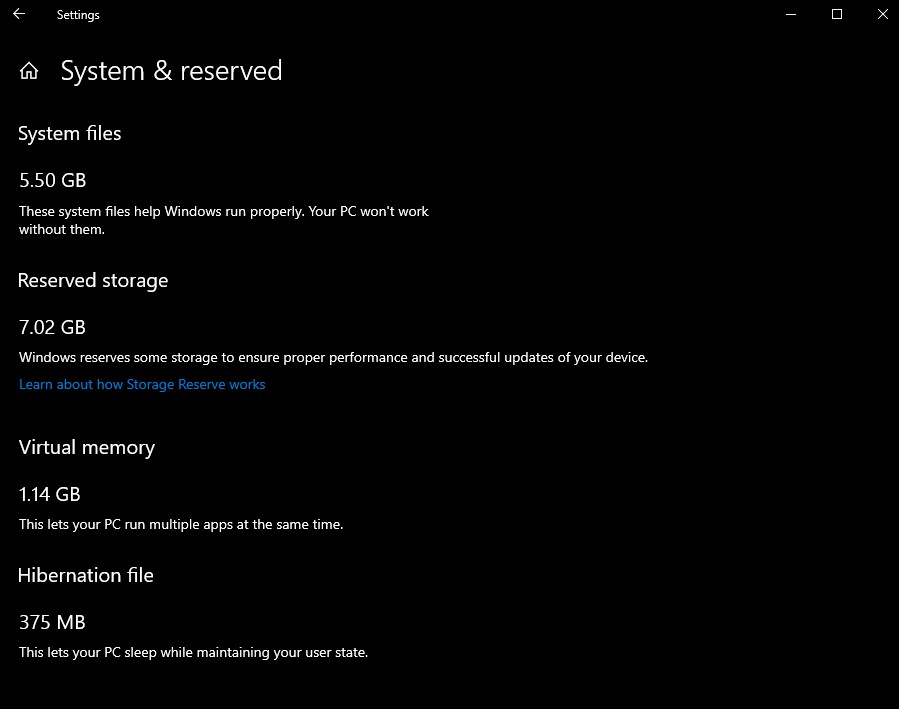Filhistorik är en mycket användbar funktion i Windows 10. Den låter dig skapa en säkerhetskopia av viktiga data som lagras i dina dokument, bilder, musik, videor och skrivbordsmappar. Du kan ange enheten där du planerar att lagra din säkerhetskopia. Det förhindrar dataförlust om något går fel. I den här artikeln kommer vi att se hur du aktiverar filhistorik i Windows 10.
Annons
Windows 10 levereras med ett inbyggt säkerhetskopieringssystem som heter 'File History'. Det gör att användaren kan skapa en säkerhetskopia av filer som är lagrade på din dator. Det finns ett antal användningsfall för den här funktionen. Det kan till exempel hjälpa dig att överföra dina filer från en gammal dator till en ny. Eller så kan du säkerhetskopiera dina filer till en extern flyttbar enhet. Filhistorikfunktionen introducerades först i Windows 8 och har förbättrats i Windows 10. Det gör det möjligt att surfa och återställa olika versioner av filer.
Filhistorik kräver användning av NTFS-filsystemet. Filhistorik är beroende av journalfunktionen i NTFS för att spåra filändringar. Om journalen innehåller poster om ändringar inkluderar filhistoriken automatiskt de uppdaterade filerna i arkivet. Denna operation är mycket snabb.
För att aktivera filhistorik i Windows 10 , gör följande.
- Öppna klassikern Kontrollpanel app.
- Gå till Kontrollpanelen System och säkerhet Filhistorik. Det ser ut som följer (skärmdumpen nedan är från Windows 10 Creators Update version 1703):
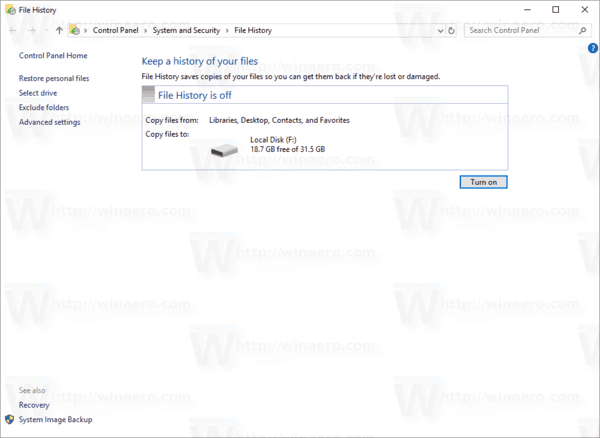
- KlickSätta påför att aktivera funktionen Filhistorik.
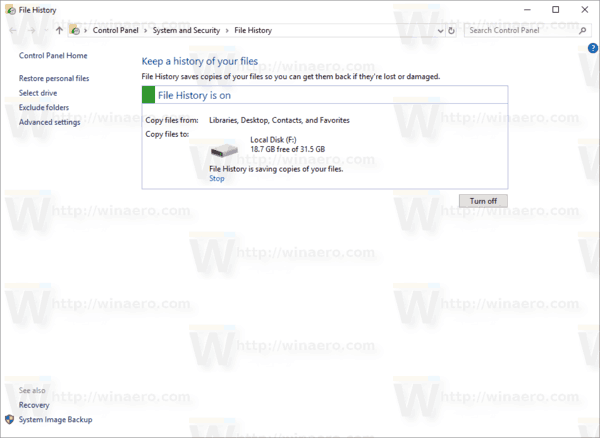
- Du kan ändra ett antal alternativ för filhistorik. Se länkarna till vänster. DeVälj en enhetlänk låter dig ställa in en ny enhet för filhistorik. Om du klickar på den länken öppnas följande sida.
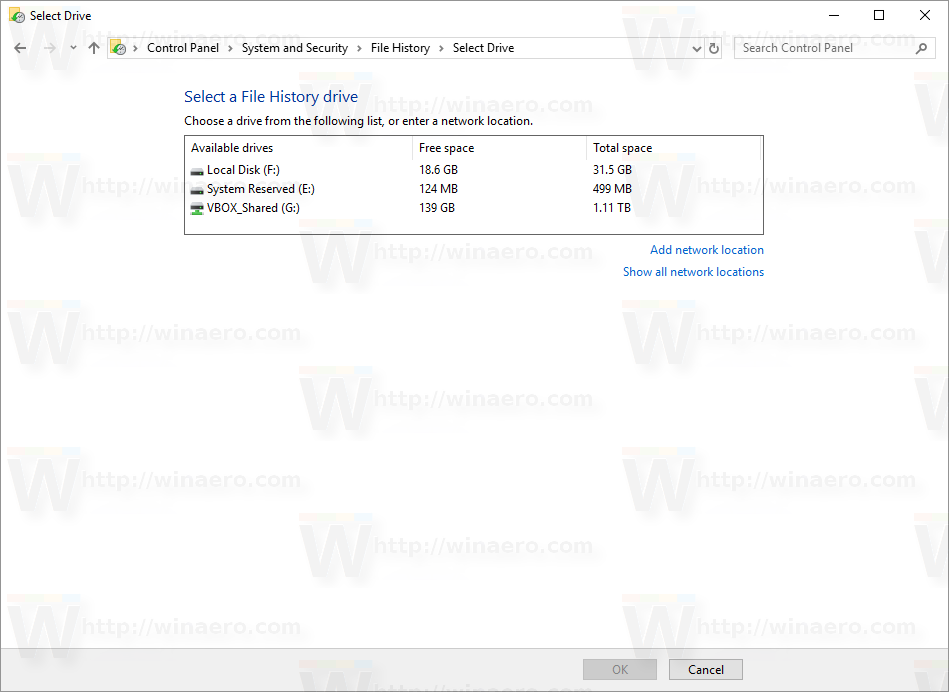
- LänkenUteslut mapparöppnar nästa sida:
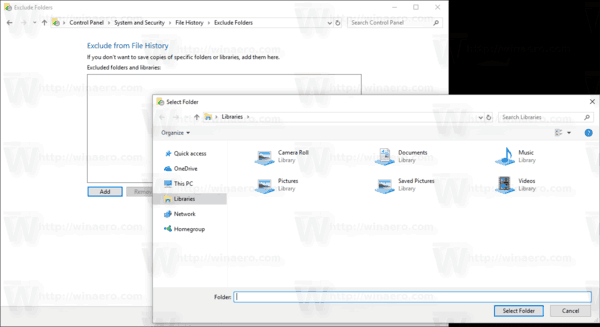
Den kan användas för att specificera de mappar du vill att ska undantas från säkerhetskopian. - I Avancerade inställningar kan du ställa in hur ofta Windows ska säkerhetskopiera dina filer och hur länge dina filer ska finnas i arkivet. Det är möjligt att städa upp sina äldre versioner här.
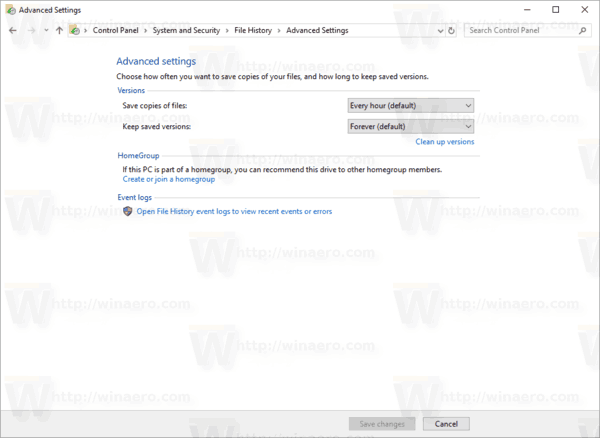
- LänkenÅterställ personliga fileröppnar webbläsarfönstret för säkerhetskopiering, som du kan använda för att bläddra och återställa tidigare versioner av dina filer.
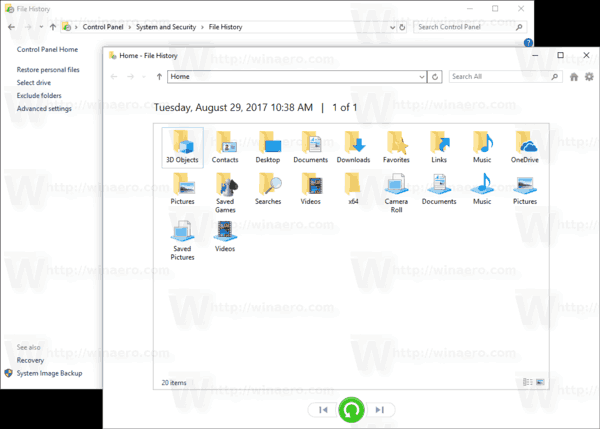 Tips: Du kan komma åt den här sidan snabbare om du lägg till snabbmenyn Historik i File Explorer .
Tips: Du kan komma åt den här sidan snabbare om du lägg till snabbmenyn Historik i File Explorer .
Obs! Om du använder en flyttbar enhet för filhistorik som inte är ansluten när en fil har ändrats, kommer det ändrade innehållet att cachas på din lokala enhet. När du har anslutit säkerhetskopieringsenheten igen flyttar filhistoriken innehållet från cachen till filhistoriken och frigör lokalt hårddiskutrymme.
Aktivera filhistorik i Inställningar
Filhistorikfunktionen kan aktiveras med appen Inställningar i Windows 10. Den är tillgänglig under Uppdatering & återställning - Säkerhetskopiering.
- Öppna Inställningar app .
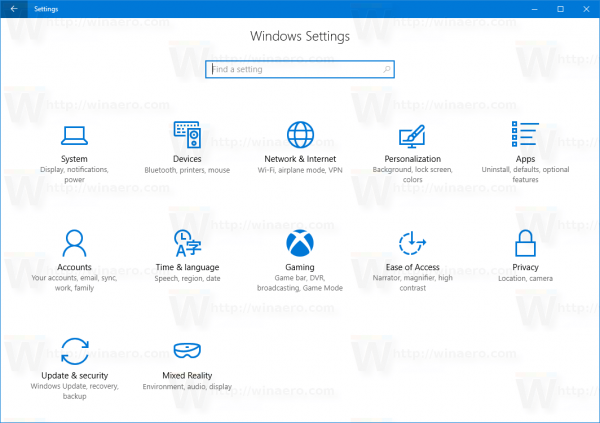
- Gå till Uppdatering och säkerhet -> Säkerhetskopiering.
- Aktivera alternativet till högerSäkerhetskopiera automatiskt mina filer.
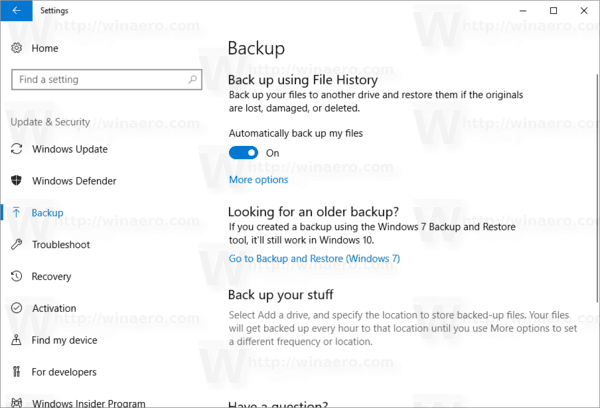
- Klicka på länkenFler alternativför att öppna följande sida och kontrollera de inställningar som finns där.
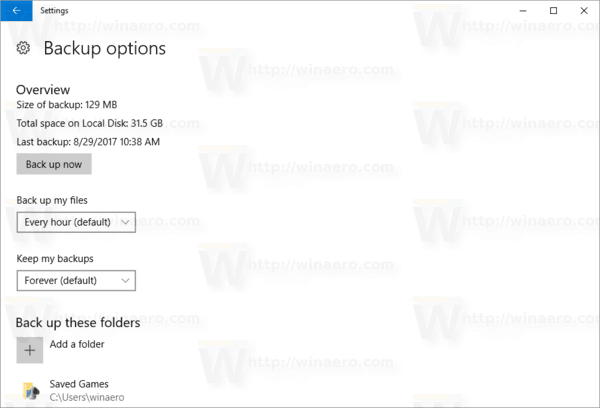
Det är allt.

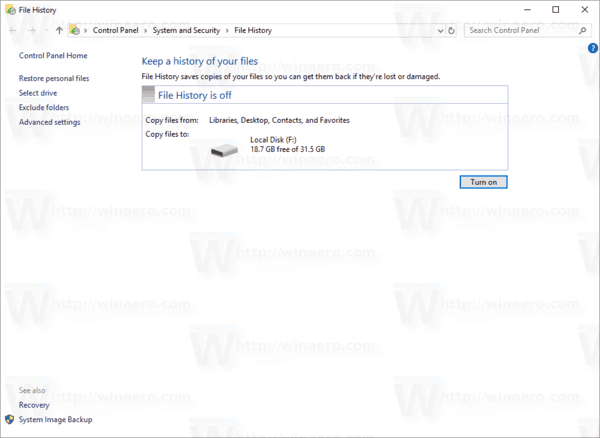
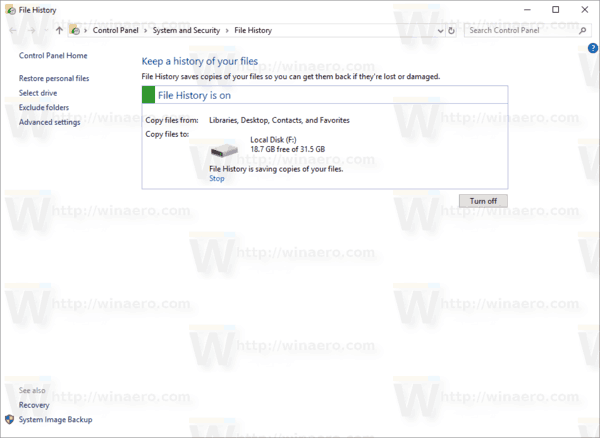
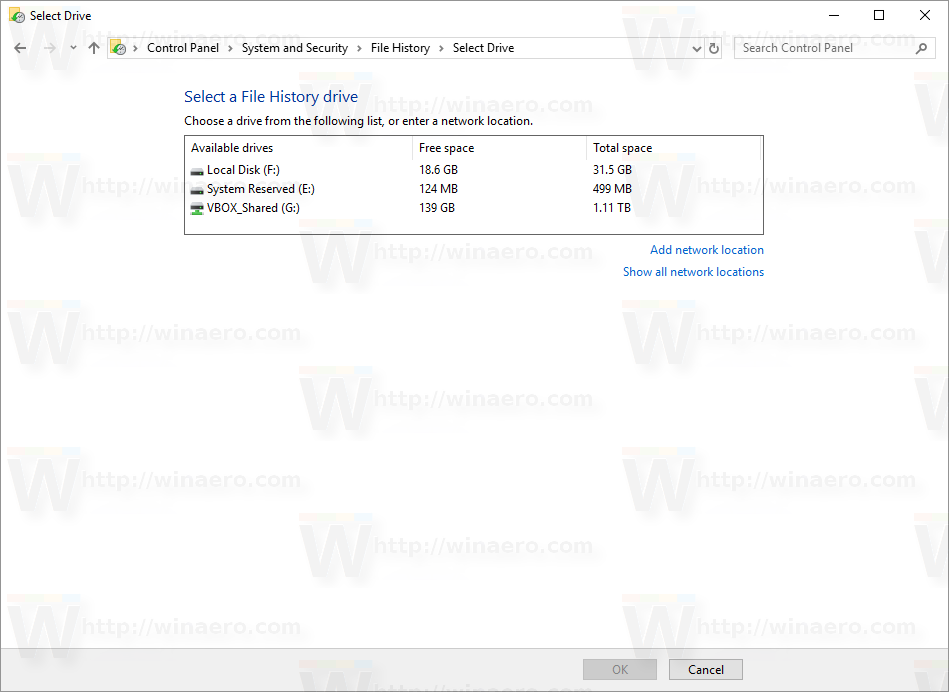
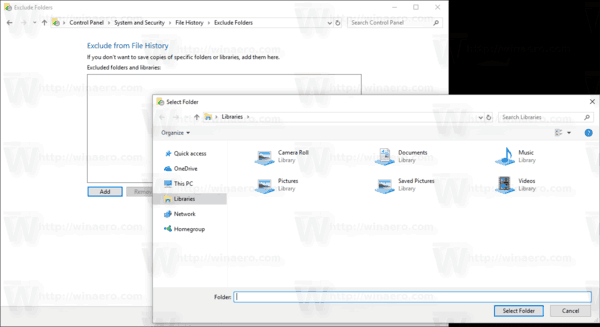
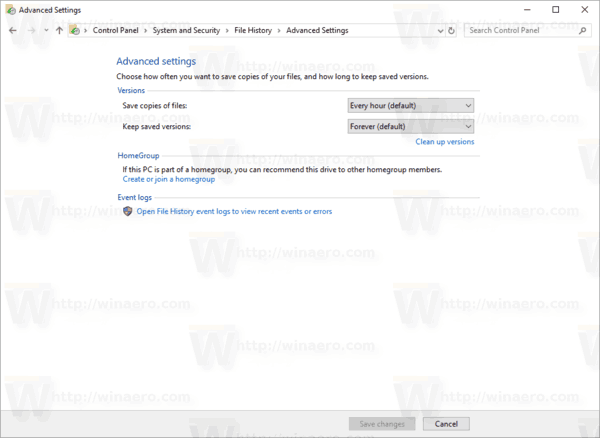
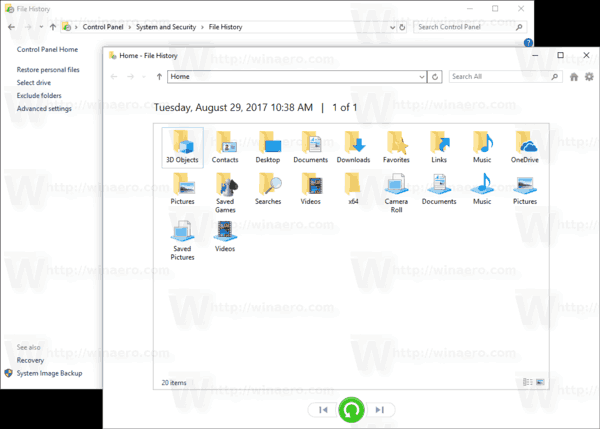 Tips: Du kan komma åt den här sidan snabbare om du lägg till snabbmenyn Historik i File Explorer .
Tips: Du kan komma åt den här sidan snabbare om du lägg till snabbmenyn Historik i File Explorer .