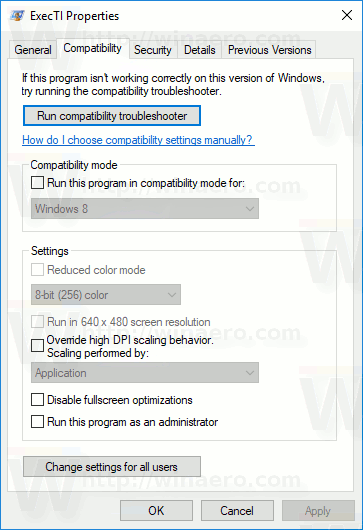Google Sheets är användbara för att lagra och uppdatera värdefull information. Men tänk om du gillar den tidigare versionen av programmet mer? Kan du se redigeringshistoriken?

Lyckligtvis finns det en funktion aktiverad som standard som låter dig se alla ändringar och återställa dokumentet till den version du gillade bättre. Dessutom kan du se de specifika celländringar som gjorts av olika medarbetare. Fortsätt läsa för att ta reda på hur det görs.
Kontrollera en cells redigeringshistorik
Om många medarbetare använder Google Sheets betyder det att ny information läggs till regelbundet. Alla medarbetare bör känna till ändringarna och vara medvetna om alla uppdateringar.
Lyckligtvis finns det ett sätt att se redigeringshistoriken för celler i Google Sheets. Så här gör du:
- Högerklicka på den cell du behöver.

- Klicka på Visa redigeringshistorik från rullgardinsmenyn.

- En dialogruta visar alla ändringar.

Överst i dialogrutan ser du piltangenterna som du kan klicka på för att flytta mellan ändringarna. Du kommer att kunna se namnet på medarbetaren som gjorde ändringarna, tidstämpeln för redigeringen och det tidigare värdet för redigeringen.
Observera att tillagda eller raderade rader och kolumner eller eventuella ändringar i cellformatet inte kommer att synas i redigeringshistoriken.

Kontrollera redigeringshistoriken med hjälp av menyn
Det är ganska enkelt att kontrollera redigeringshistoriken med hjälp av menyn. Här är vad du behöver göra:
- Först måste du öppna filen.

- Välj Arkiv i det övre vänstra hörnet av dokumentet.

- Välj Versionshistorik från rullgardinsmenyn.

Klicka på Se versionhistorik.
- När du har gjort det ser du att fältet öppnas till höger om dokumentet.

I fältet kan du se alla ändringar som gjorts i dokumentet.
För användarnas bekvämlighet grupperas ändringar i tidsperioder. Därför kan du navigera till det datum du vill kontrollera. Genom att klicka för att expandera ser du alla ändringar som gjorts på det aktuella datumet. Om du klickar på den redigerade versionen visas den i ditt Google-ark. I sin tur kan du se hur det arket ser ut med just den redigeringen.
windows 10 min startknapp fungerar inte

Notera : Att markera Visa ändringar längst ner i fältet markerar celler där ändringar gjordes i den tidigare versionen. Det är användbart att ha det här alternativet eftersom det alltid gör det möjligt att hålla koll på nya ändringar.
Kontrollera redigeringshistoriken med hjälp av tangentbordet
Alternativt kan vi kontrollera historikredigeringarna med tangentbordet. Kombinationen av kontroller skiljer sig åt för Windows- och Mac-användare. Om du använder Windows, håll Ctrl + Alt + Shift + H samtidigt. Mac-användare ska hålla Cmd + Alt + Shift + H.

Kontrollera redigeringshistoriken genom att namnge versionerna
När du skapar ett ark heter det som standard efter tidsstämpeln. När du arbetar med många andra människor kan det vara besvärligt att gå igenom datumen för att hitta vad du behöver. Google Sheet har lagt till en funktion som låter dig namnge varje version och lättare styra dina eller dina kollegers redigeringar.

Du kan namnge den aktuella versionen genom att navigera till Arkiv och välja Versionshistorik. Här ser du alternativet att namnge aktuell version. Genom att välja det relevanta namnet för dokumentet sparar du dig själv och dina kollegor från att behöva gå igenom arkversioner med datumnamn och välja rätt.
Med Google Kalkylark kan du lägga till upp till 15 namngivna versioner.
Kontrollera redigeringshistoriken genom att tillåta aviseringar
När redigeringar görs på arket kan de inbyggda funktionerna Notifieringsregler skicka ett e-postmeddelande direkt för att informera dig om detta. Du kan bestämma om du vill ta emot e-post varje gång någon redigerar något eller kanske i slutet av dagen när du kan se alla ändringar.
Följ dessa steg:
- Öppna arket och navigera till Verktyg.

- Bläddra ner och välj Meddelandebestämmelser.

- Klicka sedan på Eventuella ändringar görs och välj när du vill få ett e-postmeddelande.

- Klicka slutligen på Spara.

Varsågod. På så sätt kommer du alltid att få information om ändringarna utan att behöva öppna arket och kontrollera själv.

Kontrollera redigeringshistoriken genom att aktivera villkorlig formatering
När ny information läggs till kan det vara användbart att se den i olika färger eller storlekar. Google Sheet har en funktion Villkorlig formatering som ger dig en visuell representation av tillagda data. Följ dessa steg för att tillämpa villkorlig formatering:
- Välj cellerna där du vill använda villkorlig formatering.

- Klicka på Format och navigera till villkorlig formatering.

- En rullgardinsmeny öppnas med olika alternativ. Leta efter formatregler och under Formatera celler om ... välj Är inte tom.

- Välj den färg du vill ha för dina celler under formateringsstil.

- Klicka på Klar.

Hitta en lösning som fungerar för dig
Det finns olika sätt att spåra redigeringar som görs på Google Sheet som olika medarbetare använder. Nu borde du inte ha några problem att göra det. Det kan vara svårt att hålla koll på alla ändringar, så se till att du hittar en lösning som fungerar för dig.
Hur håller du reda på alla ändringar som gjorts i Google Sheets? Tycker du att dessa tips är användbara? Dela dina erfarenheter med samhället i kommentarfältet nedan.


















![Vad är Container Agent2 Android [Förklarat]](https://www.macspots.com/img/mobile/66/what-is-container-agent2-android.png)