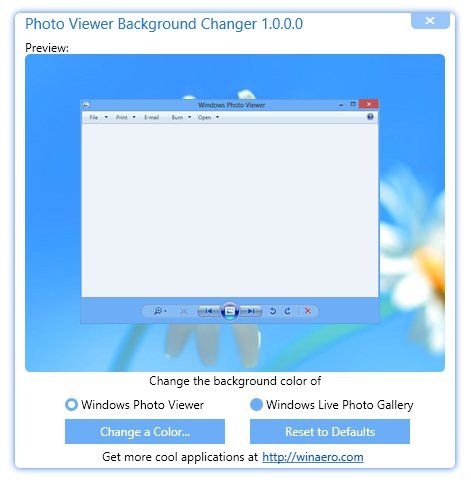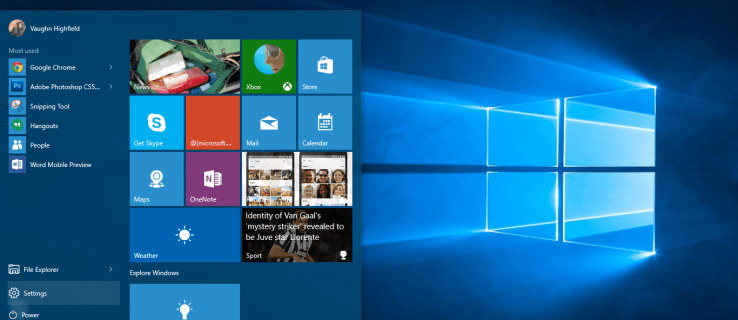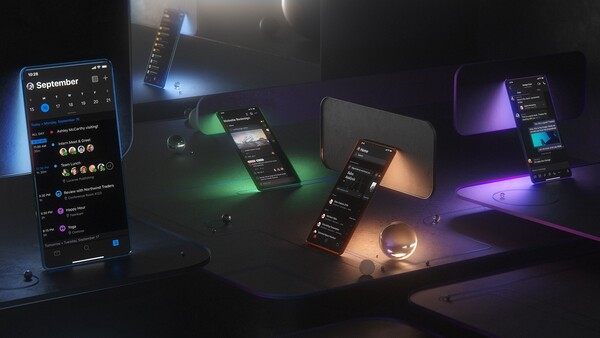För dem som vill förbättra säkerheten i sitt hem är Nest Indoor Cam förmodligen den bästa lösningen. Med Nest Aware-prenumerationstjänst , personaviseringar och direktuppspelning dygnet runt, den är utformad för att hålla ett öga på vad som är viktigt även när du är långt borta.

Ändå, som med alla elektroniska apparater där ute, finns det en möjlighet att Nest Indoor Cam ibland inte fungerar som avsett. Om det inte svarar efter installationen eller appen fryser under installationen kan du behöva återställa den till fabriksinställningarna. Låt oss ta en titt på hur man gör det.
Borttagning från kontot
Vissa Nest-kameror har fabriksåterställningsknappen, men så är inte fallet med Nest Indoor Cam. Det finns bara ett sätt att återställa denna säkerhetskamera - du måste ta bort den från ditt Nest-konto.
Du kan göra det från din mobila enhet eller en dator, och processen är densamma. Om du använder en dator, gå till home.nest.com och följ instruktionerna.
Först måste du öppna Nest-appen på din enhet. Då måste du välja den kamera du vill ta bort på hemskärmen. Högst upp på skärmen finns en kugghjulsikon som du måste trycka på för att öppna kamerans inställningar.

När du har angett inställningarna noterar du hur du har ställt in varje kameralternativ. Alternativt, om du är på en dator, ta en skärmdump med din telefon eller alternativet PrintScreen. Men hoppa inte över det här steget - du behöver den här informationen när du återställer inställningarna när du har anslutit kameran till appen igen.
När du har noterat allt kan du bläddra till botten av skärmen där du hittar alternativet som heter Ta bort kamera. Tryck eller klicka på den så blir du ombedd att bekräfta.

Du får ett bekräftelsemeddelande från Nest där de meddelar att de har tagit bort kameran från ditt Nest-konto.
Syftet med fabriksåterställning
Åtgärda funktionalitetsproblem med Nest Cam Indoor är inte det enda möjliga syftet med fabriksåterställning. Ibland behöver människor göra en fabriksåterställning om de vill ge kameran till någon annan. Om så är fallet är du klar. Men om du ska åtgärda några tekniska problem och tänker använda kameran vidare måste du göra det anslut den igen till appen och installera det igen.
windows 10 fel minne_hantering
Det är också viktigt att du inte säger upp Nest Aware-prenumerationen om du vill fortsätta använda Nest Indoor Cam. Det har inget att göra med återställningen, och det kommer bara att komplicera saker.
hur man laddar ner filmer på Amazon Fire Stick
När du har tagit bort kameran från Nest-kontot återgår alla inställningar till standardinställningar och du förlorar din inspelade videohistorik. Det är därför det är viktigt att se till att fabriksåterställningen är rätt åtgärd.
Starta om eller fabriksåterställning?
Av den anledningen som nämns ovan är det bra att försöka starta om den som första steg om din kamera inte fungerar som den ska. Det kan visa sig vara användbart för att lösa olika problem, särskilt om din kamera har problem med att ansluta till internet.
Till skillnad från fabriksåterställning, om du startar om din Net Indoor Cam, behåller du alla inställningar du har gjort. Det kommer att kunna ansluta till WiFi-nätverket igen och du kan fortfarande styra det i appen.
Allt du behöver göra för att starta om kameran är att dra ut nätadaptern. Vänta i 10 sekunder och sätt sedan tillbaka nätadaptern i uttaget. Det är allt. Det löser kanske inte problemet, men åtminstone vet du att det inte finns något annat sätt än att göra en fabriksåterställning.
Saker att veta i förväg
Det är viktigt att känna till alla saker som kommer att hända när du fabriksåterställt din Nest Indoor Cam i förväg. Så när du har tagit bort den från Nest-appen kommer den att glömma WiFi-lösenordet och nätverksnamnet och kommer inte att kunna ansluta igen automatiskt. När du har anslutit den till appen igen försvinner alla dina anpassade inställningar (gå tillbaka till standardinställningarna).
Om du strävar efter att lägga till din kamera i ett nytt konto eller att bli helt av med den och du har en Nest Aware-prenumeration måste du säga upp prenumerationen innanutför fabriksåterställning. Det kommer att leda till ytterligare oåterkallelig förlust. Så snart du kopplar bort din kamera från appen raderas alla dina ögonblicksbilder, aktivitetszoner och hela videohistoriken. Och när allt som har tagits bort har det gått för gott - det finns inget sätt att återställa något av det. Nest behåller inte säkerhetskopior.
Det finns dock ett sätt att bevara videofilmerna om de har något särskilt värde, känslomässigt eller på annat sätt. Du behöver skapa tidsfördröjningar eller videoklipp , ladda sedan ner dem till din dator eller telefon för förvaring innan du återställer fabriken.
Av alla skäl som nämns ovan bör du försöka starta om eller andra felsökningsalternativ innan du bestämmer dig för fabriksåterställning. Att vara fullt medveten om all permanent förlust är en viktig del av beslutet.

Hoppa inte pistolen
Att utföra fabriksåterställningen på din Nest Indoor Cam är extremt snabbt och enkelt. Det finns bara några steg som tar fem minuters toppar. Men det betyder inte att du ska göra det när den första utgåvan uppstår. I de flesta fall räcker det med en enkel omstart. Medan du återställer kammen till fabriksinställningarna är det en bit tårta, men det krävs lite extra att få tillbaka den på spåret efter dina preferenser.
Är du nöjd med din Nest Indoor Cam? Känner du till ett annat felsökningsalternativ för kamerorna? Låt oss veta i kommentarfältet nedan.