Memory_Management är en av de mest ohjälpsamma fraserna som Microsoft föreslår att du söker efter om du stöter på ett BSOD-fel (Blue Screen of Death) när du kör Windows 10. Så, hur åtgärdar du minneshanteringsproblemet?

Det första steget i att åtgärda eventuella datorproblem är att isolera källan till problemet, så att du vet vad du ska åtgärda. Med Windows olycksbådande fel, som det här, kan det vara utmanande att veta var man ska börja.
Grundläggande felsökning är viktigt för att hitta ditt minneshanteringsfel. Låt oss ta en titt på vad du kan göra för att få det rättat.
Steg 1: Kör Windows 10 i felsäkert läge
Det första du bör göra är att starta Windows 10 i säkert läge med grundläggande drivrutiner. Denna åtgärd låter dig kontrollera om du fortfarande får BSOD Memory Management-fel. I huvudsak stängs detta av alla processer som datorn inte behöver. Om minneshanteringsfelet upphör vet du att det inte är hårdvara utan snarare något i programvaran, till exempel en korrigering i en uppdatering eller en drivrutin. Om problemet fortfarande uppstår kan du behöva byta ut felaktig hårdvara. För att starta ditt system i felsäkert läge, följ stegen nedan.
- Använd tangentbordsgenvägen och skriv Win + R msconfig utan citat, slå sedan stiga på.

- Tryck på Känga på den övre delen av skärmen.

- Välj Säker stövel.

- Välja Minimal från listan med startalternativ.

Steg 2: Kör Windows Memory Diagnostic
Windows Memory Diagnostic-verktyget testar din SDRAM och rapporterar eventuella problem - om några alls. Detta steg ska använda Säkert läge för att förhindra BSOD-problem du upplever. Detta krav är dock efter att ha bekräftat att din dator fungerade korrekt i felsäkert läge med steg 1 ovan.
- tryck på Windows + R tangentbordskombination och typ mdsched utan citat, tryck sedan på Stiga på eller klicka OK.

- Välj alternativet för att starta om och köra en kontroll för SDRAM-problem.

Vid omstart får du en rapport som informerar dig om du har ett minnesproblem.
Som namnet antyder avser minneshanteringsfelet datorns minne, vilket kan vara ett fysiskt problem med det installerade RAM-minnet. Windows Memory Diagnostic Tool kan hjälpa till att upptäcka om detta är orsaken till problemet.

När Windows startar om kommer det att berätta om det är något fel med ditt minne. Om det finns måste du antingen byta RAM-minne själv eller skicka tillbaka din dator om det är under garanti.
Steg 3: Kör SFC Scanner
SFC Scanner är ett Microsoft-verktyg för att upptäcka olika problem med ditt system, och att köra det verkar ha löst vissa människors minneshanteringsproblem. Ännu en gång, detta steg bör också utföras i felsäkert läge som steg 1 och steg 2 ovan.
- Skriv cmd utan citattecken i Cortana-sökfältet och klicka sedan på Kör som administratör i den högra panelen för kommandotolken. Du kan inte längre högerklicka på Start-menyalternativet eftersom Powershell ersatte kommandotolken.

- När kommandotolken öppnas skriver du sfc / scannow utan offert och tryck Stiga på.

SFC Scanner körs nu genom ditt system och ser om den hittar några diskfel att fixa. Även om den inte hittar något har vissa användare upptäckt att deras datorer spelar trevligare efter en fullständig genomsökning.
Notera: Det är bäst att utföra två eller tre skanningsrundor eftersom processen inte alltid upptäcker någonting vid första försöket eller fixar något annat och behöver hitta fler problem.
Steg 4: Leta efter programvaruproblem
Programvaruproblem är lite mer utmanande att fastställa. Om minneshanteringsfelet är ett relativt nytt fenomen kan du ändå försöka ångra några av dina senaste programinstallationer för att se om det löser problemet.
Specifika programvaror länkar ofta till minneshanteringsfel. Du kan försöka inaktivera och aktivera nyare programvara för att se om det fixar BSOD, eller så kan du ladda om Windows 10 helt (även om det här är ett kärnkraftsalternativ).
Det kan ta en stund att isolera och korrigera ett programvaruproblem eller till och med en skadad fil, men det är verkligen värt det om du inte är helt säker på att du får ett maskinvarufel.
Steg 5: Uppdatera dina grafikkortdrivrutiner
En av de vanligaste orsakerna till minneshanteringsfelet i Windows 10 är föråldrade eller trasiga drivrutiner för grafikkort. Detta scenario är vettigt, särskilt eftersom grafikkortet också har minne. Om du inte kör den senaste versionen kan du prova att installera den senaste tillgängliga.
Om du redan har de senaste drivrutinerna kan du prova avinstallera / installera om. Ibland är en förare trasig eller korrupt men upptäcks inte. Drivrutinerna du behöver beror naturligtvis på ditt grafikkort. Windows 10 kommer att kunna berätta vad du har i ditt system, men det kommer troligen att finnas ombord på Intel-grafik eller något från Nvidia eller AMD. Externa grafikkort har mer minne än grafik ombord, och de är mer benägna att överhettas.

Besök tillverkarens webbplats och ladda ner eventuella uppdateringar för att få ditt system att fungera igen.
Steg 6: Uppgradera datorns hårdvara
Beroende på resultaten av dina felsökningsäventyr kan det vara dags att uppgradera en del av systemets hårdvara. I takt med att programvaran och PC-teknologin utvecklas, gör även hårdvarukraven.
hur man tar bort ett linkedin-konto

Innan du rusar ut för att köpa ny hårdvara ska du kontrollera att allt i fodralet sitter korrekt. Kanske flyttade du nyligen din maskin och något lossnade, eller så kunde din hårdvara använda en grundlig rengöring.
Om det är en maskin som du har byggt eller en som är utanför garantin, är det dags att leta efter nya komponenter för att få din dator igång igen. Det kan vara en möjlighet för ett nytt grafikkort, eller så kan du behöva mer RAM. Oavsett fall, om du har provat allt ovan och problemet kvarstår är det troligtvis maskinvarurelaterat.











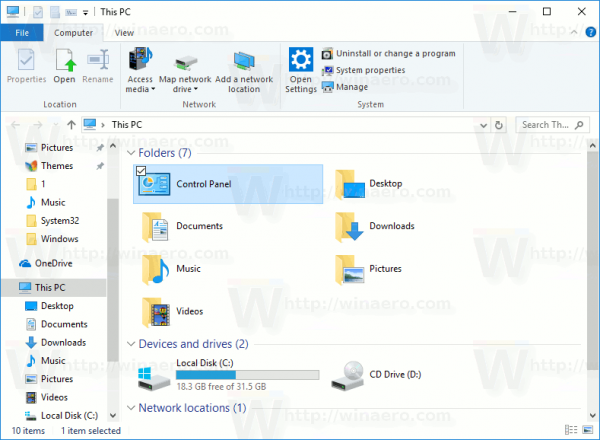




![[BÄSTA FIX] 'Page_fault_in_nonpaged_area' -fel i Windows 10](https://www.macspots.com/img/windows-os/48/page_fault_in_nonpaged_area-errors-windows-10.jpg)
