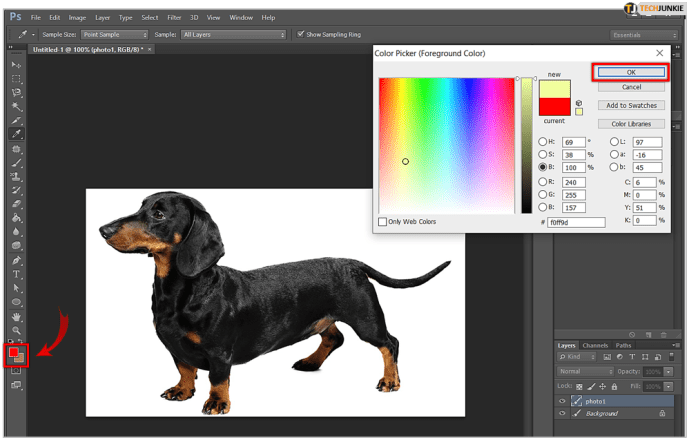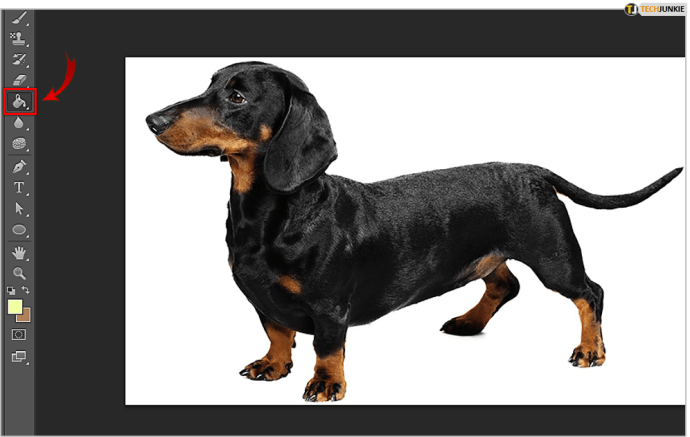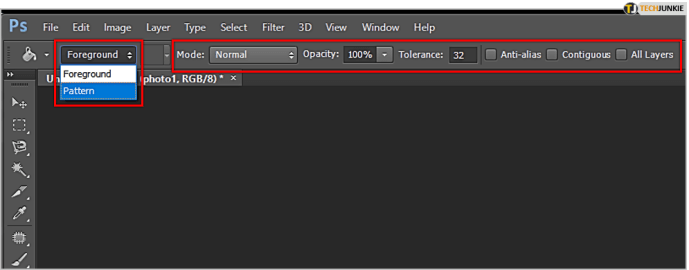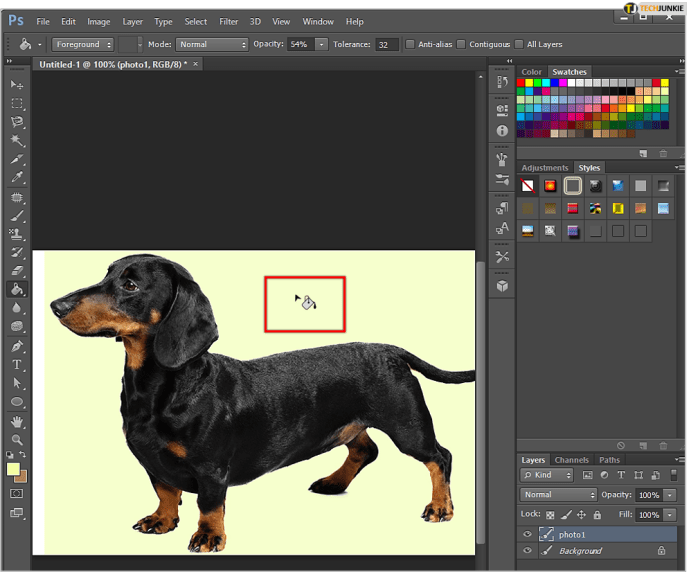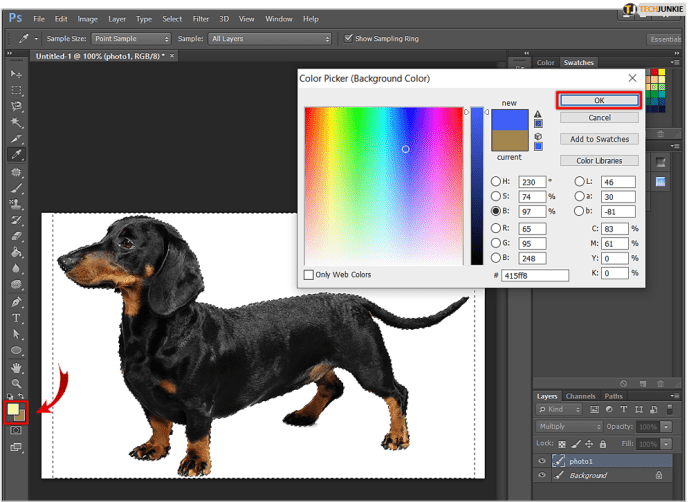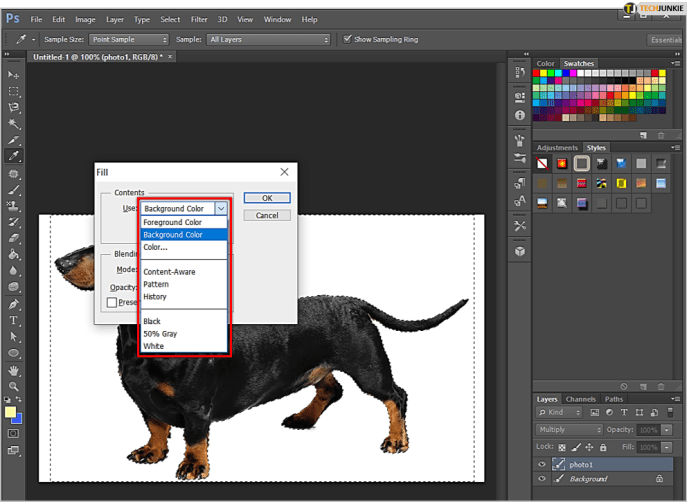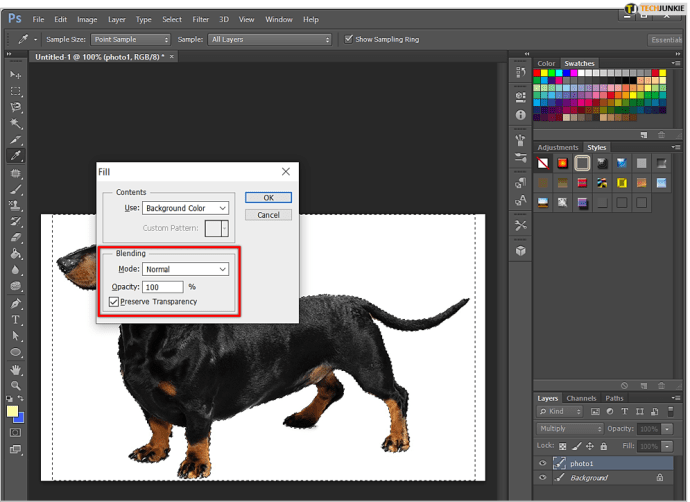Photoshop är en oöverträffad bildredigeringsapp, överlägset det främsta verktyget bland yrkesverksamma sedan lanseringen 1990.

Professionella bildredigerare känner till alla knep som kan hjälpa dem att spara tid och slutföra vissa uppgifter snabbare. Till att börja med fyller du stora områden på en bild med solida färger. Du kan använda målnings- och ritverktygen här, men det är fullt möjligt att göra det mycket snabbare i Photoshop.
Varför inte använda måla och rita
Djävulen kan vara i detaljerna, men om du spenderar för mycket tid på att hantera varje detalj kommer du att slösa bort värdefull tid och förlora tålamod och fokus, vilket bara kan dyka upp i ditt arbete.
Istället för att måla och rita finns det två coola sätt att fylla områden i samma färg. Du kan använda antingen Målarfärgsburk verktyg eller Fyll kommandot . Båda är lika effektiva och beroende på dina preferenser och situationen kanske du föredrar varandra.
Målarfärgsburk
Så här använder du Målarfärgsburk verktyg i Photoshop:
hur man tar en skärmdump på snap utan att de vet
- Aktivera Färgväljare genom att navigera till färgrutan i förgrunden i verktygslådan. Hitta antingen den färg du vill använda och välj den eller välj en nyans från ett av färgbiblioteken. Klicka OK låser in den valda färgen.
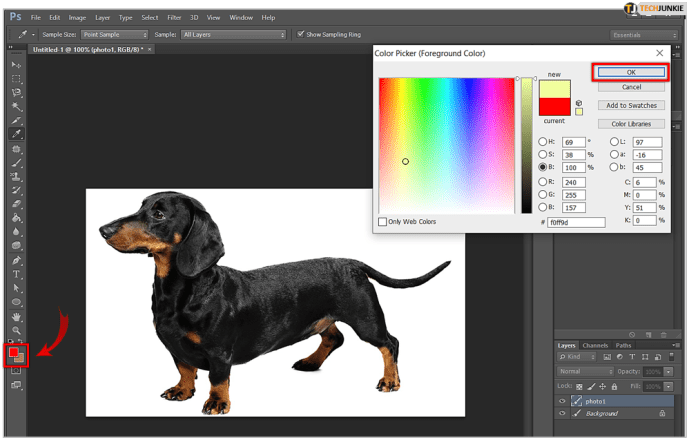
- För att välja Målarfärgsburk tryck på G på tangentbordet. Om detta inte fungerar har du förmodligen använt ett verktyg som finns i samma verktygslåda som Målarfärgsburk (de Lutning verktyg, till exempel). Om så är fallet, tryck på Skift + G och klicka / håll ned Lutning verktyg i verktygslådan, som ska avslöja Målarfärgsburk .
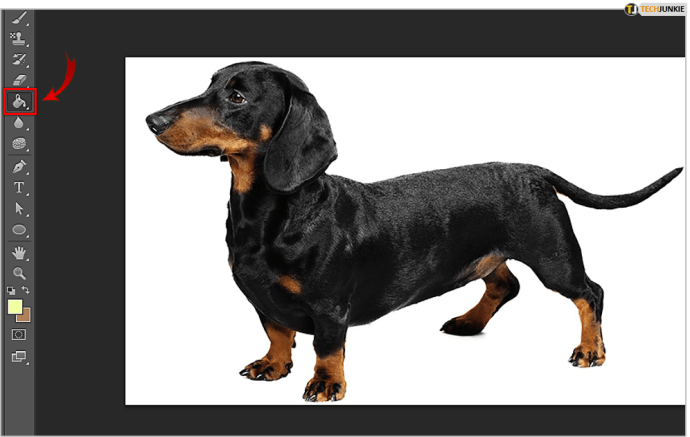
- Nu måste du ställa in alternativ för Målarfärgsburk verktyg och detta görs i alternativ . Om du vill använda ett visst mönsterfyllnad snarare än förgrundsfärgen måste du öppna fyllningskällmenyn och ändra inställningen till Mönster hellre än Förgrund . Välj nu önskat mönster från mönstergalleriet. Öppna Läge menyn, välj ett blandningsläge och hitta rätt opacitet för fyllningen. De Tolerans fält definierar hur nära det område som du fyller ska likna områdets färg. Med andra ord, hur nära pixlarna ska likna området i fråga. De Angränsande , Anti-Alias och Alla lager kryssrutor hjälper dig att definiera kanterna på ditt fyllningsområde.
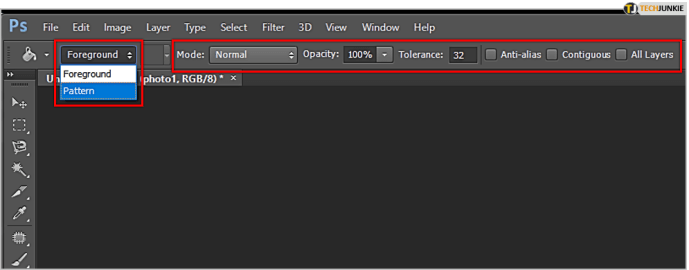
- Klicka slutligen på bilden med Målarfärgsburk verktyg i målområdet (färgen du vill ersätta).
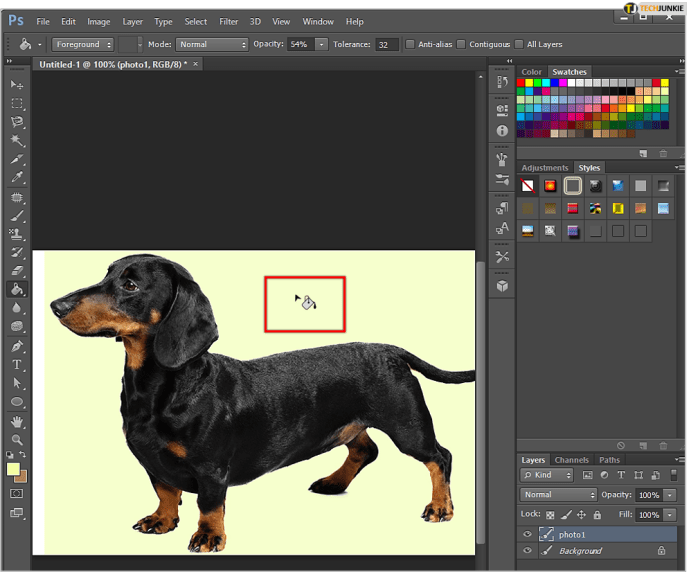
Fyll kommandot
Så här använder du Fyll kommandot i Photoshop:
- Använd Färgväljare verktyg för att välja bakgrundsfärg (förgrund). För att göra detta, klicka på färgrutan för bakgrund / förgrundsfärg i verktygslådan. Välj en färg genom att välja en från färgbiblioteken eller genom att ange motsvarande formel. Klick OK för att ställa in den här färgen.
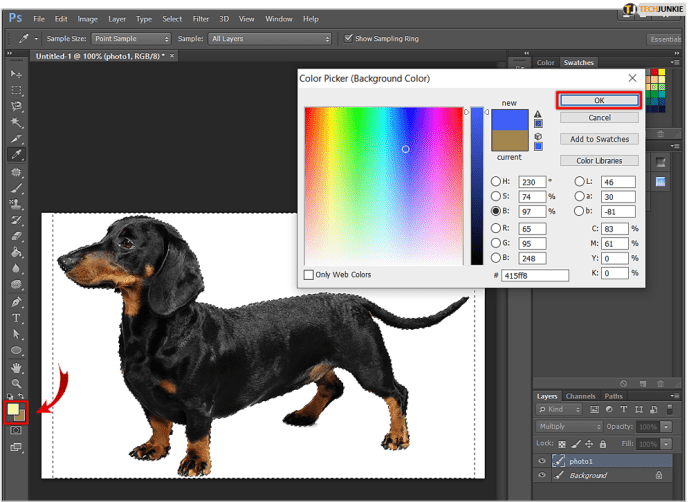
- Att ta upp Fylla dialogrutan, tryck på Skift + Backsteg på en PC eller Skift + Radera på en Mac. Välj mellan Bakgrundsfärg eller Förgrundsfärg i Använda sig av Om du råkar ändra dig är det lika enkelt att åsidosätta dessa färger som att välja Färg att ta upp Färgväljare . De Använda sig av menyn kan ställas in på Historia , Vit , Svart , femtio% grå , eller Mönster . De Mönster alternativet öppnar Anpassat mönster galleri så att du kan välja din fyllning. Se till att du väljer Innehållsmedveten alternativet för valet att fylla sig själv genom att rita detaljer från de intilliggande områdena i bilden.
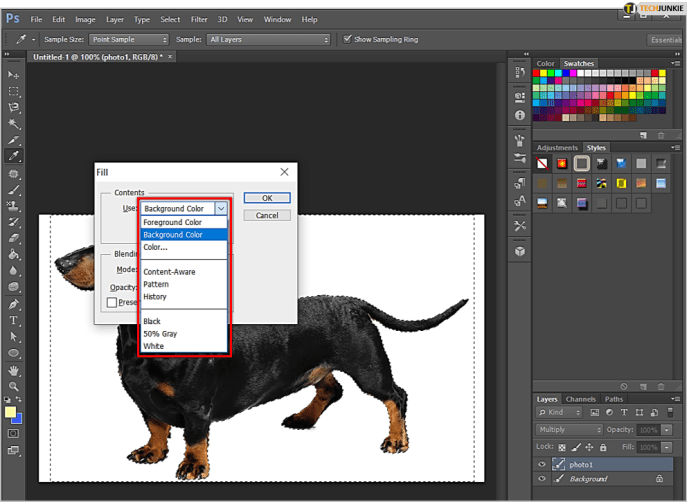
- De Läge -menyn låter dig styra fyllningens blandning med befintliga färger i målområdet. Opacitet avgör hur ogenomskinlig din fyllning kommer att bli. De Bevara transparens kryssrutan hjälper dig att se till att fyllningen inte påverkar de transparenta områdena i bilden. Klicka på om du vill använda fyllningen efter att ha anpassat den OK .
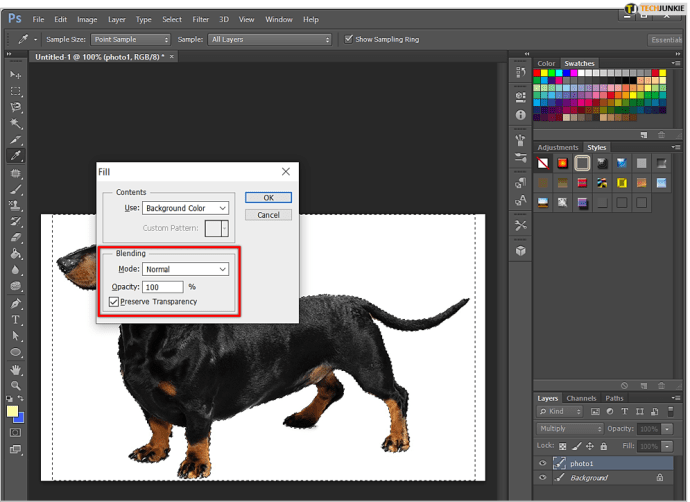
Saker att tänka på
Även om detta låter grundläggande nog finns det saker som du måste vara uppmärksam på. Först och främst det nämnda Innehållsmedveten fyllning kan ofta ha slumpmässiga resultat. Det betyder att du kommer att spela med Ångra kommandot en hel del.
vad är den längsta sträckan på snapchat
De 50% grå inställningen är inte som att ställa in en CMYK-färg i Färgväljare . Resultaten tenderar att variera. Väsentligen, 50% grå ger dig en färg som mäter 128 i RGB-filen över alla tre kanalerna plus 50% i varje kanal i CMYK-filen.
En sann tidsbesparare
Vi kan lova så mycket. När du har lärt dig repen att använda Målarfärgsburk verktyg och Fyll kommandot , vilket arbete du än gör i Photoshop kommer att bli mycket effektivare.
Hur ofta använder du dessa två kommandon? Föredrar du att ta den långa vägen för målning och teckning? Varför? Varför inte? Diskutera!