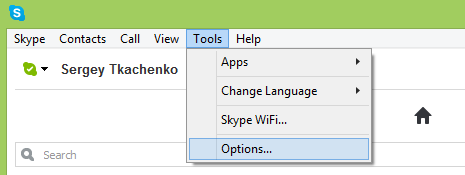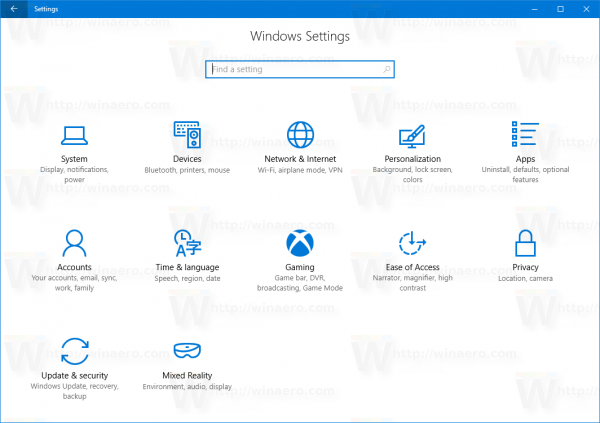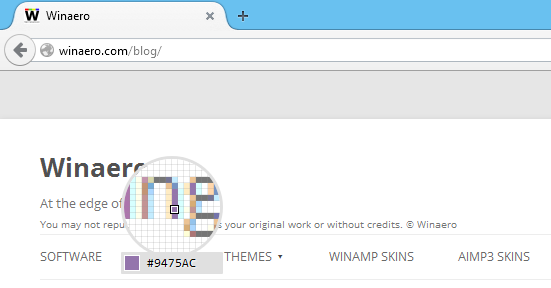När du skriver en senaste tipset vid tangentbordskartläggning i OS X behövde jag skriva kommandosymbolen (⌘). Saknade användningen av mer avancerade metoder , Jag brukar gå tillEmoji och symbolerfönster (tidigare känt somSpeciella karaktäreroch tillgänglig via Redigera> Emoji och symboler eller Control-Command-Space ) för att hitta och infoga tecken som Kommando (⌘), Alternativ (⌥) eller Mata ut (⏏). Jag arbetade dock med en ny installation av OS X, och när jag nådde Emoji & Symbols-fönstret var kommandosymbolen ingenstans att hitta. Efter några minuters pussning verkade det som om Apple inte längre visar dessa systemrelaterade symboler i Emoji & Symbols-fönstret som standard. Men var inte orolig! Du kan få tillbaka dina systemrelaterade symboler genom att helt enkelt sätta på dem igen. Här är hur.
För att komma åt symboler som Command (⌘), Option (⌥), Shift (⇧) och Control (⌃) - vad Apple hänvisar till som tekniska symboler - måste du först öppna fönstret Emoji & Symbols. För att göra det, starta nästan alla appar som erbjuder textinmatning, till exempel Textredigering, Sidor eller Safari.

Med appen öppen, gå till Redigera> Emoji och symboler eller använd kortkommandot Control-Command-Space . Du ser ett nytt fönster visas med en mängd olika symboler uppdelade i kategorier som Emoji, pilar, valuta och matematik. Du kan bläddra i varje kategori genom att klicka på den i listan till vänster i fönstret, eller så kan du söka i alla kategorier via sökrutan i fönstrets övre högra del.

Som standard visar nuvarande versioner av OS X tio kategorier av symboler, men det finns flera dolda kategorier, inklusive den kategori Tekniska symboler vi letar efter. För att aktivera dessa dolda kategorier, klicka på den lilla kugghjulsikonen längst upp till vänster i Emoji & Symbols-fönstret och välj Anpassa listan .

En ny meny glider ner från toppen av fönstret och avslöjar dussintals ytterligare symbolkategorier. Bläddra ner tills du ser Tekniska symboler och markera rutan för att lägga till den i din Emojis & Symbols-lista. Klick Gjort när du är redo ser du nu kategorin Tekniska symboler till vänster i fönstret.

Med aktiverade tekniska symboler kan du nu enkelt få tillgång till vanliga systemrelaterade symboler som de som nämns ovan, samt till dussintals ytterligare symboler.

Om OS X-standardsymbolerna inte räcker kan du också gå tillbaka till Anpassa listan möjlighet att bläddra och aktivera ännu fler symbolkategorier, till exempel musiknotationssymboler, kodtabeller och språkspecifika tecken.