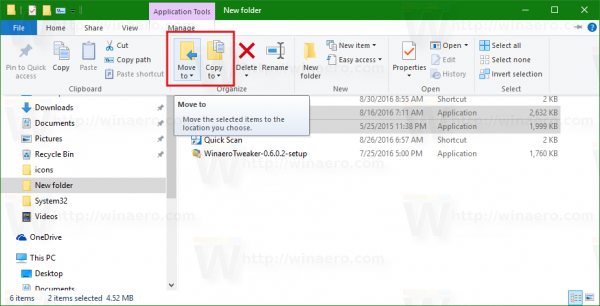I teorin ska du aldrig förlora ett öppet fönster utanför kanten av skärmen. Det borde gå så långt och sedan erbjuda att gå i helskärm. Det bör inte försvinna helt. Detta är dock Windows och konstiga saker kan hända. Denna handledning guidar dig genom att återställa en sida utanför skärmen i Windows 10 om det skulle hända dig.

Ett sätt detta händer som inte är Microsofts fel är om du använder flera skärmar. Om en bildskärm går offline när Windows var på den saknas de i aktion. Om något händer med den andra bildskärmen har du mer att oroa dig för än ett fönster som saknas men du kan behöva få tillbaka det innan du kan ta itu med problemet.

Dessa metoder för att återställa ett fönster utanför skärmen bör fungera om du förlorar en bildskärm. Vissa fungerar också om det är ett Windows- eller applikationsproblem som orsakar problemet.
Naturligtvis, om du har tappat bort en skärm i Windows 10 på grund av bildskärmsfel, bör du alltid försöka koppla loss kablarna och ansluta igen. Det är den enklaste och mest effektiva lösningen så börja där. Du bör också kontrollera att strömkällan är korrekt ansluten. Ofta kan dessa enkla lösningar spara mycket tid. Om det är fullt mekaniskt fel måste du återställa dina sidor, appar och annat innehåll genom att följa instruktionerna i den här artikeln.
Om du använder två bildskärmar hemma men tar med dig din bärbara dator kan det här vara en konstant fråga för dig. Att känna till rätt tangentbordsgenvägar sparar tid och huvudvärk när du söker efter dokument, webbsidor och program utanför skärmen.
Återställ ett fönster utanför skärmen
Vi är så vana vid Windows dra och släpp-natur att när vi inte kan dra något där vi vill ha det, kan vi snabbt gå vilse. Det finns andra sätt att uppnå dina mål, men det kan ta en sekund, eller lite forskning att komma ihåg eller upptäcka dem.
Tyvärr, om du startar om programmet, kommer det troligen att visas igen i samma del av skrivbordet som du inte kan komma åt. Om så är fallet, försök med följande steg för att snabbt och enkelt komma tillbaka till jobbet.
Här är några sätt att återställa ett fönster utanför skärmen i Windows 10:
Aktivitetsfält
Den här verkar vara ganska enkel och effektiv. Förutsatt att applikationen eller programmet redan är öppet (fortsätt och öppna det om inte). Högerklicka bara på programmets ikon i aktivitetsfältet längst ner på skärmen.
Välj 'Flytta' från det lilla popup-fönstret. Använd piltangenterna på tangentbordet för att visa programmet igen. Tyvärr, om du är osäker på var det här fönstret är har du svårt att veta vilken väg du ska flytta den. Om så är fallet, fortsätt läsa. Det finns fler lösningar tillgängliga.
Kaskadfönster
Det enklaste sättet att hitta ett fönster utanför skärmen är att använda inställningarna för skrivbordsarrangemang i Windows 10. Oftast används det för att ordna flera fönster på ett skrivbord, det kan också vara användbart i denna situation.

Högerklicka på Aktivitetsfältet i Windows 10 och välj Cascade windows. Om Windows har upptäckt att den andra bildskärmen inte fungerar ska det förlorade fönstret snäppa på plats på din återstående bildskärm. Du kan också använda staplade eller sida vid sida om du föredrar. De uppnår alla samma sak.
Tangentbordsgenväg
Det finns en kortkommando för nästan alla element i Windows och detta är inget undantag. Om du tappar ett fönster kan du utlösa flyttningsmarkören för att få tillbaka det. Det tar några sekunder men uppnår samma mål.
- Tryck på Alt + Tab för att välja det saknade fönstret.
- Tryck på Alt + Mellanslag + M för att ändra muspekaren till flyttningsmarkören.
- Använd vänster, höger, uppåt eller nedåt på tangentbordet för att få tillbaka fönstret.
- Tryck på Enter eller klicka med musen för att släppa fönstret när det har återställts.
Alt + Tab är kortkommandot som låter dig snabbt växla mellan öppna appar och fönster. Om du håller ned Alt och trycker på flikknappen, kommer alla dina öppna material att visas i en lista.
Du kan också använda piltangenterna för att återställa fönstret på det sättet. Det här fungerar bara om du har inställt knapparna på aktivitetsfältet för att visas i huvudaktivitetsfältet och var fönstret är öppet.

Ändra skärmupplösning
Du kan ändra din skärmupplösning för att återställa ett fönster utanför skärmen i Windows 10. Detta återställer ditt skrivbord och bör återföra det saknade fönstret till din huvudskärm.
hur man byter namn på youtube
- Högerklicka på ett tomt utrymme på skrivbordet.

- Välj Upplösning och välj en annan än vad som är inställt.

Windows-skrivbordet bör återställas till den nya upplösningen och ditt fönster ska visas på ditt huvudskrivbord. Återställ bara upplösningen till dess ursprungliga inställning när du har det fönster du vill ha.
Ändra skärminställningar
Du kan få Windows att känna igen att en bildskärm har gått så att du också får tillbaka det saknade fönstret. Så länge allt annat fungerar okej, bör detta tvinga skrivbordet att återställas till din huvudskärm.
- Högerklicka på ett tomt utrymme på skrivbordet och välj Skärminställningar.

- Välj Upptäck för att 'uppmuntra' Windows att se att du har en bildskärm som inte fungerar.

Om du tappade ett fönster på grund av bildskärmsfel bör det ta tillbaka allt till ditt huvudskrivbord. Om det är en grafikdrivrutin eller ett annat problem som gör att du tappar ett fönster, fungerar det inte nödvändigtvis.
Använd Aktivitetshanteraren

Det sista sättet jag känner till att återställa ett fönster utanför skärmen i Windows 10 är att använda Aktivitetshanteraren. Du kan maximera alla öppna fönster som bör föra applikationen tillbaka i fokus.
- Tryck på Ctrl + Alt + Delete och välj Aktivitetshanteraren.
- Välj fliken Processer och välj det saknade fönstret.
- Högerklicka och välj Maximera.
Beroende på fönstret som saknas kan du behöva välja Expand innan du ser Maximera. Detta verkar bero på om det är en Windows-app eller något annat. Om du ser Expand, välj det och välj sedan Maximera.