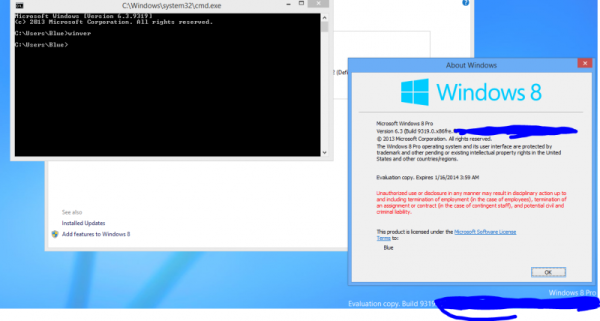Kommandotolken är ett kraftfullt verktyg som du kan använda för att göra bokstavligen allt på din dator. Bland andra komplexa processer låter kommandotolken dig skapa, flytta, radera filer och hitta all viktig information om datorns komponenter.
Även om det är nödvändigt att förstå och lära sig kommandotolken för att använda detta verktyg för komplexa processer, kräver vissa enkla men ändå fördelaktiga processer inte så mycket datorkunskap.
I vissa situationer måste du känna till datorns namn. Till exempel behöver du den här informationen om du vill ansluta skrivaren till flera datorer.
Tja, detta kan göras mycket enkelt med din kommandotolk, och den här artikeln visar hur.
Hur man använder kommandotolken för att hitta datorns namn
Innan vi börjar förklara olika sätt och kommandon som du kan använda för att hitta datorns namn måste du veta hur du öppnar kommandotolken.
Klicka bara på Start och skriv cmd i sökfältet. Klicka på Enter så visas ett litet svart fönster. Det är din kommandotolk.

hur man ser vilken ram du har
Du kan också öppna kommandotolken genom att skriva run i sökfältet och trycka på Enter. Då kommer Run-fönstret att visas. Skriv cmd och tryck på Enter igen.
Nu när du har kommandotolken redo för åtgärder, låt oss börja med kommandona.
Det första kommandot är hostname

Allt du behöver göra är att skriva värdnamn i kommandotolken och trycka på Enter. Därefter visar din kommandotolk datorns namn i nästa rad. Låter ganska enkelt, eller hur?
Det enda potentiella problemet här är att du måste vara mycket försiktig med att skriva. Om du gör ett skrivfel känner kommandotolken inte igen kommandot och ingenting händer.
Du kan också använda kommandot% computername% för att få samma information. Skriv bara eko %computername% i kommandotolken och tryck på Enter.
Båda kommandona visar dock bara datorns NetBIOS-namn och inte dess fullständiga DNS-namn.
Skaffa DNS eller FQDN för din dator
Använd följande kommandon för att få hela DNS eller FQDN (Full Qualified Domain Name).

net config workstation | findstr /C: Full Computer Name
Eller
wmic computersystem get name
Skriv en av dessa kommandon exakt som den visas och tryck sedan på Enter. Kommandotolken visar datorns fullständiga DNS-namn.
Annan värdefull information du kan få från kommandotolken
Din dators IP-adress
En annan mycket viktig information som du kan behöva är din dators IP-adress. Naturligtvis kan kommandotolken hjälpa dig med detta också.
Följande steg hjälper dig att hitta datorns IP-adress på nolltid:
- Öppna kommandotolken.
- Skriv in
ipconfig - Tryck på Enter.
- Leta efter IPv4-adress.

Om du använder ett VPN (virtuellt privat nätverk) för ditt arbete kommer du att ha mer information under IPv4-adressen.
Din företagsdomänservers IP-adress
Ännu ett intressant kommando som du kanske vill använda är nslookup. Det här kommandot låter dig hitta din företagsdomenserverns IP-adress.
Allt du behöver göra är att skriva nslookup, trycka på Space och lägga till din företagsdomän. Du kan till exempel använda det här kommandot på YouTube: nslookup youtube.com
IP-adresser mellan din dator och din webbplats
Skriv tracert i kommandotolken, tryck på mellanslagstangenten och ange webbplatsen som du vill besöka (eller vilken webbplats du själv väljer). Efter att ha tryckt på Enter kommer kommandotolken att skriva ut alla serverns IP-adresser mellan din dator och den webbplats du har angett.
Du kan till exempel skriva tracert youtube.com för att hitta IP-adressen till alla servrar som står mellan dig och YouTube.
Börja använda kommandotolken
Som du ser är datorns kommandotolk ett mångsidigt verktyg som du kan använda för en mängd olika uppgifter. Även om dessa få kommandon anses vara mycket grundläggande och grundläggande är de en bra utgångspunkt för dem som vill lära sig mer om att använda kommandotolken.