Erfarna Google Sheet-användare med Excel-bakgrund kan effektivt utföra komplexa matematiska operationer med det kostnadsfria programmet G-suite. Det beror på att det finns en stor likhet i hur beräkningar utförs i både Excel och Google Sheets.

Men på grund av några subtila skillnader kan förstagångsanvändare av Google Sheets bli förbryllade när de försöker utföra även de mest grundläggande funktionerna, som att subtrahera.
Google Sheets är ett bra program för att arbeta med numerisk information. Du kan utföra alla möjliga beräkningar här, inklusive subtraktion. Tack vare Google Sheets kan du faktiskt utföra hundratals subtraktioner på en gång. Och för att hjälpa dig göra din matte korrekt låter Sheets dig använda formler och funktioner, ungefär på samma sätt som Excel.
Låt oss börja med att förklara hur man subtraherar tal i Sheets på det enklaste sättet – med hjälp av en formel.
Hur man subtraherar i Google Sheets med en formel
En av många tidsbesparande funktioner som Google Sheets erbjuder är möjligheten att subtrahera siffror. Denna G-suite-app använder formler, som helt enkelt är matematiska uttryck, för att göra beräkningar enklare. Kommer du ihåg att använda formler som '10-5=5' i årskurs 1? Du kan använda samma uttryck för att utföra numeriska beräkningar i programmet. För att subtrahera, använd helt enkelt ett minustecken (-) i formeln som en matematisk operator.
En viktig skillnad från de vanliga formlerna du är van vid att se (5-4=1) är att likhetstecknet i Kalkylark kommer först. För detaljerade instruktioner om hur du skapar en subtraktionsformel, följ stegen nedan:
- Öppna Google Sheet där du behöver subtrahera numerisk information.
- Välj en cell där du vill att summan ska visas.
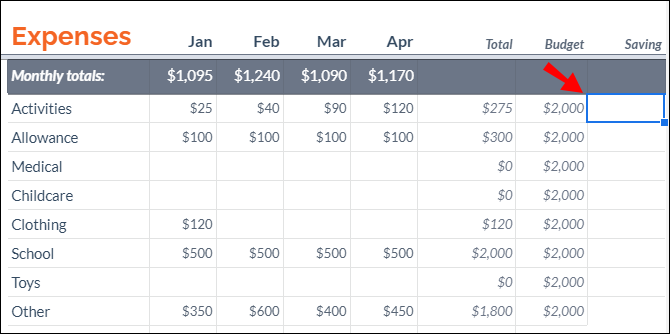
- Skriv likhetstecken (=) i den cellen.
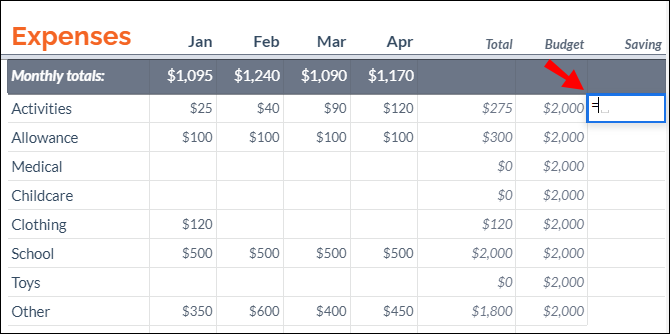
- Infoga cellreferenser för den numeriska informationen du behöver subtrahera. Till exempel, om du skulle subtrahera numeriska data från cellerna A5 och A6, skulle du skriva
=A5-A6.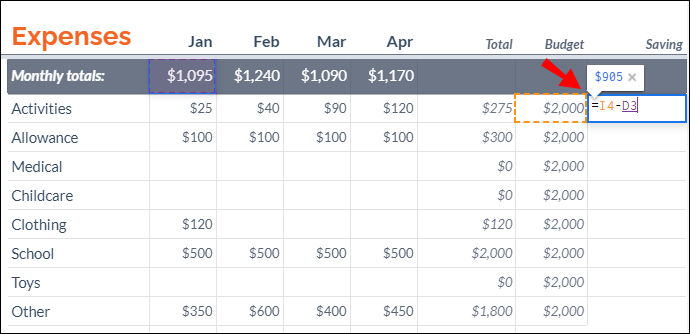
- tryck på Stiga på eller Lämna tillbaka på tangentbordet för att köra formeln för att subtrahera siffrorna.
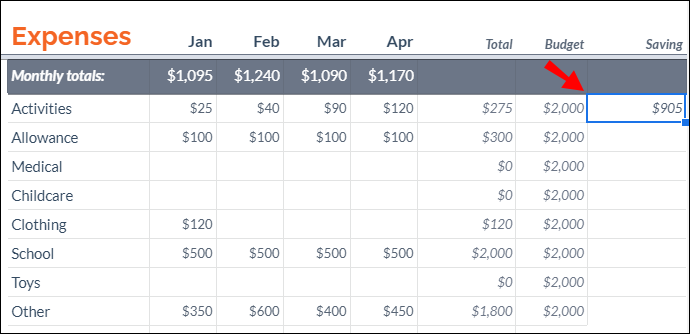
Du kan också subtrahera celler utan att behöva infoga cellreferenser (som visas i steg 4) manuellt. Använd bara stegen nedan:
- Starta en formel genom att skriva ett likhetstecken i en cell.
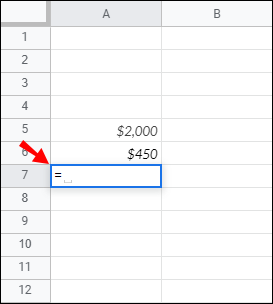
- Klicka på en cell du vill referera till. I det här fallet skulle det vara cellen med värdet du vill subtrahera: A5.
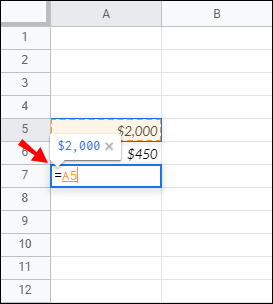
- Lägg till en minustecken .
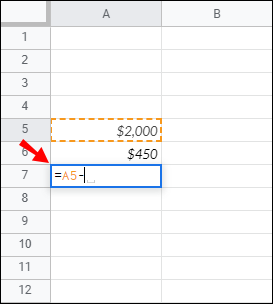
- Klicka på den andra cellen du vill referera till. I det här fallet är det cellen med värdet du subtraherar från den första cellen: A6.
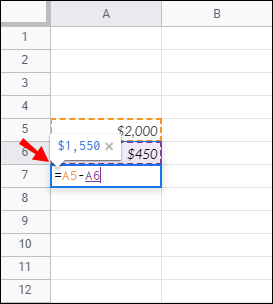
Notera : Om du ändrar värdet på en cellreferens kommer summan att räknas om automatiskt.
Hur man subtraherar tid i Google Sheets
För att subtrahera tid kan du antingen använda grundläggande matematiska beräkningar eller funktioner. Men med den senare kan du bara subtrahera enheter mindre än 24 timmar, 60 minuter eller 60 sekunder.
Subtrahera timmar
Du kan använda följande funktion för att subtrahera mindre än 24 timmar:
[cell reference]-TIME(N hours,0,0).
Låt oss se hur detta skulle fungera på verkliga data. Om du skulle subtrahera 4 timmar från cellen B3 skulle du skriva följande formel:
B3-TIME(4,0,0)
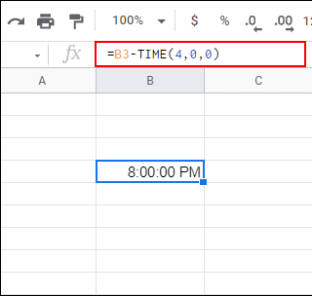
För att subtrahera mer än 24 timmar, använd denna formel:
[cell reference]-(N hours/24)
Låt oss omsätta detta i praktiken. Om du skulle subtrahera 35 timmar från cellen C2, skulle du använda den här formeln:
C2-(35/24)
hur man använder ficklampan i död vid dagsljus
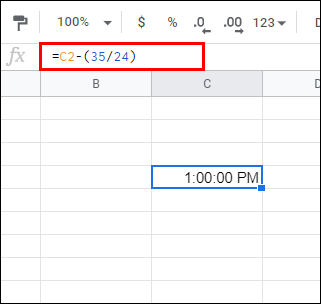
Subtrahera minuter
Vi använder samma procedur för att subtrahera minuter.
För att subtrahera mindre än 60 minuter:
[cell reference]-(0, N minutes, 0). Till exempel: B1-(0,30,0).
För att subtrahera mer än 60 minuter:
[cell reference]-(N minutes/1440). Till exempel: B1-(90/1440).
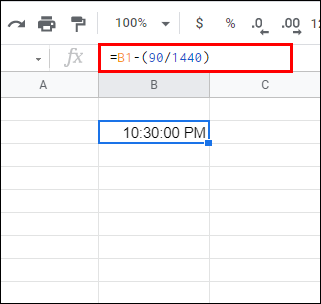
Subtrahera sekunder
För att subtrahera mindre än 60 sekunder:
[cell reference]-(0,0,N seconds). Till exempel: A4-(0,0,45)
För att subtrahera mer än 60 sekunder:
[cell reference]-(N seconds/86400). Till exempel: A5-(124/86400).
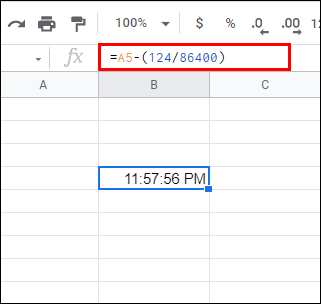
Hur man subtraherar datum i Google Sheets
Det enklaste sättet att beräkna skillnaden i antal dagar mellan två datum är att helt enkelt subtrahera dem. Vi använder samma formel som med all annan numerisk information (t.ex. C2-B2).
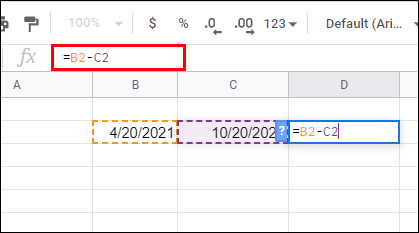
När man drar av datumen räknar Google Sheets dock inte startdatumet. Om du till exempel skulle subtrahera dagar från 10 maj (t.ex. cell C2) till 3 maj (t.ex. cell B2), skulle summan inkludera datum från 4 maj till 10 maj. Om du vill att beräkningen ska inkludera maj 3, måste du lägga till '+1' i slutet av formeln (t.ex. C2-B2+1)
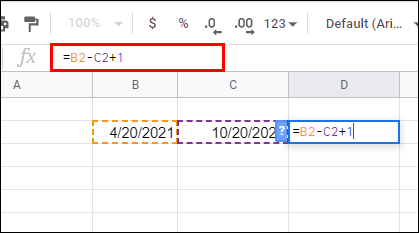
Hur man subtraherar kolumner i Google Sheets
När du har lärt dig att subtrahera celler med en formel är det enkelt att subtrahera kolumner. Det enklaste sättet att göra det är att dra fyllningshandtaget från cellen du har använt formeln ner till den sista raden i den kolumnen.
Här är de detaljerade instruktionerna:
- Skriv en likhetstecken i en cell där du vill att summan ska visas.
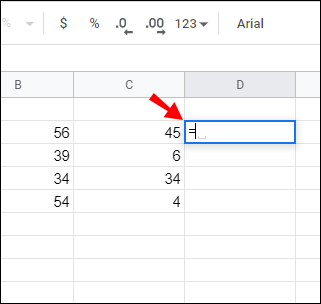
- Klicka på en cell du vill referera till. I det här fallet skulle det vara cellen som innehåller värdet du vill subtrahera.
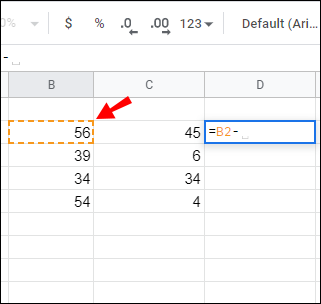
- Lägg till en minustecken .
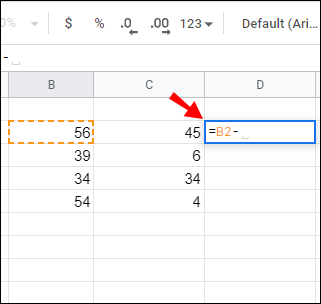
- Klicka på den andra cellen du vill referera till. I det här fallet är det cellen som innehåller värdet du subtraherar från den första cellen.
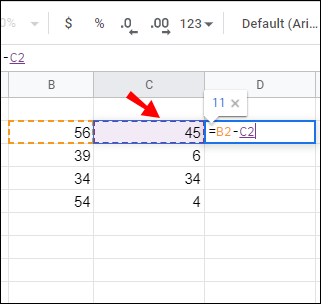
- När du får den första formeln är det relativt enkelt att subtrahera kolumnens återstående celler. Håll bara markören över cellen som visar resultatet av den första subtraktionen.
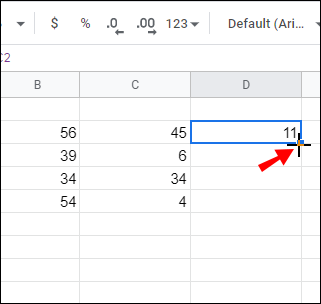
- Dubbelklicka på fyrkanten när markören ändras till ett plustecken. Formeln kopieras till alla celler från den kolumnen. Alternativt kan du dra fyllningshandtaget ner till sista raden.
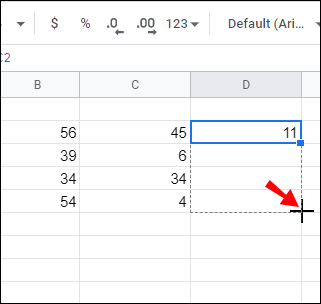
Hur man subtraherar procent i Google Sheets
Om du är bekant med att subtrahera en procentsats från ett tal i Excel kan du tillämpa samma steg i Google Kalkylark. Formeln är följande: =Totalt-Totalt*Procentandel .
Låt oss säga att du har ett värde på 100 i cell C4. För att subtrahera 20 % från 100, tillämpa följande steg:
- Klicka på cellen där du vill att summan ska visas (t.ex. C5).
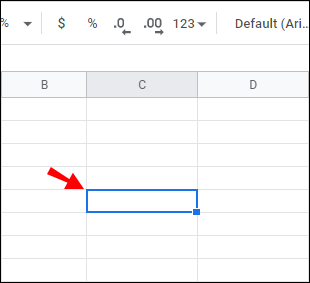
- Skriv likhetstecknet i den cellen (t.ex. C5) för att starta formeln.
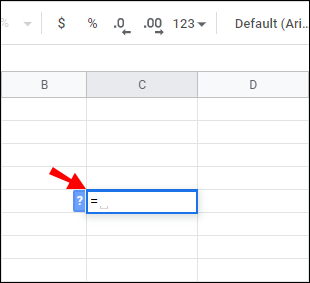
- Klicka på C4 för att infoga den som en cellreferens.
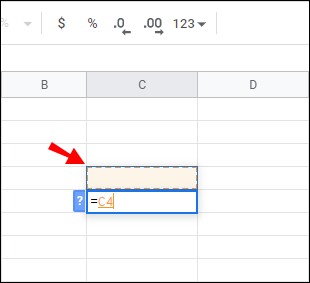
- Lägg till en minustecken .
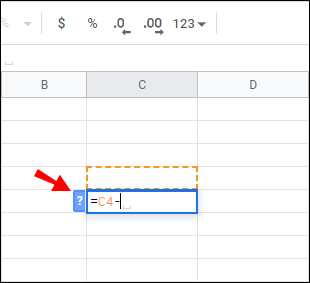
- Klicka på C4 igen och skriv
*följd av tjugo% .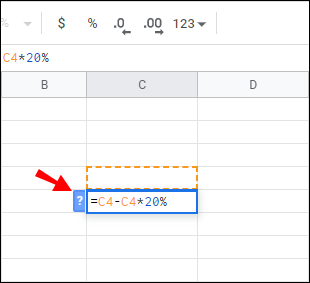
- Så här ska hela formeln se ut i C5:
=C4-C4*20%.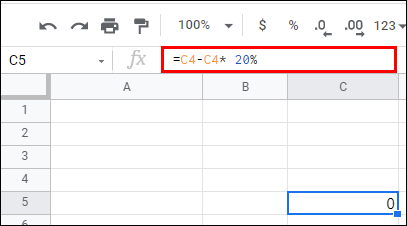
Hur man subtraherar funktion i Google Sheets
En funktion som är exklusiv för Google Sheets är MINUS-funktionen. Dess syntax är MINUS(value1, value2) , och du kan använda den för att subtrahera cellvärden. Vid denna tidpunkt kan MINUS-funktionen bara subtrahera två värden, inte fler.
Så här lägger du till en MINUS-funktion i Google Kalkylark:
- Skriv
300i cell A3.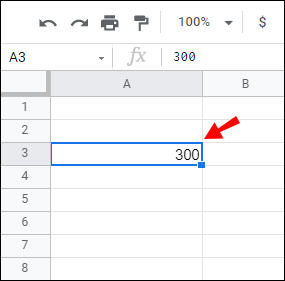
- Skriv
200i cell A4.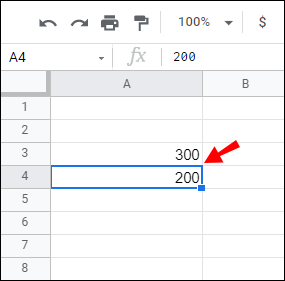
- Välj cell A5 och ange följande syntax:
=MINUS(A3, A4)i funktionsfältet.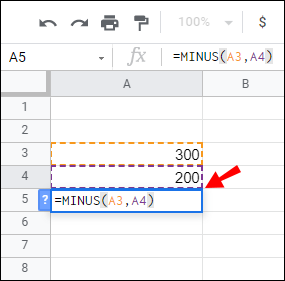
- Cell A5 kommer att returnera ett värde på 100 efter att du träffat Stiga på .
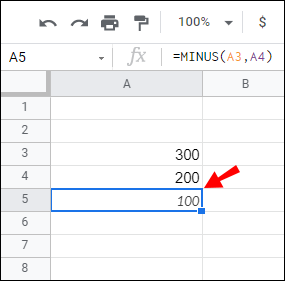
Lika lätt som MINUS-funktionen är att använda, kan det vara bättre att subtrahera numerisk information med formler på grund av dess begränsade intervall (den subtraherar bara två celler åt gången).
Ytterligare vanliga frågor
Här är några fler frågor du kan ha om att subtrahera i Google Kalkylark.
Hur skapar jag formel i Google Sheets?
Precis som i Excel använder Google Sheets standardformeloperatorer:
• Tillägg: + (plustecken).
• Subtraktion: – (minustecken).
• Multiplikation: * (asterisk).
• Division: / (snedstreck framåt)
• Exponenter: ^ (caret)
Du måste börja varje formel med ett likhetstecken. Inkludera sedan två cellreferenser som är delar av den matematiska operationen, med en formeloperator mellan dem.
Hur använder man summafunktionen i Google Sheets?
Google Kalkylark har SUM-funktionen inbyggd för att hjälpa dig lägga till kolumner eller rader. Så här ska din SUM-funktion se ut: =sum(CellA1, CellA2….CellA50) .
Följ stegen nedan för detaljerade instruktioner om hur du använder SUM-funktionen:
1) Klicka på en specifik cell för att tillämpa formeln.
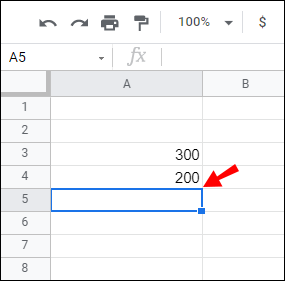
2) Börja formeln genom att skriva =sum( och välj de celler du vill summera värdena.
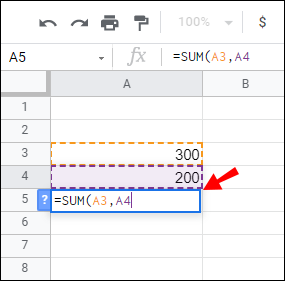
3) Skriv en avslutande parentes ) och slå Stiga på att avsluta.
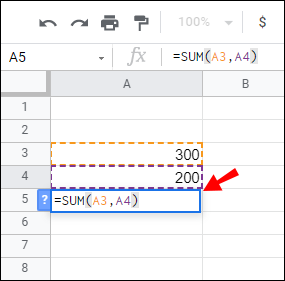
4) Summan av alla celler du valt kommer att visas i cellen där du tidigare startade funktionen.
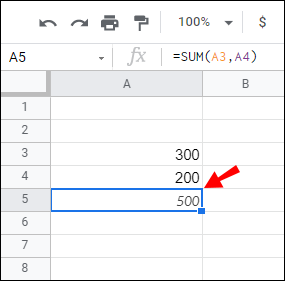
Hur lägger jag till kolumner i Google Kalkylark?
För att lägga till kolumner kan du använda SUM-funktionen (se stycket ovan). Följ bara stegen enligt beskrivningen.
Du kan antingen välja alla celler från den specifika kolumnen manuellt (steg 2) eller ange det cellintervall du vill lägga till. Om ditt mål till exempel är att beräkna summan av kolumn A som sprids från A1 till A5, använder du följande formel: =sum(A1:A5) istället för 386448DE1BF3512F7E1C46026782C.
Bemästra subtraktion i Google Sheets
Om du var förbryllad över idén att subtrahera data i Google Sheets innan du läste den här artikeln, så har förhoppningsvis den här informationen löst mysteriet. Att utföra denna operation inkluderar bara två matematiska operatorer (lika- och minustecken) och cellreferenser. Oavsett om ditt mål är att subtrahera tid, datum, procent eller enkla siffror, bör dessa tips ha dig täckt.
Slutligen, om du är helt ny på Google Sheets, kom ihåg att likhetstecknet alltid går först, oavsett vilken formel du använder.
Vilken typ av data drar du vanligtvis av i Google Sheets? Dela dina erfarenheter i kommentarsfältet nedan.
bästa gratis antivirusprogrammet för pc 2018









