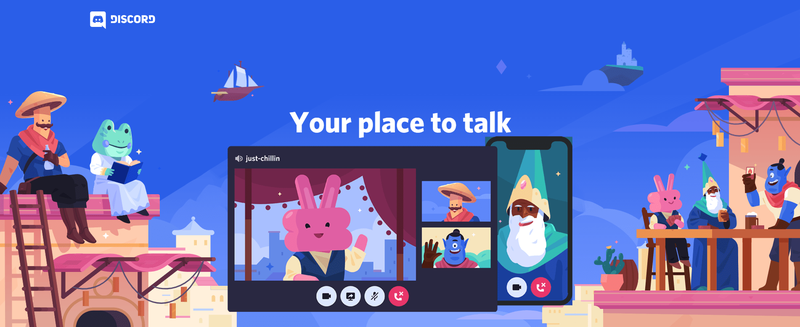Den här artikeln hjälper dig att felsöka iMessage Activation-fel.
Vad orsakar iMessage-aktiveringsfel?
När du upplever ett iMessage-aktiveringsfel kommer du vanligtvis att upptäcka att iMessage inte fungerar och att du bara kommer att kunna skicka och ta emot vanliga textmeddelanden (de kommer att ha en grön SMS-bubbla istället för den blå iMessage-bubblan) .
När du upplever ett iMessage-aktiveringsfel kommer du vanligtvis att se en eller flera av dessa saker hända:
- Du kan inte skicka eller ta emot textmeddelanden alls
- Du kan skicka och ta emot meddelanden, men dina blå textbubblor är gröna
- iMessage säger att textmeddelanden inte har levererats
Det är svårt att identifiera ett fel förrän du har löst det, så tipsen nedan bör få dig att bubbla blått igen på nolltid.
Hur man åtgärdar en misslyckad aktivering i iMessage
För att åtgärda en misslyckad aktivering i iMessage och andra iMessage-aktiveringsfel, försök var och en av dessa lösningar i ordning:
Det kan ta upp till 24 timmar innan meddelandet om väntan på aktivering försvinner efter att problemet har lösts.
hur man tar bort bokmärken på krom
-
Kontrollera att iMessage är på. Om iMessage inte är på fungerar det inte.
Denna korrigering är osannolikt nödvändig om du fick ett iMessage-aktiveringsfel, vilket indikerar att det är påslaget, men det är otroligt enkelt att kontrollera.
Om du upptäcker att den var avstängd, öppna inställningar > Meddelanden , och kontrollera iMessage-växling . Om den är grå trycker du på den för att slå på den.
-
Starta om din iPhone . Detta är den enklaste lösningen, så det borde vara en av de första sakerna du provar. Om din telefon är korrekt konfigurerad och det inte finns några problem med Apples servrar, kommer omstart vanligtvis att lösa problemet.
-
Kontrollera Apples serverstatussida . Den här sidan visar olika Apple-tjänsters aktuella status och information om schemalagda underhållsperioder.
Om iMessage är listad som otillgänglig eller nedåt, är allt du kan göra att vänta på att Apple ska lösa problemet. Du kan behöva starta om telefonen efter att servrarna har kommit upp igen.
-
Kontrollera din iPhones internetanslutning. Om du hittar ett anslutningsproblem måste du göra det fixa din iPhones Wi-Fi-anslutning eller ta reda på varför iPhone inte har någon tjänst och försök sedan iMessage igen.
Lösningen kan vara så enkel som att stänga av Wi-Fi och mobildata i kontrollcentret och sedan på igen, eller att stänga av flygplansläget .
-
Uppdatera din iMessage-anslutning. Om iMessage har fungerat tidigare kan du kanske åtgärda problemet genom att uppdatera din anslutning. Du måste stänga av iMessage, starta om telefonen och slå på den igen.
Börja med att öppna inställningar > Meddelanden och tryck på iMessage-växling för att stänga av den. Starta sedan om telefonen, öppna inställningar > Meddelanden igen och tryck på iMessage-växling för att slå på den igen.
-
Logga ut från Apple ID och logga sedan in igen. Logga ut från Apple ID på din telefon tvingar iMessage att återansluta när du loggar in igen, om det inte finns något annat problem som förhindrar det.
Öppen inställningar , tryck ditt namn och tryck på Logga ut . Starta sedan om din iPhone, öppna inställningar och tryck på Logga in .
säger snapchat till någon när du tittar på deras plats
-
Verifiera dina inställningar för tid och datum. Om tiden och datumet på din iPhone inte stämmer kan det förhindra att iMessage aktiveras eller fungerar korrekt. Åtgärda inställningarna för tid och datum om de är fel och kontrollera sedan om iMessage fungerar.
Navigera till inställningar > Allmän > Datum Tid och kontrollera att informationen är korrekt. Om det inte är det kan du trycka på Ställ in automatiskt växla för att stänga av den och ställa in tid och datum manuellt.
Om växeln Ställ in automatiskt var avstängd och din tid eller datum var fel, kan problemet lösas om du slår på växelströmbrytaren.
-
Uppdatera din iPhone. Om din iPhones operativsystem (iOS) är föråldrat kan det hindra iMessage från att fungera korrekt. Sök efter tillgängliga uppdateringar, installera och kontrollera sedan iMessage.
Du kan uppdatera din iPhone trådlöst eller uppdatera din iPhone via iTunes.
-
Fabriksåterställ din iPhone. Detta kommer att radera allt på din enhet, så se till att prova alla andra korrigeringar och säkerhetskopiera sedan din iPhone innan du fortsätter.
Det kan ta upp till 24 timmar för iMessage-aktiveringsfelet att lösa, så du kanske vill vänta och se om du redan har åtgärdat problemet innan du försöker återställa fabriken.
- Varför skickas inte mina iPhone-textmeddelanden?
Om din iPhone-textmeddelanden skickas inte , avsluta och starta om Messages-appen, anslut till ett nätverk och slå på och av flygplansläget. Om du fortfarande har problem, starta om iPhone, kontrollera iMessage-systemets status och bekräfta att din meddelandetyp stöds.
- Hur fixar jag felet Okänt meddelande hittades inte på min iPhone?
För att åtgärda felet iPhone Unknown Message Not Found kontrollerar du din mobila mottagning, stänger sedan av och sätter på iMessage och FaceTime igen. Om du fortfarande har problem, slå på och av flygplansläget, uppdatera iOS och starta om din iPhone.
- Hur fixar jag felet att iMessage är utloggad?
Om du ser felet att iMessage är utloggad, kontrollera iMessage-servern, starta om din iPhone och slå på och av iMessage. Om du fortfarande har problem, uppdatera din telefon och kontrollera datum, tid och regioninställningar.
iPhone X och senare : Tryck och håll ned Sida och Sänk volymen och svep sedan på Stäng av reglaget.Tidigare modeller : Tryck och håll Sova vakna , svep sedan på Stäng av reglaget.Om Apples servrar är uppe och ingen av korrigeringarna fungerade för dig, måste du göra det kontakta Apples support eller din mobiloperatör för ytterligare hjälp. Problemet beror mer troligt på ett problem med din operatör om du inte kan skicka textmeddelanden alls.
FAQ
Intressanta Artiklar
Redaktionen

Aktivera automatisk säkerhetskopiering av register i Windows 10
Så här aktiverar du automatisk säkerhetskopiering av register i Windows 10. Från och med Windows 1803 har Microsoft inaktiverat den automatiska säkerhetskopieringsfunktionen som standard,

Så här lägger du till allt du vill på Kontrollpanelen
I Windows kan du lägga till valfritt objekt till kontrollpanelens ikonbaserade vyer som stora ikoner eller små ikoner samt kategorivy. För ikonbaserade vyer kräver det bara viss justering av registret, medan du behöver en XML-fil för att lägga till i kategorivyn. Låt oss se hur du kan lägga till vad som helst

Välj och flytta flera flikar i Google Chrome
En mindre känd funktion i Google Chrome är den inbyggda möjligheten att välja och hantera flera flikar samtidigt. Du kan flytta, fästa, duplicera eller stänga dem.
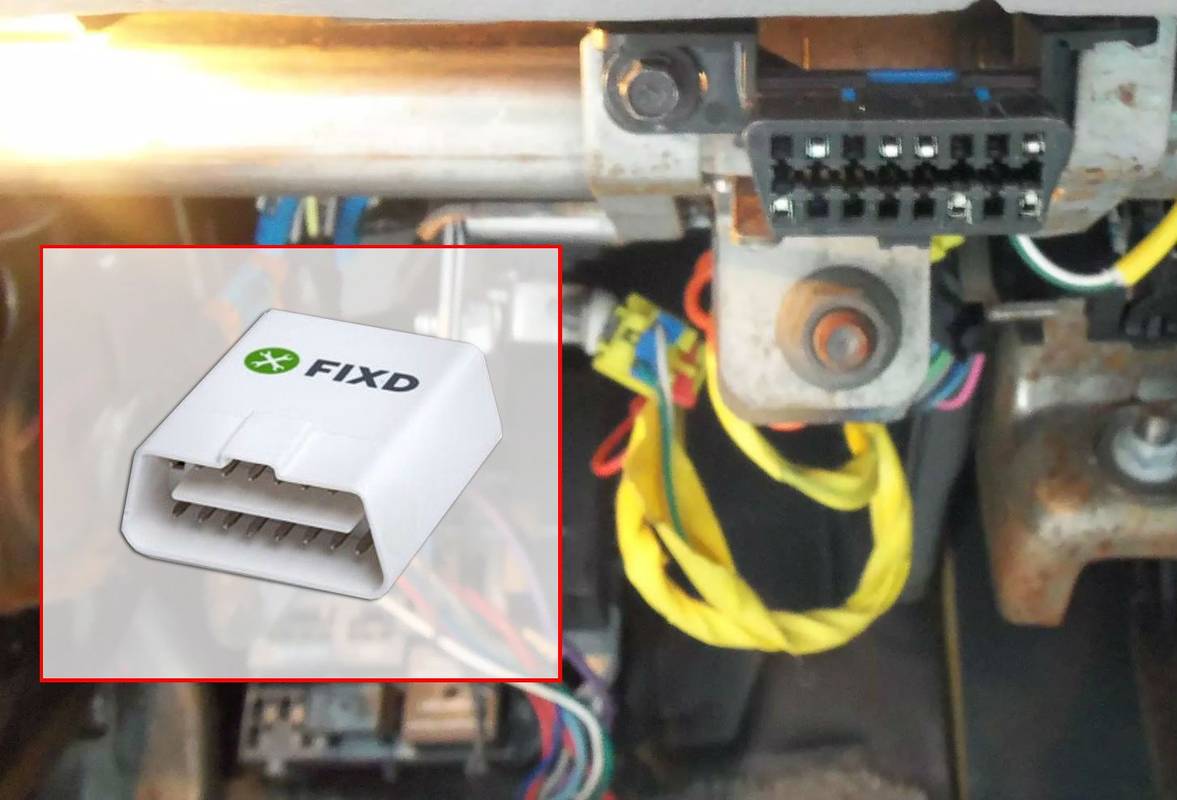
Vad är Fixd och behöver du det?
Fixd är en sensor och app som du kan använda för att diagnostisera problem med din bil. Appen hjälper dig också att hålla koll på regelbundet underhåll.

Nytt Legend of Zelda-spel: släpp datum rykten och nyheter
The Legend of Zelda: Breath of the Wild gjorde ett fantastiskt jobb för att återuppliva Nintendos långvariga action-äventyrsserie, andas (stönar) nytt liv i det ganska lugna tillståndet av öppna världsspel. En uppföljning har ryktats

Hur man använder AirPods Pro med en Android-enhet
Eftersom Apple tillverkar AirPods Pro tror många att dessa trådlösa Bluetooth-knappar inte fungerar med Android-enheter. Detta är dock långt ifrån sant. Android-användare kan använda AirPods Pro och ta sin lyssningsupplevelse till en ny nivå. Om

Så här använder du Apple Magic Trackpad på din dator
Windows har en massa styrplattor som du kan använda för att få jobbet gjort snyggt. Om du har en Apple Magic Trackpad eller använder både Mac och Windows är det möjligt att använda Apple Magic Trackpad på din dator.
-