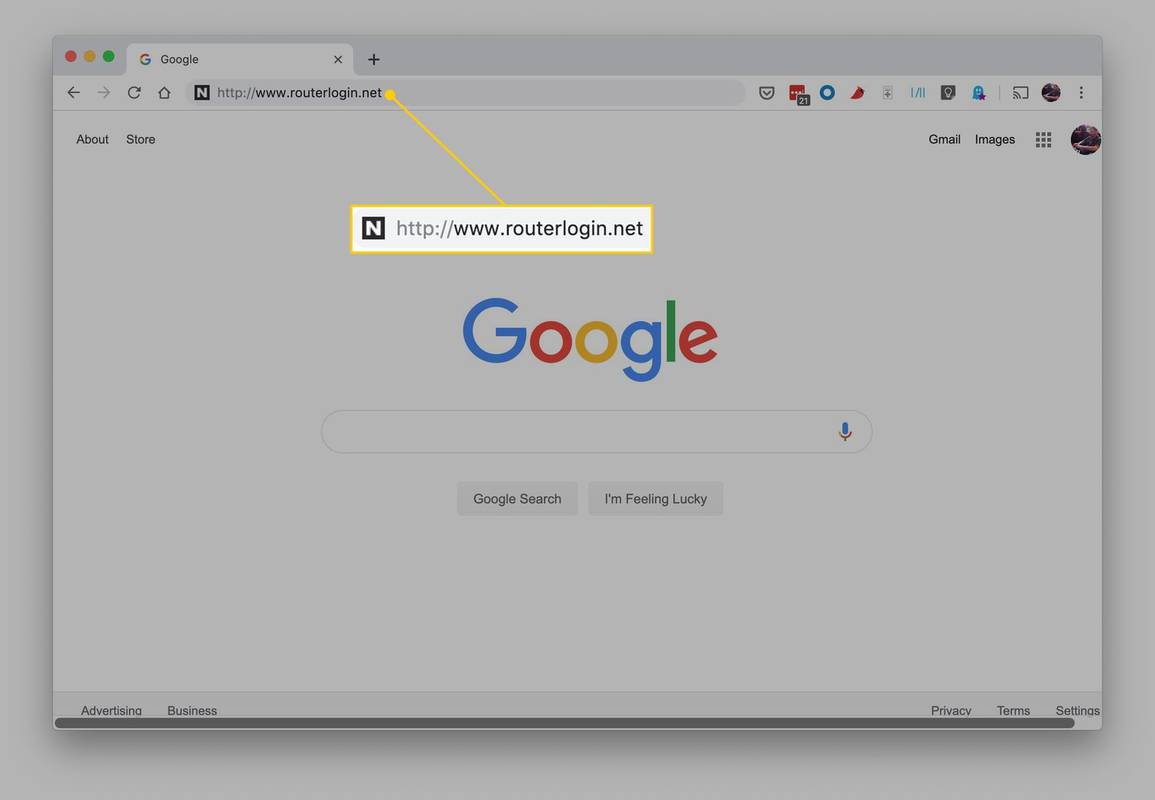Den här artikeln beskriver hur du felsöker vanliga problem med andra bildskärmen som inget innehåll eller en svart skärm, en felaktig upplösning, artefakter som inte syns på den primära bildskärmen eller en skadad bildskärm. Felsökningsstegen för de flesta av dessa problem är i stort sett desamma.
hur man berättar om ditt grafikkort är dåligt
Orsaker till andra bildskärmsproblem
Sekundära skärmproblem beror vanligtvis på några grundläggande orsaker:
- Datorn kan inte stödja skärmen i färgdjup, pixelantal eller gränssnittsalternativ.
- Bildskärmens kabel är skadad eller inte fungerar.
- Datorns bildskärmsdrivrutiner hanterar inte den sekundära bildskärmen korrekt.
Så här åtgärdar du problem med andra bildskärmen på Windows och macOS
Följ stegen nedan för att diagnostisera och åtgärda orsaken till dessa fel.
-
Starta om datorn. Detta är ett klassiskt felsökningssteg eftersom det ofta fungerar. Det stänger andra processer som kan störa din bildskärms prestanda och ger dig ett rent blad att fortsätta från.
-
Ändra skärmupplösningen. Om den andra bildskärmens skärm är suddig, pixlad, förvrängd eller missfärgad – eller om det duplicerar den primära bildskärmen – kontrollera datorns bildskärmsinställningar. Om bildhastigheten eller upplösningen är felaktig, justera den där.
-
Justera skalningsinställningarna. Om fönstren visas i olika storlekar på olika skärmar i Windows 10, justera skalningsinställningarna. Den rekommenderade inställningen kommer att matcha den skenbara fönsterstorleken över bildskärmar så nära som möjligt.
I macOS, navigera till Systeminställningar > Bildskärmar. Välj Standard för visning , eller tryck Skalad och välj rätt upplösning.
-
Åtgärda missfärgning och färgnoggrannhet. (På macOS, använd bildskärmskalibrering .) Om datorns inställningar inte löser problemet, använd en hårdvarukalibreringsenhet eller justera bildskärmens färginställningar , gamma och ljusstyrka i bildskärmens meny på skärmen. Varje bildskärm är olika, men Färg eller Visa djup är de typiska termerna.
Andra orsaker till färgproblem inkluderar olika bildskärmspaneler, bakgrundsbelysning, teknik och ålder. Om du behöver en exakt matchning, överväg professionella fotoredigeringsskärmar.
-
Justera bildskärmens uppdateringsfrekvens. Bildskärmar är byggda för att fungera med speciella uppdateringshastigheter. Om din dator inte skickar en signal med en av de hastigheter som stöds, finns det en chans att bildskärmen inte visar signalen.
I macOS, navigera till Systeminställningar > Displayer , och justera Uppdateringsfrekvens rullgardinsmenyn.
-
Byt ut den nuvarande kabeln. En dålig kabel är den vanligaste boven när monitorn visar artefakter eller ingen bild alls. Mycket långa och dåligt skärmade kablar är särskilt utsatta för störningar.
Bra kablar behöver inte kosta en förmögenhet. Guldpläterade kontakter och syrefri koppar ger inga märkbara skillnader i bildkvalitet. Dåligt konstruerade kablar kan dock leda till problem. Köp en kabel från en pålitlig tillverkare. Monopris erbjuder en utmärkt kombination av prisvärdhet och pålitlig kvalitet.
-
Prova kabeln i alternativa portar på datorn, skärmen eller båda. Ändra endast en åt gången, så att du kan fastställa vilka portar som orsakade problemet. Om din dator inte har en andra kompatibel port, anslut bildskärmen till en annan dator för att se om den fungerar och för att hitta problemet.
-
Se till att kabeln stöder rätt version av skärmstandarden. HDMI-kablar kan stödja allt från HDMI 1.0, som ger minimalt stöd, till HDMI 2.1, som kan stödja de högsta upplösningarna, färgrymden och ljudkanalerna.
USB-C- och Thunderbolt-skärmar är ännu mer förvirrande eftersom kablarna är fysiskt utbytbara men inte korskompatibla. DVI har samtidigt flera versioner och det är möjligt att ansluta en inkompatibel DVI-kabel till en dator eller bildskärm.
Kontrollera kabelns dokumentation på tillverkarens webbplats för att hitta den senaste versionen av bildskärmsanslutningen som stöds av kabeln. Om kabeln inte stöder din bildskärm, byt ut den mot en kabel som gör det. Kontrollera dessutom utseendet på kontakterna på kabeln, datorn och bildskärmarna för att säkerställa att de är kompatibla.
-
Ta bort eventuella omkopplare eller omvandlare från signalkedjan. Om kabeln har HDMI i ena änden och DVI i den andra, prova en kabel som har samma kontakt i båda ändar. Om möjligt, ta bort eller byt ut donglar och strömbrytare tillfälligt. Om den enklare anslutningen fungerar är den borttagna enheten skyldig.
Se till att ta bort en enhet i taget för korrekt felsökning.
-
Prova ett annat skärmgränssnitt. Till exempel, om den andra bildskärmen för närvarande är ansluten över HDMI, använd Display Port istället. Detta kan åstadkomma några saker. Om det aktuella gränssnittet inte kan driva alla pixlar i den andra bildskärmen kan problemet lösas genom att byta till ett annat gränssnitt.
Baserat på kapacitet kan vanliga bildskärmskontakter rangordnas i denna ordning: DisplayPort, HDMI , DVI, Thunderbolt, USB-C, VGA . Undvik det om du inte måste använda en VGA-anslutning för äldre kompatibilitet; den kan inte köra moderna skärmar ordentligt. Det finns också flera versioner av HDMI , DVI och USB-C. Bara för att du kan ansluta en kabel till en port betyder det inte att du har full kompatibilitet.
-
Uppdatera datorns bildskärmsdrivrutiner . Om du har ett separat grafikkort från tredje part, uppdatera drivrutinerna från tillverkaren . Om du ansluter bildskärmen till moderkortets bildskärmskontakter, besök moderkortets eller datortillverkarens webbplats för att söka efter uppdaterade drivrutiner för dessa funktioner.
-
Sänk bildkvaliteten. Om bildskärmen lider av dålig bildhastighet, hackig eller skadat video- eller spelinnehåll kan det hjälpa att minska signalens komplexitet. För spel, prova de lägsta kvalitetsinställningarna först och förbättra sedan kvaliteten gradvis tills problemet uppstår igen. För videoinnehåll, prova en lägre upplösning eller en mindre krävande bildfrekvens.
-
Kontrollera strömanslutningarna. Om monitorn slås inte på , prova olika strömkontakter eller vägguttag. Testa vägguttag med andra enheter innan du ansluter bildskärmen för att säkerställa att dessa enheter fungerar korrekt.
-
Kontrollera monitorns ingångsinställningar. Om monitorn har flera ingångsgränssnitt, se till att du har valt rätt i monitorns skärmmeny. De flesta bildskärmar har en autodetekteringsfunktion som automatiskt växlar till kontakten som tar emot signalen. När det inte fungerar, ställ in bildskärmskontakten manuellt.
-
Se till att monitorn kan visa innehållet som skickas till den. Har bildskärmen tillräckligt med färgomfång, upplösning eller bitdjup för att visa innehållet korrekt? Se bildskärmens dokumentation eller bildskärmstillverkarens webbplats.
-
Om inget av dessa steg löser problemet kan du behöva byta ut monitorn. Om du ser färgade linjer, svarta eller färgade punkter eller sprickor i bilden kan monitorns panel vara skadad och behöva bytas ut. Dessa skärmproblem kan fixas på liknande sätt på macOS.
- Vad gör jag om min dator inte kan upptäcka en andra bildskärm?
Problemet beror troligen antingen på programvaran (dvs appen du använder eller visa drivrutiner), eller så finns det ett problem med den fysiska anslutningen. Se till att den andra bildskärmen är ansluten och påslagen, starta sedan om datorn. Om det fortfarande inte fungerar, se till att rätt ingång är vald och används för att ansluta till datorn. Prova att koppla ur kabeln som ansluter bildskärmen till din dator i båda ändar, låt den vara frånkopplad i några minuter och anslut sedan allt igen. Om bildskärmen (eller din dator) har flera portar, försök att ansluta kabeln till en annan.
- Hur förhindrar jag att mina bildskärmar speglar varandra?
Om du använder två skärmar men ser samma sak på var och en av dem, måste du justera dina skärminställningar. tryck på Windows-knapp + P för att dra upp menyn och ställ sedan in den på Förlänga så att varje bildskärm står för hälften av en delad arbetsyta. Sedan kan du placera om apparna du vill använda mellan varje bildskärm efter eget tycke.
- Varför flyttar min mus inte till min andra bildskärm?
Din bildskärms orientering kanske inte är korrekt inställd. Öppen Systeminställningar och välj Visa > Arrangemang , se till att Spegeldisplayer är avstängd. Innan du är klar, dra runt skärmarna i menyn för att se till att inställningarna matchar deras orientering i din arbetsyta.



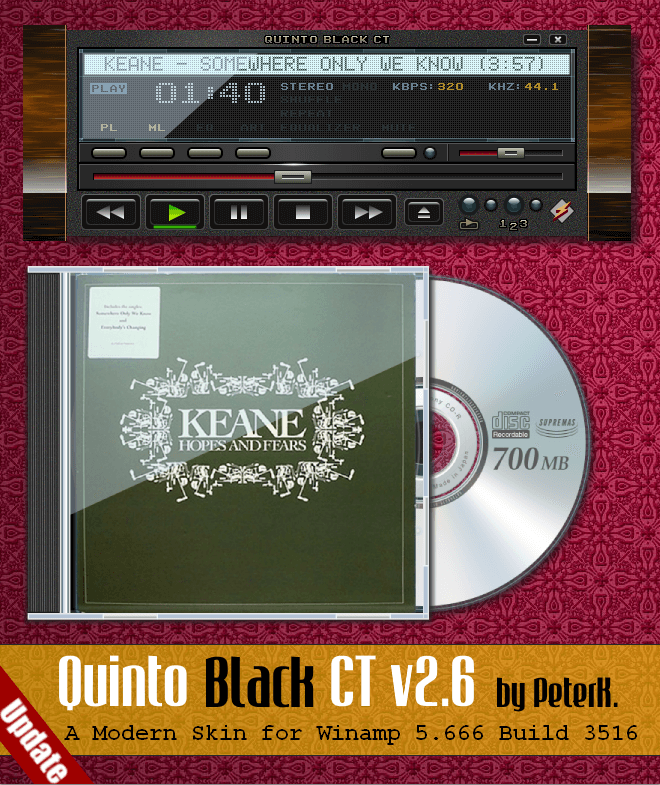
![Varför slås inte din Xbox One på?[9 skäl och lösningar]](https://www.macspots.com/img/blogs/03/why-is-your-xbox-one-not-turning.jpg)