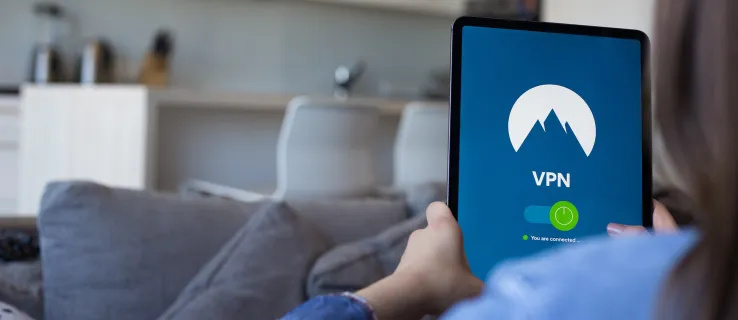Att skriva ut ett dokument eller en bild är vanligtvis en snabb uppgift. Ibland kan din skrivare visa en offlinestatus och inte bearbeta ditt utskriftsjobb. Om din skrivare är offline utan någon uppenbar anledning, kommer några felsökningssteg för skrivaren ofta att få den online igen och skriva ut igen.
Här är en titt på varför din skrivare är offline och vad du kan göra för att fixa det.
Den här informationen gäller Windows 10, Windows 8 och Windows 7, såväl som macOS Catalina (10.15) till OS X Mavericks (10.9).

Bruce Mars / Pexels
Orsaker till att en skrivare är offline
Det finns flera anledningar till att din skrivare kan vara offline. Det kan vara ett problem med skrivarkablarna, eller kanske ett skrivardrivrutin är skadad, behöver en uppdatering eller är inte installerad. Vissa skrivarinställningar kan vara felaktiga, eller ett öppet eller ofullständigt utskriftsjobb orsakar ett fel.
Oavsett orsaken är det vanligtvis ett snabbt och enkelt jobb att återställa skrivaren till onlinestatus.
Så här åtgärdar du det när din skrivare är offline i Windows
Om du använder en skrivare med en Windows-dator och skrivarstatusen är offline, prova dessa felsökningssteg i den ordning vi presenterar dem, från enkla till mer komplicerade.
-
Koppla in skrivaren och slå på den. Det är viktigt att kontrollera att skrivaren fungerar.
-
Starta om datorn . Att starta om en dator löser många fel och problem. Prova detta och se om det löser problemet med offlineskrivare.
-
Slå på strömmen till skrivaren . Som med många elektroniska enheter löser det ofta problem att stänga av en skrivare och slå på den igen, inklusive en skrivare som visas offline. Stäng av skrivaren, koppla ur den, vänta 30 sekunder och anslut den igen. Slå på den och försök igen. Fortsätt felsökningen om den fortfarande visas offline.
-
Kontrollera nätverksanslutningens status. Om skrivaren är trådlös behöver den en nätverksanslutning till din PC för att fungera. Om ditt nätverk är offline har du förmodligen hittat problemet.
När andra enheter i ditt hem eller på kontoret är online är ditt nätverk uppe.
-
Se till att skrivaren är ansluten till nätverket eller datorn . Om skrivaren inte är korrekt ansluten till nätverket eller datorn svarar den inte. Om skrivaren fysiskt ansluts till datorn, se till att kablarna är ordentligt anslutna. Om det är en trådlös skrivare, kontrollera dess nätverksanslutningsstatus .
Vissa skrivare har möjlighet att testa trådlös anslutning. Kontrollera skrivartillverkarens webbplats för att ta reda på om din modell har denna förmåga. Om så är fallet, kör ett anslutningstest för att säkerställa att den är korrekt ansluten.
-
Ändra skrivarens status . Din skrivare kan vara inställd på att använda skrivaren offline. Kontrollera att skrivaren inte är inställd för offlineanvändning. Om det är det, ändra status till online.
-
Uppdatera drivrutinen . Se till att du har installerat den senaste tillgängliga skrivardrivrutinen. En inaktuell eller inkompatibel drivrutin kan göra att en skrivare visar en offlinestatus, så att uppdatera drivrutinen kan lösa problemet.
-
Avinstallera och installera om skrivaren . Denna process ger skrivaren en nystart. När du har avinstallerat skrivaren startar du om datorn och installerar sedan om skrivaren.
Avinstallations- och ominstallationsprocessen i Windows 8 och Windows 7 är lite annorlunda.
-
Se skrivarens tillverkares dokumentation. Din skrivartillverkares onlinedokumentation kan ge specifik vägledning om felmeddelanden och vad de betyder. Du kan också ha en pappersmanual som följde med enheten.
Vanliga skrivartillverkare inkluderar HP , Epson , Kanon , bror , Samsung , Kyocera , Lexmark , Ricoh , och Toshiba .
Så här åtgärdar du det när din skrivare är offline på en Mac
Om du felsöker en offlineskrivare med din Mac är några av korrigeringarna desamma som för en Windows-dator.
-
Stäng av Mac och sätt på den igen . Precis som med Windows-datorer botas många Mac-problem genom en enkel omstart.
-
Slå på strömmen till skrivaren . Som med många elektroniska enheter löser det ofta problem att stänga av en skrivare och slå på den igen, inklusive en skrivare som visas offline. Stäng av skrivaren, koppla ur den, vänta 30 sekunder och anslut den igen. Slå på den och försök igen. Fortsätt felsökningen om den fortfarande visas offline.
-
Se till att skrivaren är ansluten till nätverket eller datorn . Om skrivaren inte är korrekt ansluten till nätverket eller till din dator, svarar den inte. Om skrivaren fysiskt ansluts till datorn, se till att kablarna är ordentligt anslutna. Om det är en trådlös skrivare, kontrollera dess nätverksanslutningsstatus .
-
Se till att skrivaren är inställd som standard . En annan skrivare kan ställas in som standardskrivare, vilket kan sparka den skrivare du vill använda offline.
-
Ta bort alla öppna utskriftsjobb . Ett utskriftsjobb kan ha fastnat, orsaka en eftersläpning och skicka skrivaren till offline-status. Ta bort öppna utskriftsjobb och försök sedan skriva ut igen.
hur man återställer tändbranden utan lösenord
-
Avinstallera och installera om skrivaren. Denna process ger skrivaren en nystart. Efter dig avinstallera skrivaren , starta om datorn och installera sedan om skrivaren.
-
Återställ Mac:s utskriftssystem . Om allt annat misslyckas, återställ Mac:s utskriftssystem. Detta bör vara en sista utväg eftersom det tar bort flera behörigheter och inställningar, så fortsätt med försiktighet.