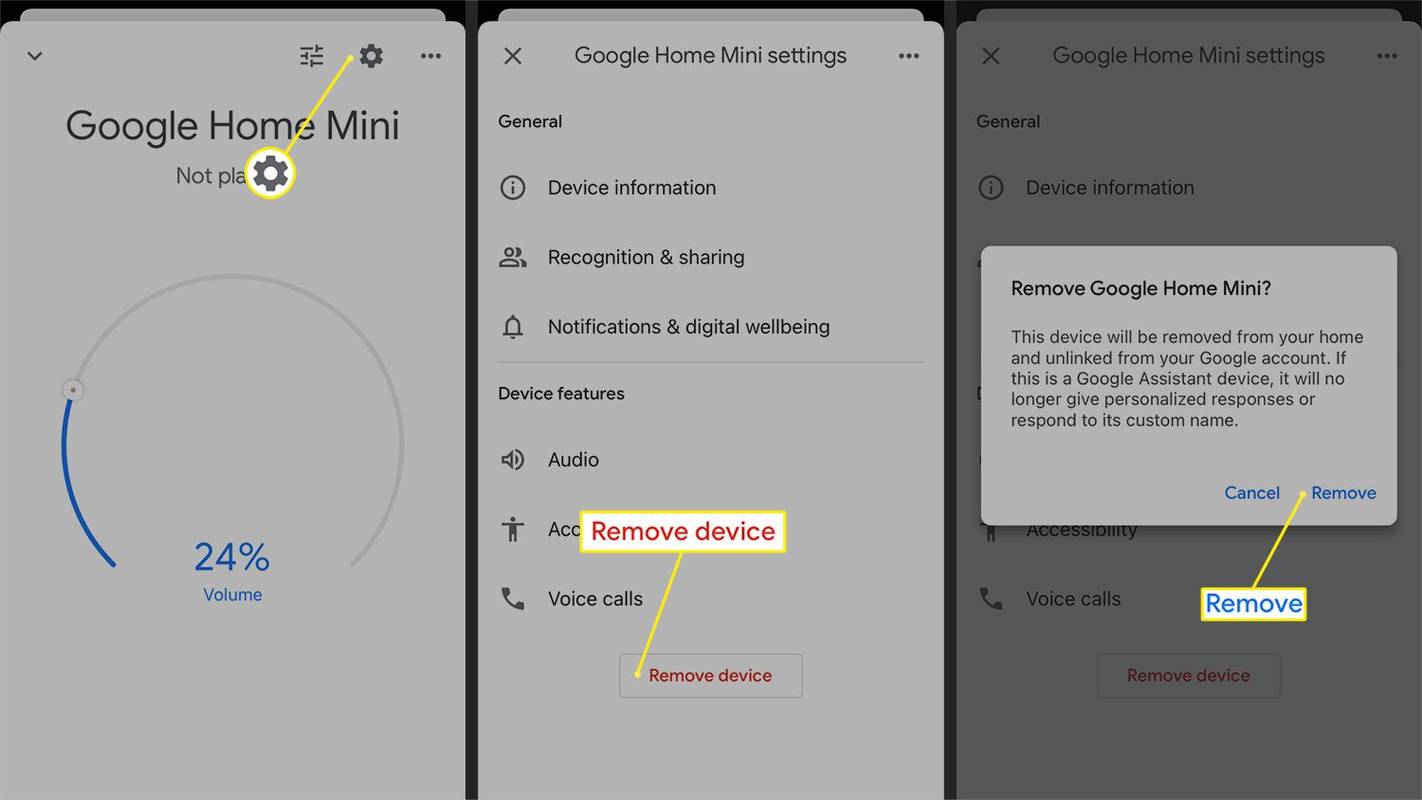Fungerar inte zoommikrofonen? Problem med zoomljud kan visa sig på flera sätt:
- Du kan inte höra andra människor, och de kan inte höra dig.
- Du kan inte höra andra människor, men de kan höra dig.
- Ljudet är förvrängt eller så hör du ett eko när du talar.
Beroende på den bakomliggande orsaken kan det finnas några saker du kan prova för att få din Zoom-mikrofon att fungera så att du kan delta i möten.
Instruktionerna i den här artikeln gäller för skrivbords- och webbversionerna av Zoom och Zoom-mobilapparna för Android och iOS.
Orsaker till att zoommikrofonen inte fungerar
Om din mikrofon inte upptäcker ljud i Zoom kan det bero på några anledningar:
kan du använda airpods på xbox
- Din mikrofon är avstängd.
- Din mikrofon är inaktiverad i enhetens inställningar.
- Fel mikrofon eller högtalare har valts i Zoom.
- Mötesarrangören har stängt av ljudet för alla andra.
- Störningar från andra program.
- Problem med din mikrofons hårdvara.
- Föråldrade drivrutiner.
Gör alltid en mikrofontest och uppspelning i zoom innan du går med i ett möte för att se till att andra kan höra dig.
Hur man fixar en mikrofon som inte fungerar i zoom
Prova dessa korrigeringar i ordning tills du kan använda din mikrofon på Zoom:
-
Se till att din mikrofon är ansluten och påslagen. Om du använder en extern mikrofon, undersök anslutningskabeln eller kontrollera dina Bluetooth-inställningar om du använder en trådlös mikrofon. För trådbundna mikrofoner, försök att ansluta den till en annan USB uttag . För Bluetooth-enheter, se till att batteriet är laddat.
-
Välj Gå med i Audio . Zoom begär vanligtvis åtkomst till din mikrofon innan du går med i ett möte, men om du missade det kan du välja Gå med i Audio längst ner i zoomfönstret.
-
Se till att du inte är avstängd i Zoom . Om mikrofonikonen har en linje genom sig i ditt zoomfönster, välj Ljud ikon för att slå på dig själv.
-
Se till att din mikrofon är vald i Zoom. Under ett möte väljer du uppåtpilen bredvid Mikrofon ikonen och se till att önskad mikrofon är vald.

Om andra människor kan höra dig, men du inte kan höra dem, se till att rätt högtalare väljs under Välj en högtalare .
-
Be mötesarrangören att stänga av ljudet för dig. Om du tror att personen som var värd för mötet stängde av ljudet för dig, skicka ett meddelande till dem i chatten och be om att stänga av ljudet.
-
Kontrollera dina enhetsinställningar. Gå till enhetens inställningar för att se om din mikrofon är aktiverad. Se till att du ordentligt ställ in din mikrofon i Windows och välj den ljudingång du vill ha på Mac.
-
Stäng andra program som använder din mikrofon. Se till att annan programvara inte konkurrerar om åtkomst till din mikrofon.
-
Kontrollera dina appbehörigheter. Gå in i enhetens appinställningar och se till att Zoom har behörighet att komma åt din mikrofon.
-
Uppdatera enhetens drivrutiner . Om du använder Windows, gå in på Enhetshanteraren för att säkerställa att din mikrofons drivrutiner är uppdaterade.
-
Starta om din enhet . Anledningen till att omstart löser datorproblem är att den stänger alla processer som kan störa hårdvara eller programvara.
-
Stäng av andra ljudenheter i närheten. Om du hör ett eko kan mikrofonen fånga upp ljudet från en annan källa, som en TV eller högtalare.
För att undvika att höra ett eko i Zoom bör alla stänga av sin mikrofon när de inte pratar. Mötesarrangörer kan stänga av ljudet för alla andra i mötet.
-
Justera zoom Avancerade ljudinställningar . Zoom erbjuder avancerade verktyg för att förbättra ljuduppspelningen, men de kan ibland ha motsatt effekt. Om du har pågående ljudproblem med din mikrofon, öppna Zoom när du inte är i ett möte och välj Inställningar redskap , välj sedan Audio fliken och välj Avancerad för att ändra dessa alternativ.

-
Installera om Zoom. Om du använder mobil- eller stationära versioner, avinstallera Zoom och ladda ner den igen från Apple App Store, Google Play eller Zoom webbplats .
Om din mikrofon fortfarande inte fungerar kan du det gå med i ett Zoom-möte per telefon . Om du ringer till en konferens, stäng av ljudet på datorn så att den inte stör ljudet.
- Hur stänger jag av mikrofonen på Zoom?
För att stänga av ljudet på Zoom om du använder en Mac, välj Stum på den nedre vänstra delen av skärmen eller använd Kommando + Flytta + A tangentbordsgenväg. I Windows väljer du Stum eller använd ALT+A tangentbordsgenväg. På mobilen trycker du på skärmen > Stum .
- Hur tillåter jag Zoom att komma åt mikrofonen?
På iOS-enheter, gå till inställningar > Integritet > slå på Mikrofon . På Android, gå till inställningar > Appar och aviseringar > slå på App tillåtelser . På Mac, gå till Systeminställningar > Integritet > Mikrofon och kolla Zoom . På Windows, gå till Start > inställningar > Integritet > Mikrofon , Välj Tillåt appar att komma åt mikrofonen , och se till Zoom finns det.
- Hur fixar jag kameran på zoom?
För att fixa din zoomkamera, se först till att den är ansluten och påslagen. För att vara säker på att du har valt kameran, välj uppåtpil bredvid kameraikonen. Du kan också behöva uppdatera appbehörigheter.