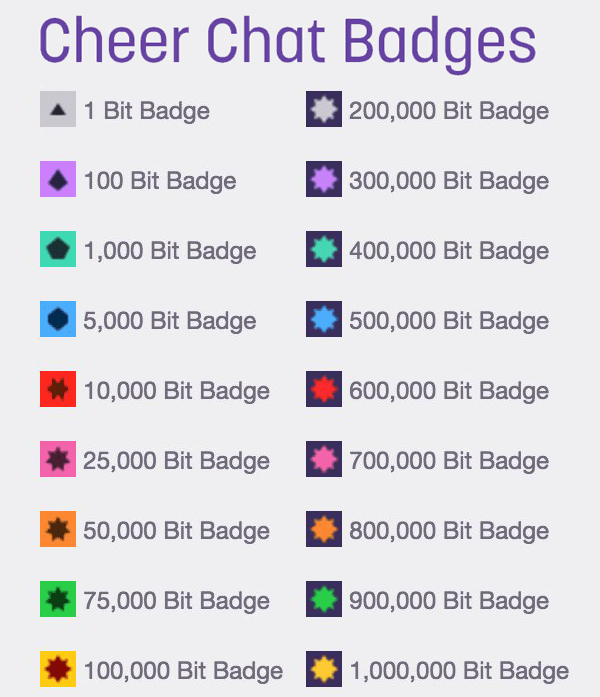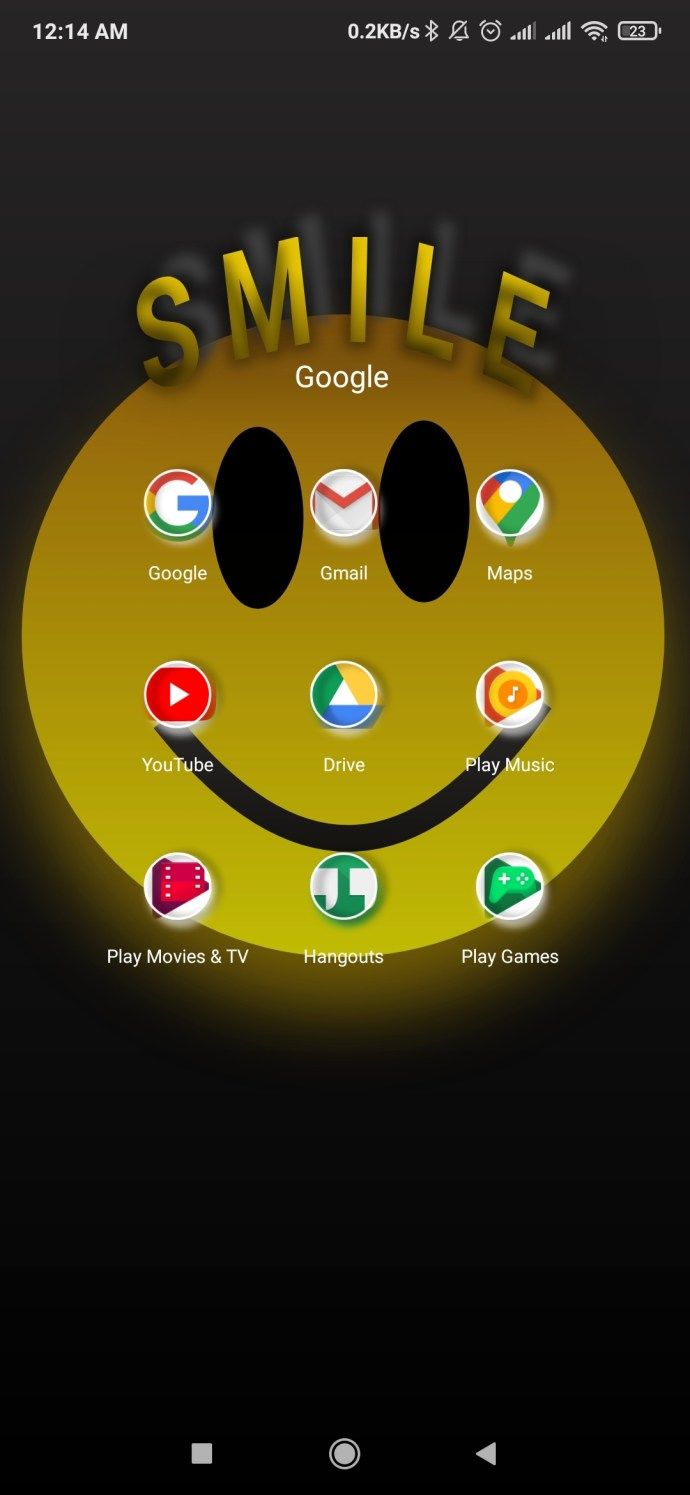Det är inte ovanligt att dokument som du vill skriva ut fastnar i skrivarens kö, vilket effektivt förhindrar att ytterligare dokument skrivs ut. Detta gäller särskilt med Windows 7 men kan också förekomma i Windows 10 och 8. Nedan följer de olika metoderna du kan arbeta igenom för att rensa den irriterande utskriftskön för både Windows- och Mac OSX-baserade operativsystem.
Rensa utskriftskön i Windows 10, 8 och 7
Tvinga bort raderingskö med kommandotolken
- Klicka på Start ikon (Win 7) eller Cortana sökfält (Vinn 8 och 10) i det nedre vänstra området på skärmen.
- Typ Kommando i rutan som visas.
- Högerklicka på Kommandotolken och välj Kör som administratör.
- Därefter vill du skriva nätstoppspooler och tryck sedan på Stiga på. Du får uppmaningen Tjänsten Print Spool upphör följd av Tjänsten Print Spooler stoppades framgångsrikt.
- Vid den här tiden skriver du in del% systemroot% System32 spool skrivare * / Q och tryck Stiga på.
- För att få systemet att rulla igen, skriv in nätstartkylare och tryck Stiga på. Du blir ombedd med Tjänsten Print Spooler startades framgångsrikt.
- Du kan nu stänga kommandotolken eftersom skrivarkön nu ska vara klar.
Tvinga bort Radering av skrivarkö med GUI
- Öppna dialogrutan Kör genom att trycka på Windows-tangent + R, typ services.msc i rutan och tryck på Stiga på.
- Bläddra ner och högerklicka på Utskriftshanterare i listan och välj sedan Sluta. Den här funktionen stoppar utskriftskön.
Lämna det här fönstret öppet. - Tryck Windows-tangent + R igen, skriv % systemroot% System32 spool skrivare följt av att trycka på Ctrl + A. för att välja alla filer, om några, tryck sedan på Radera för att ta bort dem.
Om det finns några poster som du inte vill ta bort, av någon anledning, håll ned CTRL vänsterklicka på dessa poster. - Gå tillbaka till tjänstefönstret som du lämnade öppet, högerklicka på Utskriftshanterare igen, välj sedan Start.
- Stäng Tjänster fönstret och din utskriftskö ska nu vara klar.
Rensa skrivarkön med Aktivitetshanteraren
- För att öppna Aktivitetshanteraren, tryck samtidigt på CTRL + ALT + Radera knapparna.
- När du väl har öppnat klickar du på Tjänster fliken finns mellan fliken Processer och Prestanda.
- Bläddra igenom alla tjänster tills du hittar Spooler service. Högerklicka på den och välj Stoppa tjänsten.
- Lansera Windows File Explorer. Skriv i adressfältet C: Windows system32 spool PRINTERS och tryck Stiga på.
- Du kan få en popup-ruta som uppmanar dig att fortsätta som administratör. Välj Fortsätta.
- LÅT BLIta bort mappen PRINTERS! Välj alla poster i mappen genom att trycka på CTRL + A. följd av Radera.
- När alla poster har tagits bort, gå tillbaka till Aktivitetshanteraren -> Tjänster och högerklicka Spooler. Välj den här gången Starta service.
- Du kan nu lämna Aktivitetshanteraren. Din kö ska nu vara klar.
Tvinga bort rensning av skrivarkö på MAC OSX
Innan du dyker för djupt in i de olika metoderna för att rensa skrivarkön för din Mac, försök: Starta Terminal app och skriv in avbryt -a för köer som fastnar. Denna procedur bör göra tricket i de flesta fall. Om processen inte hjälper dig följer du de andra metoderna nedan.
Tvinga bort Radering av skrivarkö med Mac Dock
- Håll muspekaren över Skrivare ikon. Klicka på namn / IP-adress som dyker upp för skrivaren du försöker rensa. Denna process öppnar skrivarverktyget.
- Välj de jobb du vill ta bort från kön och ta bort dem genom att klicka på X vid sidan av namnen. Detta steg avbryter och rensar de jobb du har valt.
- Du kan nu avsluta skrivarverktyget eftersom din kö ska vara klar.
Tvinga bort skrivarkön med inställningar
Den här metoden är för dem som inte kan hitta skrivarikonen på Dock.
- Öppna Apple-meny och välj Systeminställningar. Klicka på Skrivare.
- Välj den skrivare som har de poster du vill avbryta / rensa och välj Öppna Utskriftskön.
- Klicka på X bredvid varje utskriftsjobb du vill stänga.
- Bekräfta att utskriftskön rensas från de raderade posterna och avsluta skrivarverktyget.
Tvinga bort skrivarkön med fullständig återställning av skrivare
Om skrivaren på din Mac fortfarande ger dig problem kan det vara dags att återställa utskriftssystemet helt. Se till att du har tömt alla andra alternativ innan du använder den här proceduren.Det här alternativet tar bort alla skrivare, skannrar och fax som du kanske har installerat på Mac, så det borde bara vara en sista utväg.
hur man ställer in wyze cam
- Gå till Äpple menyn och välj Systeminställningar. Klicka på Skrivare.
- Tryck Kontroll + musklick till vänster i skrivarlistan och välj Återställ utskriftssystemet ... En gång där blir du ombedd att ange administratörslösenordet och en bekräftelse för att rensa alla skrivare, skannrar och fax, inklusive deras jobb i kö.
- Klick Återställa att radera alla enheter och utskriftsjobb, då kan du lägga till skrivare, skannrar och fax som vanligt.