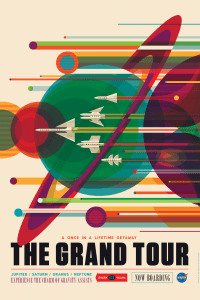Vissa Gmail-användare kan behöva spara sekundära säkerhetskopior av sina viktigaste e-postmeddelanden. Gmail innehåller dock inga inbyggda alternativ för att exportera valda e-postmeddelanden som textfiler (TXT) eller något annat filformat för den delen. Det låter dig arkivera meddelanden, men om du faktiskt behöver hitta dessa meddelanden senare, blir arkivet fastnat och värdelöst ganska snabbt. Ändå kan du fortfarande spara Gmail-meddelanden som textdokument med några lösningar. Så här kan du exportera Gmail-e-post till textformatet (TXT).

Kopiera och klistra in Gmail-e-postmeddelanden i Anteckningar
Ett av de mer uppenbara sätten att exportera e-post till TXT-formatet är helt enkelt att kopiera och klistra in dem. Det här är ett snabbt och enkelt sätt att spara e-postmeddelanden som textdokument, och det är ganska idiotiskt, eftersom du förmodligen har kopierat och klistrat in en miljon gånger nu. Öppna först ett Gmail-meddelande och välj sedan all text med markören. Tryck på snabbtangenten Ctrl + C för att kopiera e-postmeddelandet till Windows urklipp.
Klicka sedan på Cortana-knappen i aktivitetsfältet i Windows 10 för att öppna den appen. Ange 'Anteckningsblock' i sökrutan och välj sedan för att öppna Anteckningsblock. Tryck på snabbtangenten Ctrl + V för att klistra in e-postmeddelandet i Anteckningar. KlickFiloch klicka sedan påSpara, ange en titel för TXT-dokumentet och tryck påSparaknapp.
Öppna e-postmeddelandena i Google Dokument
Med ett Google+ konto med Google Drive och Docs kan du spara Gmail-meddelanden som TXT-dokument utan att kopiera och klistra in dem. Du kan spara Gmail-e-postmeddelandena som PDF-dokument och öppna dem i Google Docs. Sedan kan du ladda ner e-postmeddelandet från Docs som en TXT-fil. Så här kan du ladda ner Gmail-meddelanden från Docs.
- Konfigurera först ett Google-konto på denna sida, om det behövs.
- Öppna ett Gmail-e-postmeddelande som du vill spara som en textfil.
- tryck påSkriv ut alla-knappen längst upp till höger i e-postmeddelandet.

hur man lägger till musik i instagramvideopost
- DeSkriv ut alla-knappen öppnar utskriftsfönstret som visas direkt nedan. Klicka påFörändraknappen för att öppnaVälj en destinationfönster.

Windows 10 valfria funktioner
- VäljSpara till Google Driveoch tryck påSparaknapp.

- Öppna Google Drive molnlagring. Nu kommer den att innehålla en PDF-kopia av det sparade e-postmeddelandet.
- Högerklicka på PDF-e-postmeddelandet och väljÖppna medoch välj sedanGoogle Dokument. Det öppnar e-postens text i Google Dokument som visas nedan.

- Nu kan du klickaFiloch dåLadda ner somoch väljVanlig text (.TXT). Det sparar Gmail-e-postmeddelandet till din standardmapp för nedladdning som ett textdokument (TXT). Därifrån kan du flytta den till vilken mapp du vill, precis som med alla andra filer.
Spara Gmail-e-postmeddelanden som PDF-filer och konvertera dem till textdokument
Alternativt kan du istället konvertera dina sparade e-post-PDF-filer till Gmail till TXT-dokument. Det finns många programvarupaket från tredje part och webbappar som du kan konvertera PDF-filer till TXT med. Så här kan du konvertera Gmail-PDF-filer till textdokument med PDF till TXT-webbappen.
- Öppna ett e-postmeddelande i Gmail som du behöver spara som ett textdokument.
- tryck påSkriv ut allaför att öppna utskriftsfönstret igen.
- Klicka påFörändraoch välj sedanSpara som PDFalternativ.

- tryck påSparaknappen för att öppnaSpara somfönster.
- Välj sedan en mapp för att spara PDF-filen i och tryck påSparaknapp.
- Öppna sedan denna webbapp på Online2PDF-webbplatsen i din webbläsare.

- tryck påVäljpå PDF till TXT-sidan. Välj sedan den nyligen sparade e-post-PDF-filen.
- tryck påKonverteraför att konvertera PDF-dokumentet till TXT-format. Textkopian av e-postmeddelandet sparas automatiskt i din standardnedladdningsmapp.

Öppna Gmail-e-postmeddelanden i programmet E-postklient
Du kan öppna e-postmeddelanden från olika webbmailkonton i separata programvarupaket för e-postklienter. En del klientprogramvara gör det också möjligt för dig att exportera eller spara e-postmeddelanden som TXT-filer. Således kan du öppna dina Gmail-meddelanden i e-postklientprogramvaran och sedan exportera dem därifrån som textdokument. Så här kan du exportera Gmail-meddelanden till filformatet för vanlig text med freeware-e-postklienten Thunderbird.
- Tryck först påGratis nedladdningknappen på denna sida för att spara Thunderbirds installationsprogram till Windows. Gå igenom Thunderbirds installationsguide för att lägga till e-postklientprogramvaran i Windows.
- Öppna sedan Gmail, klicka påinställningaroch väljinställningar.
- Klicka på Vidarebefordran och POP / IMAP och väljAktivera IMAPalternativ.

- tryck påSpara ändringarknapp.
- Öppna Thunderbird och ange dina Gmail-e-postuppgifter i fönstret Inställningar för e-postkonto.
- VäljIMAP (mappalternativ)inställning i kontoinställningsfönstret. Ange sedan dina Gmail-serverns värdnamn detaljer.
- När du har angett alla nödvändiga uppgifter kan du trycka på aSkapa kontoknapp. Sedan kan du öppna dina Gmail-e-postmeddelanden i Thunderbird.
- Klicka påLadda ner nuknappen på den här webbplats sida för att lägga till ImportExportTools-tillägget till Thunderbird.
- KlickVerktyg,sedanTillägg,och dåInstallerai Thunderbird. Välj sedan ImportExportTools XPI för att installera tillägget och starta om Thunderbird.
- Därefter kan du högerklicka på Thunderbird-inkorgen och väljaImportExportToolsföljd avExportera alla meddelanden i mappenoch väljVanligt textformatför att exportera dina Gmail-e-postmeddelanden i Thunderbird som TXT-filer.

kan inte ta upp startmeny windows 10
Så det finns olika sätt att exportera dina Gmail-e-postmeddelanden som TXT-filer genom att använda Google Drive, Docs, PDF till TXT-omvandlare, Thunderbird och annan klientprogramvara. Några av dessa alternativ är lite mer arbetskrävande än andra, men det är alltid bra att ha chansen att välja. Sedan kan du säkerhetskopiera dina viktigare Gmail-e-postmeddelanden och till och med lägga till genvägar till dem på Windows-skrivbordet. Om du bara behöver spara ett meddelande som en påminnelse eller ett kvitto av något slag, kommer det förmodligen att bli enklast om du bara använder metoden för att kopiera och klistra in.