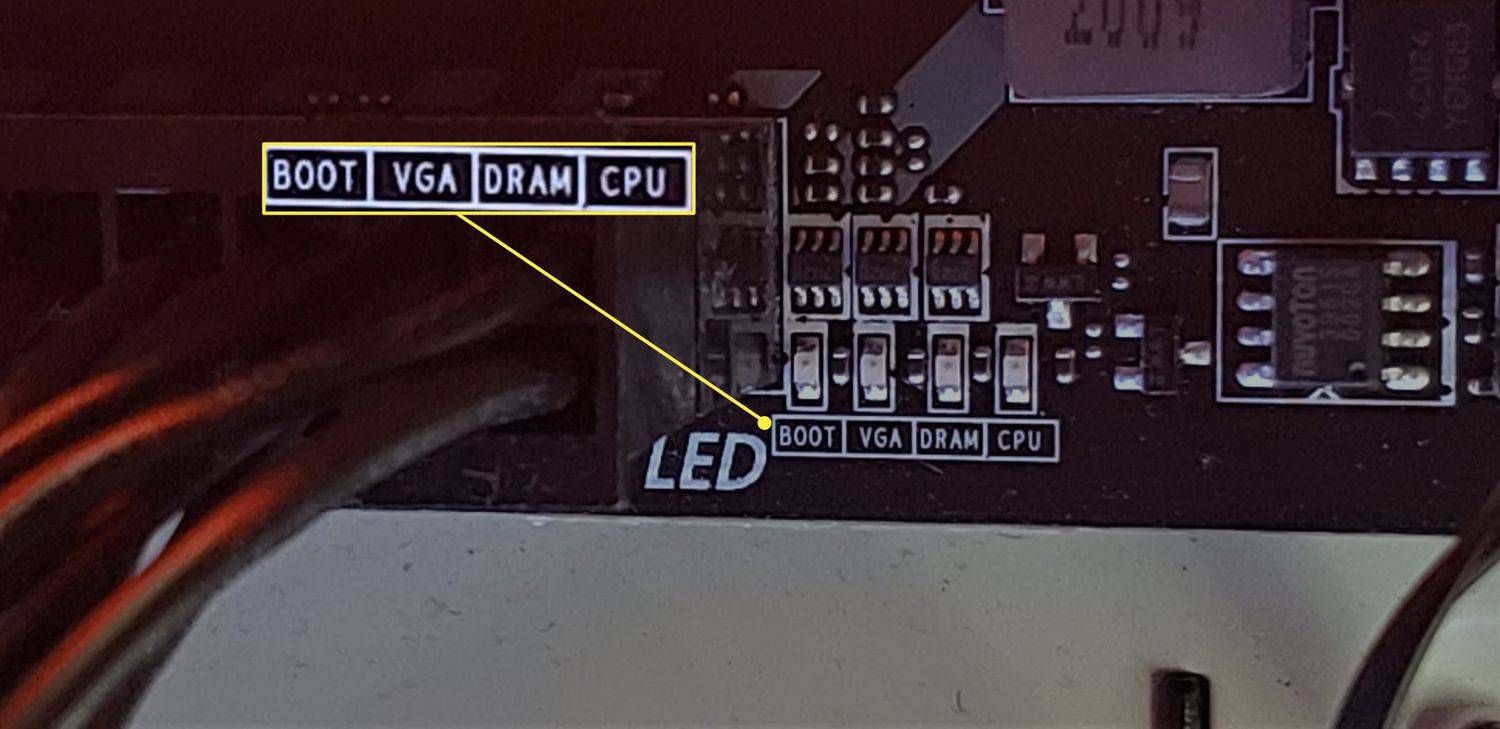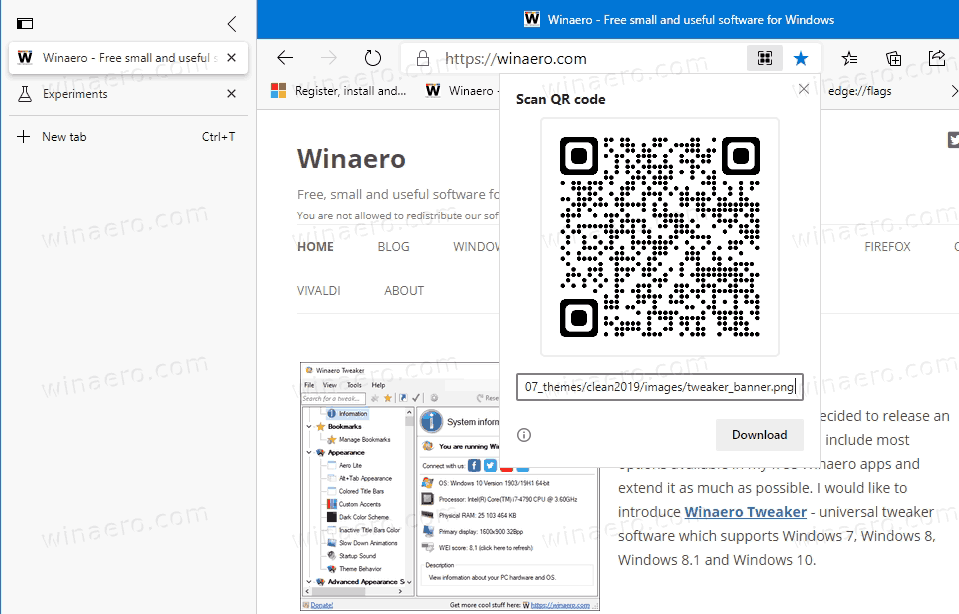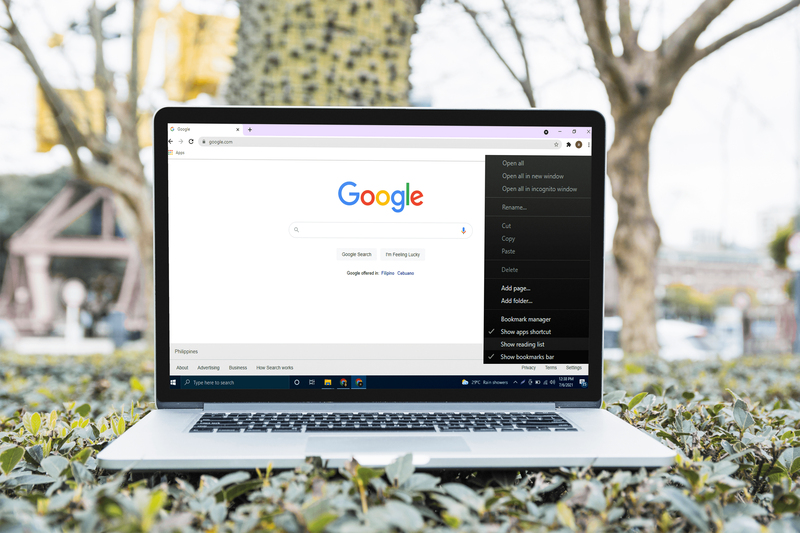Enhetslänkar
Lösenord. Vi har alla dem. Många av dem, eftersom fler och fler webbplatser kräver att du skapar en profil och loggar in, särskilt de som behöver din personliga information, såsom sociala medier eller shoppingsajter.

Ju fler lösenord vi har, desto svårare blir det att komma ihåg vilket lösenord som hör till vilken sida och vad lösenordet är.
För att göra livet enklare för oss erbjuder Chrome en autofyll-funktion som sparar lösenorden på dessa webbplatser och sedan autokompletterar informationen varje gång vi loggar in. Du behöver inte längre komma ihåg flera lösenord.
Du kanske upptäcker att den här autofyllfunktionen inte alltid visas när du behöver spara ett nytt lösenord. Den här guiden visar hur du får Chrome att spara dina lösenord för webbplatser på olika enheter.
Hur man tvingar Chrome att spara lösenord för en webbplats på en Windows-dator
Det finns några anledningar till varför Chrome inte sparar dina lösenord när du går in på en ny webbplats på din Windows-dator. Låt oss ta en titt på dessa och hur man löser dem:
Alternativet Spara lösenord är avmarkerat
Ett omarkerat alternativet Spara lösenord är den vanligaste anledningen till att Chrome inte sparar dina lösenord på din Windows-dator. Det är enkelt att lösa det här problemet om du följer dessa snabba steg:
- Öppna webbläsaren Chrome på din dator.

- Klicka på de tre prickarna i det övre högra hörnet av skärmen.

- Välj Inställningar från popup-menyn.

- Rulla ned och välj alternativet Lösenord under rubriken Autofyll.

- Se till att alternativet Erbjud att spara lösenord är markerat. När du har gjort detta ska reglaget bli blått.

- Du kan nu stänga fliken Inställningar i din webbläsare.

Din Chrome-webbläsare frågar dig nu om du vill spara ditt lösenord när du loggar in på en ny webbplats.
Ett annat sätt att aktivera den här funktionen är genom ditt Google-konto. Här är hur:
- I webbläsarfältet högst upp på din Google-startsida skriver du in: passwords.google.com och trycker på Retur.

- Sidan Lösenordshanteraren öppnas. Härifrån klickar du på kugghjulsikonen längst upp till höger på sidan.

- En inställningsmeny öppnas. Välj alternativet Erbjud att spara lösenord genom att skjuta reglaget åt höger. När den har valts ska den bli blå.

- Du kan nu stänga den här fliken i din webbläsare.

Ta bort Spara aldrig webbplatser
Chrome erbjuder möjligheten att aldrig spara din inloggningsinformation för en viss webbplats. Det här alternativet kommer som ett popup-fönster som frågar dig om du vill spara inloggningsinformationen eller aldrig spara den. Om du väljer alternativet Spara aldrig kommer Chrome inte att fråga dig igen om du ska spara lösenordet för den här webbplatsen, även om du har aktiverat lösenordssparning. Så här går du tillväga för att vända på alternativet Spara aldrig så att du kan spara ditt lösenord för den webbplatsen:
- Öppna webbläsaren Chrome på din dator.

- Navigera till ikonen med tre punkter längst upp till höger på sidan och klicka på den.

- Från menyn som dyker upp, välj Inställningar och välj sedan Lösenord, som du hittar under rubriken Autofyll.

- Scrolla ner tills du hittar menyn Aldrig sparad.

- Här kommer du att se en lista över alla webbplatser du valt som Aldrig Spara.

- Titta igenom listan tills du hittar den relevanta webbplatsen och klicka på X bredvid den för att ta bort den från listan.

- Du kan nu stänga den här fliken i din webbläsare.

Nu när du har tagit bort webbplatsen från den här listan kommer Chrome att fråga om du vill spara lösenordet nästa gång du loggar in på webbplatsen.
Webbplatser som inte tillåter dig att spara lösenord
En annan anledning till att Chrome kanske inte frågar dig om du vill spara ett lösenord för en webbplats är att vissa webbplatser inte tillåter dig att spara ditt lösenord som en del av en säkerhetsåtgärd. Till exempel förhindrar bankwebbplatser att lösenord sparas. Det finns dock en väg runt detta.
Så här kommer du igång:
- Öppna din Chrome-webbläsare.

- Skriv in: 'chrome://flags/#enable-password-force-saving' i adressfältet och tryck sedan på Retur.

- Välj Aktiverad från rullgardinsmenyn under alternativet Force-spara av lösenord.

- Navigera längst ner till höger på sidan och klicka på den blå knappen Starta om.

- Öppna nu din Chrome-webbläsare igen.
- Gå till webbplatsen som vanligtvis förhindrar popup-fönstret Spara lösenord och logga in på ditt konto.

- Innan du loggar in, högerklicka i lösenordsrutan och välj alternativet Spara lösenord.

- Chrome bör nu fylla i ditt lösenord automatiskt för den här sidan.
Även om det här alternativet är praktiskt, rekommenderar vi inte att du använder det; många webbplatser har detta protokoll för att skydda dig och ditt kontosäkerhet av en anledning.
Hur man tvingar Chrome att spara lösenord för en webbplats på en Mac
Har du problem med att Chrome sparar lösenord på din Mac? Det finns några anledningar till att du kan kämpa med det här problemet, och var och en är relativt enkel att lösa. Så låt oss ta en titt:
Alternativet Spara lösenord är avmarkerat
En annan anledning till att Chrome inte sparar lösenord på din Mac kan bero på att autofyllfunktionen inte är aktiverad. Så här gör du:
- Öppna webbläsaren Chrome på din dator.

- Klicka på ikonen med tre punkter i det övre högra hörnet av skärmen.

- Välj Inställningar från popup-menyn.

- Rulla ned och välj alternativet Lösenord under rubriken Autofyll.

- Se till att alternativet Erbjud att spara lösenord är markerat.

- Du kan nu stänga fliken Inställningar i din webbläsare.
Nästa gång du använder din Chrome-webbläsare bör du se popup-fönstret som frågar om du vill att Google ska spara ditt lösenord på en webbplats som kräver att du loggar in.
Hur man tvingar Chrome att spara lösenord på en iPhone
Att få Chrome att spara dina lösenord på din iPhone gör livet enklare, särskilt när du är på språng. Men om du upptäcker att Chrome inte frågar dig om du vill spara ditt lösenord, är chansen stor att funktionen för att spara lösenord inte är aktiverad. Att rätta till detta är enkelt:
- Starta Chrome-appen på din iPhone.

- Längst ned till höger på skärmen trycker du på Mer, vilket indikeras av en ikon med tre punkter.

- Tryck på ikonen 'Inställningar', som ser ut som en kugg. Från den här menyn väljer du Lösenord.

- Aktivera Spara lösenord.

- Stäng din webbläsare.
När du går in i Chrome och besöker en ny webbplats bör Chrome fråga om du vill spara ditt lösenord när du loggar in.
Hur man tvingar Chrome att spara lösenord på en Android-enhet
Chrome på en Android-telefon erbjuder fördelen att behålla ditt lösenord för nya webbplatser du besöker. Tyvärr dyker den här funktionen inte alltid upp när vi behöver den. Lyckligtvis är det en enkel lösning:
- Öppna Chrome-appen på din Android-telefon.

- Leta reda på ikonen med tre punkter längst upp till höger på skärmen. Från den här menyn väljer du alternativet Inställningar.

- Tryck på alternativet Lösenord.

- En ny skärm öppnas. Härifrån slår du på reglaget som heter Spara lösenord.

- När du ser skjutreglaget bli blått kan du stänga din webbläsare.

Aktivering av Spara lösenord bör aktivera popup-fönstret för nya webbplatser som kräver inloggning.
Hur man tvingar Chrome att spara lösenord på en iPad
Att aktivera Chrome för att spara dina lösenord automatiskt på en iPad liknar hur du skulle göra det på din iPhone. Kolla in dessa steg för att ställa in den här funktionen på en iPad:
- Starta Chrome-appen på din iPad.
- Längst ned till höger på skärmen trycker du på Mer. En ikon med tre punkter indikerar detta.
- Tryck på ikonen 'Inställningar', som ser ut som en kugg. Välj sedan Lösenord.
- Aktivera Spara lösenord.
- Stäng din webbläsare.
Ytterligare vanliga frågor
Hur får jag Chrome att sluta spara lösenord?
Du kanske är i den positionen där du inte längre vill att Chrome ska fråga om du ska spara dina lösenord. Kanske har du bestämt dig för att du inte vill spara lösenord av säkerhetsskäl, vilket gör popup-fönstret Spara lösenord för Chrome onödigt. Stegen nedan visar hur du får Chrome att sluta spara lösenord.
1. Öppna webbläsaren Chrome.
2. Navigera till ikonen med tre punkter och klicka på den.
3. Välj Inställningar i menyn som öppnas.
4. Välj sedan Lösenord.
5. Navigera till växeln Spara lösenord och stäng av den.
hur man tar bort alla mina youtube-kommentarer
6. Stäng din webbläsare.
När du har stängt av den här funktionen kommer Chrome inte längre att fråga dig om du vill spara ditt lösenord på en webbplats som kräver att du loggar in. Du kan enkelt tillämpa dessa steg på någon av enheterna som nämns ovan.
Tillgång beviljad!
Att tvinga Chrome att spara dina lösenord kan göra livet enkelt. Du behöver inte längre skriva ner dina olika referenser för flera webbplatser. Den här funktionen gör livet enklare och håller din information säker.
Att ta reda på hur man aktiverar den här funktionen kan vara utmanande, men när du har följt de enkla stegen i den här artikeln kommer du att spara lösenord på nolltid alls.
Har du aktiverat att spara dina lösenord med Chrome tidigare? Använde du en metod som liknar de som beskrivs i den här guiden? Låt oss veta i kommentarsfältet nedan.