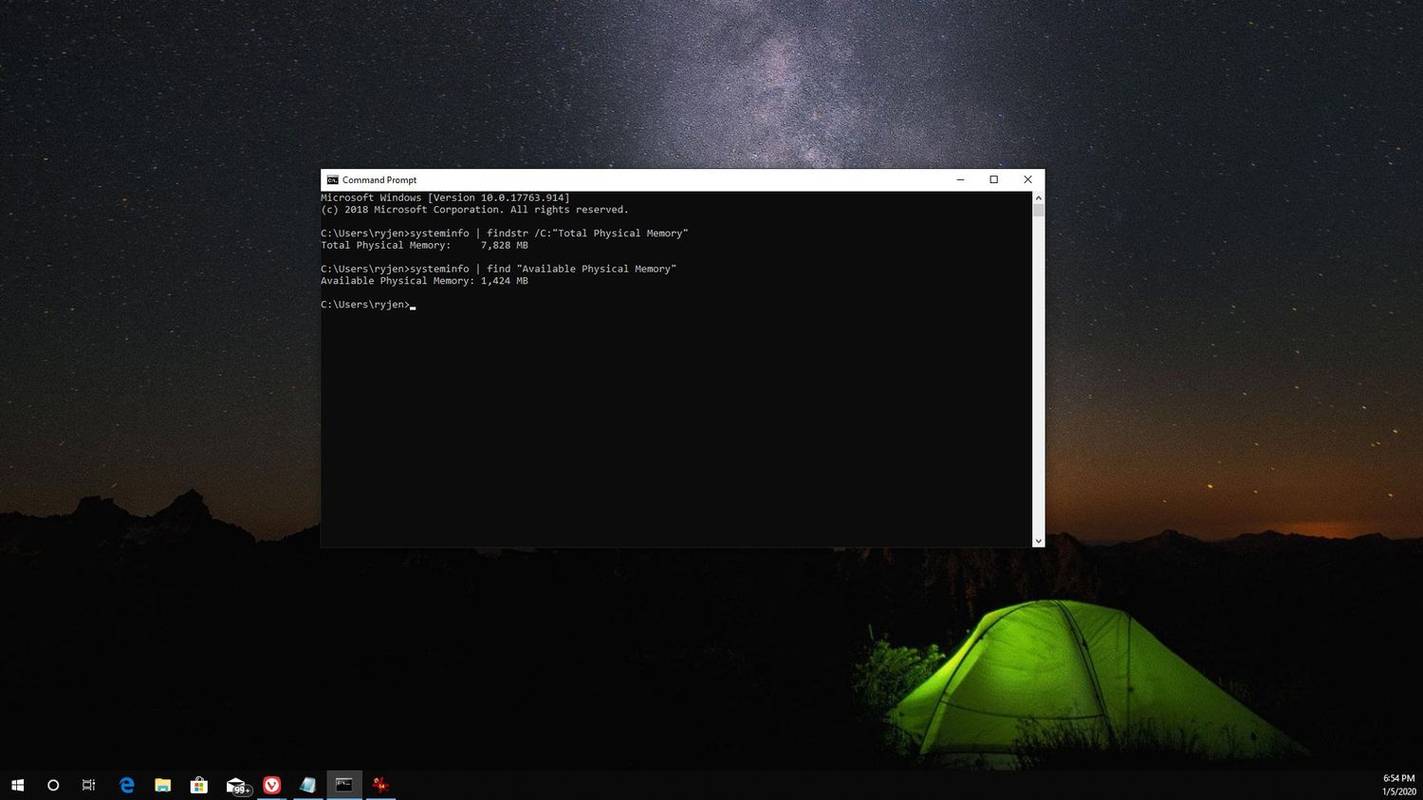När du startar Google Chrome kanske du har märkt alternativet Läslista på höger sida av bokmärkesfältet. Den här funktionen är en ny knapp, som ändå kan störa vissa människor som hellre vill använda det utrymmet på bokmärkesfältet för att bokmärka andra sidor för enkel åtkomst.
hur man byter rad emojis på snapchat

Om du gillar att lägga till sparade sidor och webbplatser till din bokmärkesfält för enklare åtkomst, har du utan tvekan lagt märke till läslistan längst till höger i fältet. Även om den här funktionen kanske inte stör vissa människor, gillar andra inte det faktum att den tar för mycket plats på deras bokmärkesfält.
Om du föredrar att ta bort det, oroa dig inte. Det tar bara ett par steg att stänga av den här funktionen. Så här går det till:
- Öppna Google Chrome.

- Högerklicka på läslistan i det övre högra hörnet av din webbläsare.

- Avmarkera alternativet Visa läslista i rullgardinsmenyn.

Det är allt som finns. Om du ändrar dig kan du återställa det lika snabbt. Förutom den här gången måste du högerklicka på tomt utrymme i bokmärkesfältet och sedan markera alternativet Visa läslista i rullgardinsmenyn.
Hur fungerar läslistan?
Google Chromes läslista fungerar också som bokmärkesfunktionen. När du ser något som du kanske är intresserad av att läsa, men du inte har tid att läsa det just nu, kan du spara det i din läslista.
Allt du behöver göra för att spara en sida i din läslista är att klicka på stjärnikonen i det övre högra hörnet på skärmen. Google Chrome låter dig sedan välja mellan Lägg till bokmärke eller Lägg till i läslistan. När du väljer det andra alternativet hittar du alla dina sparade sidor när du klickar på Läslistan till höger i bokmärkesfältet.
Dessutom kommer din läslista att organiseras i två kategorier: olästa och sidor du har läst. Om du vill ta bort en sida från din läslista, högerklicka bara på den och välj Ta bort. Dessutom kan du välja alternativet Markera som läst när du har läst klart en viss sida.
Inaktivera läslistan i Google Chrome
Om du vill inaktivera läslistan från Google Chrome helt och hållet har du kommit till rätt plats. Det kan göras i ett par snabba steg, och så här:
- Öppna Google Chrome.

- Skriv in chrome://flags i sökfältet.

- Skriv in läslista i sökfältet på den nya sidan.

- Klicka på knappen Standard på höger sida.

- Välj Inaktiverad.

- Gå till knappen Starta om som visas längst ner i fönstret.

Om du gör detta uppdateras Google Chrome. Nästa gång du öppnar den kommer du att se att knappen Läslista inte längre finns där. Om du vill aktivera den här funktionen följer du samma steg och väljer Aktiverad.
Läslistan är också tillgänglig på iPhone, iPad och Android-enheter. När du öppnar Google Chrome på din telefon och trycker på de tre prickarna i det nedre högra hörnet av skärmen, kommer du att se alternativet Läslista på popup-menyn.
Om du använder Safari är det bara att starta det och gå till bokikonen längst ner på skärmen. Du hittar läslistan när du trycker på glasögonikonen på toppen.
Även om du kan ta bort enskilda objekt från läslistan, finns det inget sätt att inaktivera den som du skulle göra på en PC eller en bärbar dator. Det enda alternativet du har är att ta bort all data från Safari eller Google Chrome från din telefon. Men om du gör detta raderas bara de objekt du sparat i din läslista, det kommer inte att inaktivera själva läslistan.
Ytterligare vanliga frågor
Varför har Chrome en läslista?
För att spara sidor och webbplatser som du skulle vilja läsa i framtiden, brukade Google Chrome endast erbjuda tjänster från tredje part, som Pocket och Instapaper. För att undvika att behöva installera dessa tredjepartstjänster kom Google Chrome med funktionen Läslista, som är tillgänglig på alla enheter.
Det fungerar i princip precis som funktionen Bokmärken, förutom att det ger dig möjlighet att organisera sidor du sparat i lästa och olästa kategorier. Det sparar dig också från att behöva slösa mycket tid på att söka och hitta sidan som du tänkte läsa för länge sedan.
Hur återaktiverar jag Chrome-läslistan?
Om du har tagit bort läslistafunktionen från Google Chrome och nu vill återställa den, finns det ett sätt att återaktivera den här funktionen. Följ stegen nedan:
1. Öppna Google Chrome.

2. Skriv in chrome://flags i Google. Detta öppnar sidan Experiment.

3. I rutan Sök flaggor anger du Läslistan.

4. Hitta Läslista på menyn och klicka på rutan Inaktiverad bredvid.

5. Välj Aktiverad.

6. Klicka på knappen Starta om.

När du startar om Google Chrome kommer du att kunna se knappen Läslista på höger sida av bokmärkesfältet.
Få läslistan i Google Chrome att försvinna
Nu vet du hur du tar bort läslistan från Google Chrome på din dator. Du vet också hur du inaktiverar och aktiverar den funktionen, samt hur du lägger till sidor till din läslista på både din dator och din telefon. Den goda nyheten är att även om du inaktiverar den här funktionen helt, kommer du alltid att kunna ta tillbaka den om du ändrar dig.
Har du någonsin tagit bort läslistafunktionen på Google Chrome? Använde du någon av metoderna som anges i den här guiden? Låt oss veta i kommentarsfältet nedan.