Vad du ska veta
- I Windows: Öppna Diskhantering , högerklicka på SSD och välj Formatera .
- I macOS: Öppna Diskverktyg , Välj SSD och klicka Radera .
- Om din enhet är förformaterad NTFS kan Mac-datorer läsa men inte skriva till den om du inte formaterar om den.
Den här artikeln förklarar hur du formaterar en SSD, inklusive instruktioner för att formatera en SSD på Windows 10 och formatering av en SSD på macOS.
Hur formaterar jag en SSD i Windows 10?
Det finns två sätt att formatera en SSD på Windows 10. Det enklaste är att högerklicka på enheten i filhanteraren och välja Formatera. Detta är dock inte ett alternativ om enheten inte har formaterats ännu, eftersom den inte kommer att visas i File Explorer. I så fall måste du formatera enheten med Diskhantering.
Om du redan ser din SSD i File Explorer och du fortfarande vill formatera den, Högerklicka det, välj Formatera , och hoppa till steg 4.
Så här formaterar du en SSD på Windows 10 med Diskhantering:
-
Installera din nya interna SSD, eller anslut din nya externa SSD via USB.
-
Typ diskmgmt.msc i aktivitetsfältets sökruta trycker du på Stiga på , välj sedan Skapa och formatera hårddiskpartitioner .

-
Högerklicka enheten du vill formatera och klicka Formatera .

Om enheten inte visas, eller om du inte ser alternativet Format, betyder det att den inte har partitionerats ännu. Isåfall, partitionera din nya enhet innan du återgår till dessa instruktioner.
-
Bredvid Volymetikett anger du ett namn för enheten.

-
Välj i filsystemrutan NTFS .

NTFS är det bästa alternativet för Windows-datorer. Om du behöver använda din enhet på både Windows och macOS, välj exFat .
-
Välj i rutan för tilldelningsenhetsstorlek Standard .

-
Ta bort bocken från Utför ett snabbt format , och klicka OK .

-
Se till att du har valt rätt enhet och klicka OK .

Detta är din sista chans att se till att du inte formaterar fel enhet.
kan inte komma åt startmenyens fönster 10
-
Windows kommer att formatera din SSD.
Hur formaterar jag en SSD i macOS?
Du formaterar SSD-enheter på macOS genom appen Diskverktyg. Om du har en ny intern SSD eller en SSD som inte var explicit formaterad för macOS, då vill du formatera den.
Så här formaterar du en SSD på macOS:
-
Installera din nya interna SSD, eller anslut din nya externa SSD via USB.
-
Öppen Diskverktyg och klicka på SSD du vill formatera.

Öppna Diskverktyget genom att söka med Strålkastare , eller navigera till Ansökningar > Verktyg > Diskverktyg .
-
Klick Radera .

-
Ange ett namn för enheten.

-
Välj ett filsystem.

Om du inte vet vilken du ska välja, använd någon av dessa:
-
Klick Radera .

-
Vänta tills processen är klar och klicka sedan Gjort .
- Hur formaterar jag en SSD med ett OS på?
Om din SSD har en kopia av en Windows OS-version på den, kommer du att formatera den enligt beskrivningen ovan, vilket är en process som raderar hela diskens innehåll, inklusive operativsystemet. Men om du försöker formatera om enheten som du kör din dators operativsystem på, kommer du att få ett felmeddelande som lyder 'Du kan inte formatera den här volymen. Den innehåller den version av Windows du använder. Formatering av den här volymen kan göra att din dator slutar fungera.'
- Hur formaterar jag en SSD i Windows 7?
Att formatera en SSD använder samma process i Windows 7, 8 och 10 (beskrivs ovan). Öppna först Diskhantering , högerklicka på SSD , och välj Formatera , följ sedan anvisningarna.
- Hur formaterar jag en SSD från BIOS?
Om du vill radera en SSD säkert och är orolig för att formatering av SSD:n fortfarande kommer att lämna efter sig datafragment, kan du ha ett alternativ att radera SSD:n från BIOS på ett säkert sätt. Det här alternativet är dock inte standard; alternativet för säker radering finns vanligtvis på mindre vanliga moderkort eller dedikerade spelmaskiner. Om din dator stöder det här alternativet anger du dina BIOS- eller UEFI-inställningar, väljer din enhet och letar sedan efter och väljer en Säker radering alternativet och följ anvisningarna.
AFPS : Använd detta om du har en Mac efter 2017 och inte vill dela enheten med en Windows-maskinMac OS Extended (journalförd) : Använd detta om du har en Mac före 2017 och inte vill dela enheten med en Windows-maskinexFAT : Använd detta om du behöver dela enheten med en Windows-maskin.Behöver du formatera en ny SSD?
Om du behöver formatera en ny SSD eller inte beror på en handfull faktorer. Om enheten inte är formaterad alls, måste du formatera den. Om enheten är formaterad med det filsystem du vill ha, är formatering valfritt. Om det är formaterat men det har fel filsystem, måste du formatera det.
Interna SSD-enheter är vanligtvis oformaterade, medan externa SSD-enheter vanligtvis redan är formaterade när du köper dem. Det kan dock hända att enheten inte är formaterad med rätt filsystem. Om du bara använder Mac och köper en SSD som är formaterad för användning med Windows, vill du formatera den med AFPS-filstrukturen, även om den redan är förformaterad.
FAQIntressanta Artiklar
Redaktionen

Så här åtgärdar du felet 'Inget SIM-kort installerat' på iPhone
Om din iPhone har felet 'Inget SIM-kort' kan du inte ansluta till din operatörs trådlösa nätverk. Som tur är är det lätt att fixa. Här är hur.

Hur man stänger av demoläget på en Hisense TV
Demoläget inbyggt i din Hisense TV var användbart till en början. Det gav dig en chans att prova vad TV:n hade att erbjuda, inklusive att visa dig några av dess grundläggande inställningar, och kanske till och med låta dig spela en

Så här aktiverar du flygplansläge i Windows 10
Så här aktiverar du flygplansläget i Windows 10. Alla möjliga sätt som omfattas, inklusive Inställningar, Action Center och nätverksflygning.

Mario Kart 8 Deluxe recension: Det har aldrig funnits en bättre anledning att äga en Switch
Vi har alla varit där tidigare. Efter att ha överlevt ett angrepp av röda och blått skal har du lyckats hålla fast vid din första plats de senaste två varven och du är äntligen i slutet. Men nej,

Hur man uppdaterar appar på en Samsung Smart TV
Samsung gör några av de bästa skärmarna i världen, inklusive skärmar för andra TV-tillverkare. Men deras smarta appar och hela smarta TV-ekosystemet lämnar mycket att önska. Smarta TV-apparater har förändrat hur människor konsumerar media
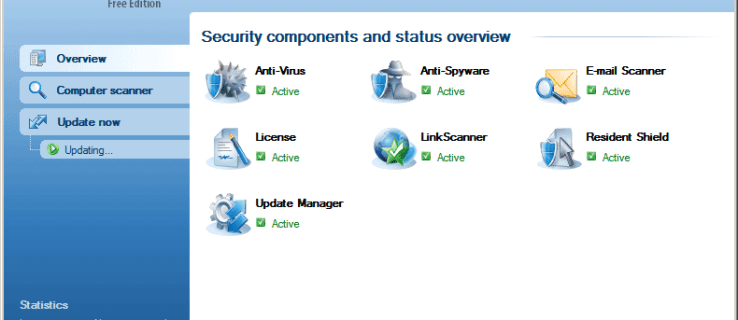
AVG Antivirus Free Edition 8.0 recension
AVG Antivirus Free Edition 8.0 innehåller en ny LinkScanner-funktion och ser en större version av användargränssnittet. Det nya användargränssnittet är något av en lättnad; under de sex åren programvaran har varit tillgänglig har vi upprepade gånger

Hur ändrar jag Roku-konto på min TV?
Roku är en av de mest populära streamingtjänsterna som finns och den erbjuder ett brett utbud av innehåll. Listan innehåller sportkanaler, nyhetsnätverk och många kanaler som erbjuder filmer och TV-program. Roku har också ett bra gränssnitt
-














