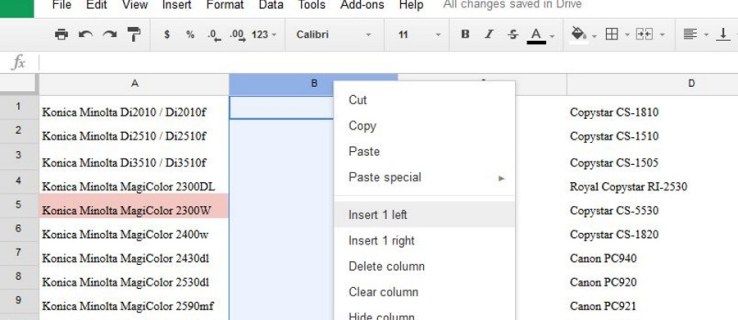Formatering av en USB-enhet innebär mycket mer än att bara göra din USB-enhet kompatibel med ditt operativsystem.
Det är en ganska enkel process som inte bör ta mer än några sekunder. Oavsett om du är en macOS-användare eller en Windows-användare, den här artikeln hjälper dig!
Formatvariationer
Innan du går in på hur du kan formatera din USB-enhet är det viktigt att veta vad de tillgängliga alternativen egentligen betyder. När du följer stegen nedan ser du några format som de flesta dagliga användare inte känner till.
FETT (16/32) - Detta står för File Allocation Table, ett format som är kompatibelt med macOS, Windows och till och med Linux. Det här formatet använder mindre diskutrymme samtidigt som skrivskrivningsprocedurerna går snabbare.
NTFS - Detta står för New Technology File System och är inte kompatibelt med alla operativsystem. NTFS ger dig fler alternativ för kryptering och komprimerar stora filer.
hur man gyter en helikopter i omvänd
EXFAT - Format för tilldelningsfilstilldelning är kompatibel med senare versioner av macOS, Windows och Linux-system. ExFat-formatet är det som ska användas om du behöver lagra större filer över olika plattformar.
Nu när vi har en mycket grundläggande förståelse för dina alternativ, låt oss gå direkt igenom hur du kan göra lämpliga ändringar.
Hur man formaterar en USB-enhet på en Windows-dator
Det är normalt mycket enkelt att formatera en USB-enhet i Windows. Så här gör du det.
Steg ett
Skriv ”Denna dator” i sökfältet i Cortana. Klicka på det första alternativet som visas.

Steg två
Öppna appen och högerklicka på USB-enheten som du vill formatera.

Du kan också högerklicka på USB-enheten i menyn till vänster för att komma åt inställningarna.
Steg tre
Klicka på 'Format'.

Steg fyra
Ett popup-fönster visas och det är här du kan göra dina formateringsval. Välj de alternativ som bäst passar dina behov och klicka på 'Start'.

Steg fem
En varning kommer att meddela att all information på USB-enheten kommer att raderas. När du är klar klickar du på 'Ok.'

Vänta tills processen är klar och avsluta ut genom fönstret. Nu kan du använda din USB-enhet som du vill.
Om du använder en äldre version av Windows kan du behöva komma åt Windows Explorer och följ liknande steg.
presentationsinställningar windows 10
Hur man formaterar en USB-enhet på en Mac
Apple gör det inte lika enkelt att formatera din USB-enhet som Windows gör. Så vi tar dig igenom två scenarier för att få din Drive att fungera ordentligt.
Disken är inte läsbar
Det här är ett riktigt vanligt fel som inträffar när du först sätter in USB-enheten. Men oroa dig inte, vi vet hur vi fixar det.
Steg ett
I felmeddelandet klickar du på 'Initialisera.' Om inget händer, gå till din Finder och klicka på 'Applications' på vänster sida.

Steg två
Härifrån använder du sökfältet i det övre högra hörnet för att skriva ”Diskverktyg.” Klicka på det.

Steg tre
Högerklicka på din USB-enhet (använd Ctrl + klicka på en Macbook). Välj 'Radera'. Ändra formatet i det nya popup-fönstret.

När du är redo klickar du på 'Radera' igen. Låt processen slutföra och din USB-enhet kommer att visas.
Formatera en läsbar USB-enhet
Om du inte har problemet som beskrivs ovan, följ bara dessa steg:
Steg ett
För att formatera en USB på en Mac kan du formatera din enhet med Diskverktyg.
Du hittar det här verktyget i din applikationsmapp, i undermappen Utilities - eller helt enkelt söka i Spotlight för att hitta det (tryck på Cmd + Mellanslag och skriv in dess namn).
Steg två
När Diskverktyg öppnas ser du en lista med enheter i den vänstra rutan, med partitionerna på var och en kapslade under varje post. För att formatera om din USB-disk, klicka på dess namn i den här rutan, växla sedan till fliken Radera i huvudgränssnittet (om den inte redan är markerad) och tryck på Radera för att torka enheten precis som vi gjorde ovan.
Välja rätt format
Om du följer instruktionerna ovan kommer Windows som standard att formatera din disk med Microsofts NTFS-filsystem, medan en Mac kan föreslå Mac OS Extended-filsystemet.
Dessa format är förnuftiga standardvärden eftersom de stöder alla funktioner i deras respektive operativsystem, till exempel integrerad komprimering och kryptering. Inget är dock lämpligt om du vill flytta filer fram och tillbaka mellan Mac och PC: OS X kan läsa NTFS-volymer, men det kan inte skriva till dem, medan Windows i sin standardkonfiguration inte kan komma åt HFS + -skivor alls. Det finns gratis drivrutiner tillgängliga, men igen är dessa begränsade till skrivskyddad åtkomst.
För att använda din USB-disk på både Windows och OS X måste du därför använda ett annat filsystem. Du kan välja detta från rullgardinsmenyn i dialogrutan Format i Windows eller i rutan Radera i Diskverktyg. I de flesta fall rekommenderar vi att du väljer Microsofts exFAT-format: detta ger dig full läs- och skrivåtkomst i både Windows (Vista eller senare) och OS X (Snow Leopard 10.6.5 eller senare).
Om du behöver kompatibilitet med system som är äldre än detta måste du falla tillbaka till det gamla FAT32-formatet. Detta stöds av alla versioner av Windows och OS X (liksom Linux), men det har nackdelen att inte stödja enskilda filer som är större än 4 GB - vilket kan vara ont om du arbetar med stora videofiler eller databaser.
På en Mac kan du formatera vilken disk som helst som FAT32 genom att helt enkelt välja MS-DOS (FAT) från rullgardinsmenyn i Diskverktyg innan du klickar på Radera .... Av historiska skäl erbjuder Windows inte FAT32 som ett alternativ om din disk är större än 32 GB, men du kan formatera en disk av vilken storlek som helst genom att öppna en kommandotolk och skriva format h: / fs: fat32 / q , där h: är bokstaven för din flyttbara enhet och / q-parametern anger ett snabbt format - förutsatt att du inte vill vänta på att Windows ska kontrollera varje sektor på enheten för fel.
hur man ändrar google home wake word
Hur man formaterar en USB-enhet: tilldelningsenhetsstorlek

Förutom att välja ett diskformat, uppmanar Windows dig också att ange en enhetsstorlek för allokering. Enkelt uttryckt bestämmer detta storleken på de bitar som lagringsutrymmet tilldelas för dina filer: om du väljer 4096 byte (NTFS-standard) tilldelas varje fil som sparas på den disken utrymme i multiplar av 4KB.
Att skiva upp diskutrymme på det här sättet är inte helt effektivt. En fil som bara är 1 KB stor kommer fortfarande att uppta 4KB utrymme, medan en 5 KB-fil tar upp 8 KB och så vidare. I praktiken kommer dock de flesta filerna på din USB-enhet antagligen att vara många megabyte, så effekten av att slösa några kilobyte här och där är försumbar.
Om du planerar att spara många små filer på din disk kan det vara en bra idé att minska tilldelningsenhetsstorleken. Detta kan dock påverka prestandan negativt, särskilt om du använder en mekanisk hårddisk. Att dela upp en fil i fler bitar ger enhetsstyrenheten mer arbete att göra, och gör det mer troligt att data kommer att splittras i massor av block utspridda på din disk, vilket gör det långsammare att komma åt.
Med en modern flash-enhet är det osannolikt att du märker mycket skillnad på något sätt, så det är upp till dig om du håller fast vid 4KB-standarden eller väljer en mindre storlek för tilldelningsenheten.