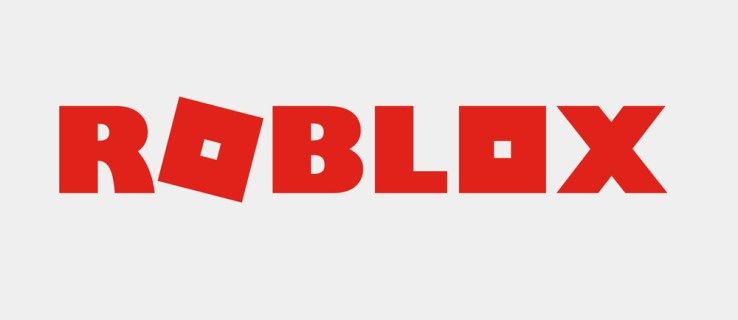Port vidarebefordran är ett sätt att dirigera inkommande och utgående datatrafik mellan ditt hemnätverk och fjärrservrar. För att ansluta till Internet använder varje enhet en unik IP-adress som har flera portar som den etablerar kommunikation med.
Av säkerhetsskäl använder varje router som hanterar denna typ av kommunikation endast ett urval av portar för att tillhandahålla viktiga tjänster. Om du vill öppna en port för din onlinespelserver eller en specifik applikation måste du skapa en ny portvidarebefordringsregel på din router.
Så här vidarebefordrar du portar på Windows 10
Lägga till en vidarebefordringsregel till din Windows 10-dator görs via Windows Security-menyn. Följ stegen nedan om du vill lägga till en anpassad regel.
- Klicka på Windows-logotypknappen längst ned till vänster på skärmen.

- Klicka på inställningsikonen. Det är den som ser ut som en kugge, precis ovanför Windows-logotypen.

- Klicka på Uppdatera och säkerhet på menyn Inställningar.

- Klicka på Windows-säkerhet i menyn till vänster.

- Klicka på brandvägg och nätverksskydd i huvudfönstret.

- Ett separat Windows-säkerhetsfönster öppnas. Klicka på Avancerade inställningar i den nedre delen av huvudfönstret.

- Ett fönster för användarkontokontroll kan dyka upp och ber dig att bekräfta den här åtgärden. Klicka på Ja.
- Nu öppnas den separata menyn med titeln Windows Defender Firewall med avancerad säkerhet.

- Klicka på Inkommande regler i menyn till vänster. I huvuddelen av fönstret bör du nu se olika regler som du redan har i ditt system.

- Klicka på Ny regel ... från menyn till höger.

- Fönstret Guiden Ny inkommande regel öppnas. Klicka på Regeltyp i den vänstra menyn.

- Kontrollera alternativknappen Port på huvudskärmen och klicka på Nästa.

- Beroende på vilket protokoll du vill använda, kontrollera antingen alternativknappen TCP eller UDP.

- Kontrollera alternativknappen Specifika lokala portar.

- Ange nu det portnummer du vill använda. Om du planerar att använda mer än en port kan du också ange detta. För att ange ett portområde, ange de första och sista portarna i intervallet och separera dem med en streck. Du kan till exempel ange 5000-5010. För att använda portar som inte är i följd, separera dem helt enkelt med ett kommatecken - 80, 443. Naturligtvis kan du också kombinera dessa genom att t.ex. ange 80, 443, 5000-5010.

- När du har definierat portarna klickar du på Nästa.

- Markera alternativknappen Tillåt anslutning och klicka på Nästa.

- Välj nu de nätverkstyper du vill att denna regel ska gälla för. Du kan välja något av följande: Domän, Privat, Offentlig. Tänk på att tillåta en vidarekopplingsregel att fungera i offentliga nätverk kan äventyra datorns säkerhet.

- När du är klar klickar du på Nästa.

- Som det sista steget anger du namnet på den nya regeln. Du kan också lägga till en beskrivning så att du vet för vilket syfte du har skapat den.

- Klicka på Slutför.

- Nu kommer din nya vidarebefordringsregel att visas i listan över befintliga regler.

Om du vid något tillfälle vill inaktivera denna regel, välj den bara från listan och klicka på Inaktivera regel från menyn till höger.
Hur vidarebefordrar du portar för Minecraft
Som standard använder Minecraft port 25565 för kommunikation med spelservrarna. För att vidarebefordra den här porten måste du göra det via din routers administrationssida.
- Öppna en webbläsare på din dator eller mobila enhet.

- I adressfältet skriver du in 192.168.1.1 för att öppna inloggningssidan för routeradministrationen.

- Ange användarnamn och lösenord på inloggningssidan.

- När du öppnar routerns hemsida, leta reda på alternativet för vidarebefordran av port och klicka (eller tryck) på det. Alternativet du letar efter bör läsa Port Forwarding eller Forwarding. Beroende på tillverkaren av din router kan du hitta det här alternativet i menyn till vänster eller i flikarna högst upp på skärmen. Om du inte ser det på huvudsidan kan det hända att det är dolt i vissa menyer. Prova inställningar, avancerade inställningar eller något liknande. Om du fortfarande inte hittar den kan du behöva hänvisa till routerns användarhandbok.

- När du är i menyn Port Forwarding måste du skapa en ny regel för portvidarebefordran. För senare referens kan du till exempel namnge regeln Minecraft.

- Ange nu 25565-nummer i fältet Tjänstport.

- Ange igen samma nummer i fältet Intern port.

- I fältet IP-adress anger du datorns statiska IP-adress. Om du inte känner till din statiska IP-adress kan du helt enkelt Google på vad som är min IP-adress så visas den som den första posten i sökresultaten.

- Välj TCP på rullgardinsmenyn Protokoll.

- Om det finns ett statusfält i menyn, ställ in det till Aktiverat.

- Klicka / tryck på Spara-knappen för att bekräfta ändringarna av Minecraft-vidarebefordringsregeln du just skapat.

- När du har gjort det kan din router återställas, så vänta tills den återkommer online igen. Om detta inte händer automatiskt kan du behöva återställa det manuellt genom att trycka på den fysiska omstartknappen på routern. Vissa routermodeller har kanske inte en återställningsknapp, vilket innebär att du måste stänga av den och sedan slå på den igen.
Hur du vidarebefordrar portar på en NetgearRouter
Netgear-routrar använder den egenutvecklade NETGEAR genie-appen för att komma åt din routers inställningar.
- Öppna en webbläsare på en dator som du har anslutit till en Netgear-router.

- Ange följande URL i adressfältet: http://www.routerlogin.com.

- Ange användarnamnet och lösenordet som du använder för att logga in på NETGEAR genie. Om du inte redan har ändrat lösenordet kan du använda standardparametrarna. Användarnamnet är admin och för lösenordet använd lösenordet.
- När du har loggat in på NETGEAR genies hemsida klickar du på alternativet Avancerat.

- Klicka sedan på Advanced Setup.

- Välj Port Forwarding ... Triggering.

- Markera rutan bredvid Port Forwarding.

- Klicka på Lägg till anpassad tjänst.

- För tjänstenamn skriver du bara namnet du vill använda för den här regeln.
- I rullgardinsmenyn under Tjänsttyp väljer du TCP / UDP-posten.
- För extern startport skriver du in det portnummer som du vill använda för din tjänst.
- Om din tjänst använder en enda port bör Extern slutport också innehålla samma port som används för posten Extern startport. Om den använder ett antal olika portar anger du det sista portnumret i intervallet.
- Om du använder samma portnummer för de interna portarna som du har använt för externa markerar du kryssrutan bredvid Använd samma portområde för Intern portinmatning. Markera inte den här rutan om du vill använda andra interna portar än du använder för externa.
- För att ställa in olika interna portar definierar du dem i fälten Intern startport och Intern slutport.
- I fälten Intern IP-adress anger du datorns statiska IP-adress. Du kan också använda den IP-adress som föreslås i tabellen nedanför detta fält genom att välja alternativknappen bredvid den.
- Slutligen klickar du på den gröna tillämpningsknappen högst upp på menyn.
- Nu kommer din nya regel att visas i regellistan i menyn Port Forwarding / Port Triggering.
Hur man vidarebefordrar portar på SpectrumRouter
Spectrum TV fungerar med många fabrikat och modeller av routrar. En av de mest populära som Spectrum föreslår att använda är Netgear. För att lära dig hur du använder port vidarebefordringsfunktionen med Netgear routrar, se avsnittet ovan.
Om du har en router från en annan tillverkare kan du läsa i bruksanvisningen som medföljde enheten. Där borde du kunna hitta detaljerade instruktioner om hur du ställer in portvidarebefordran.
Hur vidarebefordrar du portar på Xfinity Router
Det enklaste sättet att ställa in port vidarebefordran på en Xfinity-router är genom den dedikerade Xfinity-appen.
- Öppna en webbläsare och ange följande adress: http://xfinity.com/myxfi .
- Klicka på fliken Anslut.
- Klicka på Se nätverk under namnet på din WiFi-anslutning.
- Klicka på Avancerade inställningar i avsnittet Fler alternativ.
- Klicka på Port Forwarding.
- Klicka på Lägg till port vidarebefordra.
- Från den nedrullningsbara menyn för anslutna enheter väljer du den som du vill konfigurera vidarebefordran av port för. Observera att om en enhet du vill använda inte visas i listan beror det troligen på att den inte är ansluten till nätverket. I så fall ansluter du bara enheten och laddar om den här sidan.
- Klicka på Manuell installation.
- Den här menyn låter dig ange portnumret eller ett antal nummer du vill använda, definiera vilka protokoll du vill använda och kontrollera om IP-adressen är korrekt.
- När du har ställt in allt detta klickar du på Tillämpa ändringar och det är det.
Hur vidarebefordrar du portar på ATT Router
Eftersom ATT arbetar med många märken och modeller av routrar från olika tillverkare är det bäst att besöka sin webbsida om vidarebefordran av hamnar . När du öppnar sidan visas en rullgardinsmeny där du kan välja exakt vilken routermodell du använder. När du har valt routern laddas sidan igen.
Bläddra nu ner till avsnittet Konfigurera vidarebefordran av port och klicka på Showmore i slutet av avsnittet. Detta kommer att utöka instruktionerna så att du kan följa dem steg för steg.
Så här vidarebefordrar du portar på en PlayStation4-konsol
För att förbättra din online-spelupplevelse på PlayStation 4 kan du lägga till regler för vidarebefordran av port för att möjliggöra en sömlös anslutning till spelservrar. Todo så, följ bara stegen nedan.
- På PlayStation 4-startskärmen bläddrar du till alternativet Inställningar.
- Bläddra ner till avsnittet Nätverk och välj det.
- Välj nu Visa anslutningsstatus.
- Här kommer du att kunna se IP- och MAC-adresserna på din konsol. Skriv ner dem för framtida referens.
- Logga nu in på din routers administrationssida. Det är bäst att göra detta på en dator eller en smartphone med en webbläsare. Se routerhandboken för att lära dig hur du gör det.
- När du har öppnat startsidan för rutadministration hittar du portvidarebefordringsmenyn.
- Skapa nu en ny regel för vidarebefordran av TCP-protokollet. Här måste du lägga till din PS4 IP-adress och förmodligen dess MAC-adress också. Lägg till följande portar: 80,443, 3478, 3479 och 3480.
- Skapa nu en annan portforwarding-regel, den här gången för UDP-protokoll. Återigen, lägg till IP- och MAC-adresserna (om det behövs) och ange portnummer 3478 och 3479.
- Spara ändringar i din nyregel och starta om routern.
Framgångsrik vidarebefordran
Förhoppningsvis vet du nu hur du aktiverar anpassad portvidarebefordran på praktiskt taget vilken enhet eller router du än använder. Detta gör att du kan skapa kommunikation mellan olika datorer eller servrar. Det är också viktigt att komma ihåg att vidarebefordran av portar i offentliga nätverk kan äventyra onlinesäkerheten för din enhet eller ditt system. Det är därför det är viktigt att vara säker på hur du gör detta och för vilket syfte.
hur man söker i Googles sökhistorik
Har du lyckats upprätta en anslutning över en viss port? För vilket ändamål gör du det oftast? Dela dina erfarenheter i kommentarerna nedan.