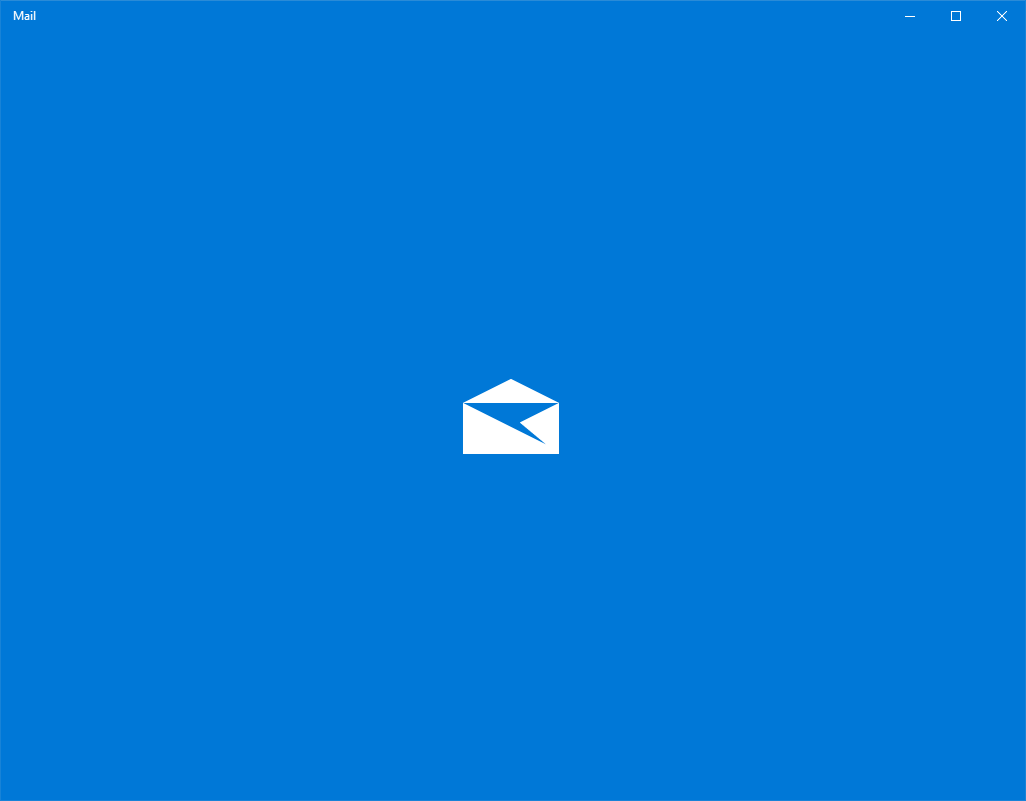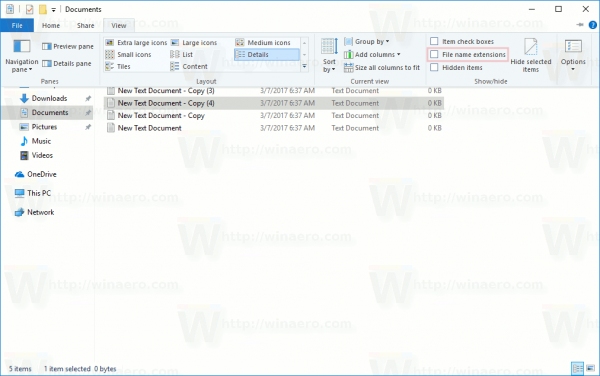Om du har tappat bort din Microsoft Office-produktnyckel eller glömt var du har lagrat den och inte längre kan hämta den, förtvivla inte. Jag skulle vilja dela en enkel lösning för att extrahera din Office-produktnyckel från operativsystemet installerat på din dator utan att använda någon tredjepartsprogramvara.
hur man ger roller på oenighet
Annons
- Öppna Anteckningar.
- Kopiera och klistra in följande text i anteckningsfönstret
funktion Get-MSOfficeProductKey {param ([string []] $ computerName = '.') $ product = @ () $ hklm = 2147483650 $ path = 'SOFTWARE Microsoft Office' foreach ($ dator i $ computerName) {$ wmi = [WMIClass] '\ $ computer root default: stdRegProv' $ subkeys1 = $ wmi.EnumKey ($ hklm, $ path) foreach ($ subkey1 in $ subkeys1.snames) {$ subkeys2 = $ wmi.EnumKey ($ hklm, '$ path $ subkey1') foreach ($ subkey2 in $ subkeys2.snames) {$ subkeys3 = $ wmi.EnumKey ($ hklm, '$ path $ subkey1 $ subkey2') foreach ($ subkey3 in $ subkeys3 .snames) {$ subkeys4 = $ wmi.EnumValues ($ hklm, '$ path $ subkey1 $ subkey2 $ subkey3') foreach ($ subkey4 in $ subkeys4.snames) {if ($ subkey4 -eq 'digitalproductid') {$ temp = '' | välj ComputerName, ProductName, ProductKey $ temp.ComputerName = $ computer $ productName = $ wmi.GetStringValue ($ hklm, '$ path $ subkey1 $ subkey2 $ subkey3', 'productname') $ temp.ProductName = $ productName. sValue $ data = $ wmi.GetBinaryValue ($ hklm, '$ path $ subkey1 $ subkey2 $ subkey3', 'digitalproductid') $ valueData = ($ data.uValue) [52..66] # dekryptera bas24 kodad binär data $ productKey = '' $ chars = 'BCDFGHJKMPQRTVWXY2346789' för ($ i = 24; $ i -ge 0; $ i--) {$ r = 0 för ($ j = 14; $ j-ge 0; $ j -) {$ r = ($ r * 256) -bxor $ valueData [$ j] $ valueData [$ j] = [math] :: Avkorta ($ r / 24) $ r = $ r% 24} $ productKey = $ chars [$ r] + $ productKey if (($ i% 5) -ekv 0 -och $ i -ne 0) {$ productKey = '-' + $ productKey}} $ temp.ProductKey = $ productKey $ produkt + = $ temp}}}}}} $ produkt} - Spara texten ovan i en fil med tillägget '.ps1' på skrivbordet.
Bonustips: För att se till att du sparar filen korrekt med tillägget '.ps1' kan du skriva dess namn i dubbla citat, till exempel 'office.ps1'.
- Nu måste du avgöra om du har en 32-bitarsversion av Office eller 64-bitars. Om du har Office 2007, 2003 eller tidigare har du en 32-bitarsversion eftersom det inte fanns någon 64-bitarsversion. Om din Windows är 32-bitars är ditt Office också 32-bitars eftersom 64-bitarsappar inte kan köras på 32-bitars Windows.
- Om du har 64-bitars Windows och om du kör Office 2010, 2013 eller 2016 kan det antingen vara 32-bitars eller 64-bitars. För att bestämma detta, starta alla Office-applikationer som Word, OneNote, Excel etc.
- Klicka på Arkiv och sedan på Hjälp i Arkiv-menyn. Till höger, under avsnittet Om ... ser du det listat om det är 32-bitars eller 64-bitars.
- Nu måste du öppna Powershell som administratör . Om du kör 32-bitars Office öppnar du 32-bitarsversionen av PowerShell. Om du kör 64-bitars Office öppnar du 64-bitars PowerShell. Skriv 'powershell' i sökrutan i Start-menyn eller direkt på Start-skärmen. På 64-bitars Windows är genvägen 'Windows PowerShell (x86)' 32-bitarsversionen av PowerShell och den utan 'x86' i dess namn är 64-bitars PowerShell. Högerklicka på den och välj Kör som administratör eller välj rätt genväg med tangentbordet och tryck på CTRL + SKIFT + Enter. Detta öppnar ett förhöjt PowerShell-fönster.
- Aktivera körning av lokala filer som inte är digitalt signerade. Detta kan göras med följande kommando (du kan kopiera och klistra in det):
Set-ExecutionPolicy RemoteSigned
Tryck på Enter för att tillåta att körningspolicyn ändras.

- Nu ska du skriva följande kommando:
Importmodul C: Users Winaero Desktop office.ps1; Get-MSOfficeProductKey
Obs! Du måste ändra sökvägen i kommandot ovan, inklusive din användarnamnmapp, för att korrekt peka på den plats där du sparade filen office.ps1.
- Voila, din Office-produktnyckel visas på skärmen!
Tack till vår läsare 'bosbigal' för att dela detta manus.