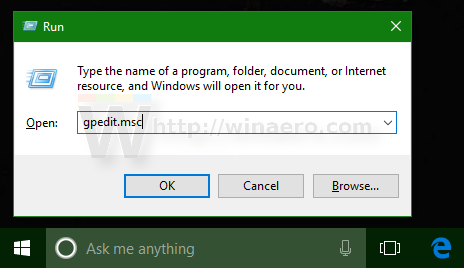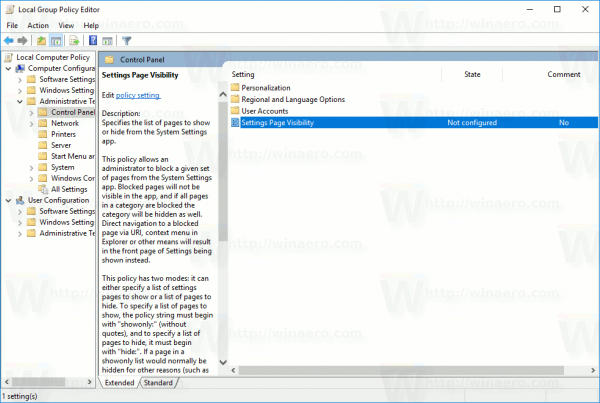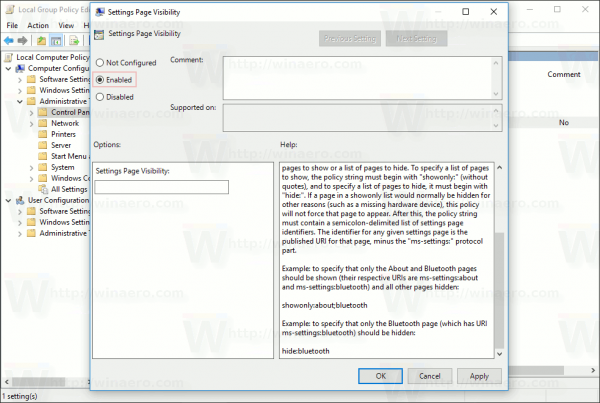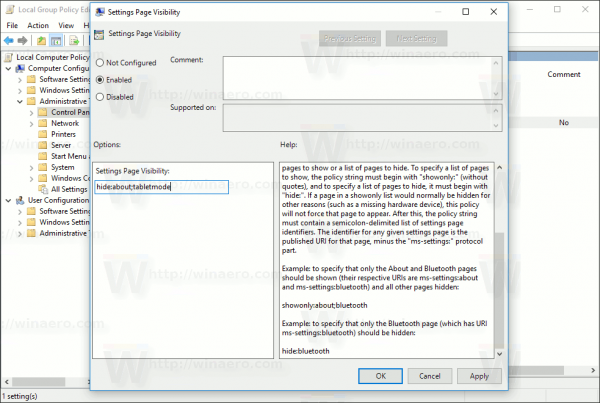Ännu en funktion i Windows 10 Creators Update är möjligheten att dölja vissa sidor i appen Inställningar. För att dölja inställningssidor erbjuder Windows 10 en ny grupprincip som kan konfigureras med gpedit.msc eller Registry. Så här kan det göras.
Annons
inställningar är en Universal Windows-app som är utformad för att ersätta den klassiska kontrollpanelen någon dag. Den innehåller redan de viktigaste alternativen från kontrollpanelen, men några av dem finns fortfarande exklusivt i form av kontrollpanelappletarna.

Inställningar-appen har en uppsättning sidor med alternativ organiserade i flera kategorier. När detta skrivs är följande kategorier tillgängliga:
- Systemet
- Enheter
- Nätverk & Internet
- Anpassning
- Appar
- Konton
- Tid och språk
- Spel
- Enkel åtkomst
- Integritet
- Uppdatering och säkerhet
- Mixed reality
Med hjälp av ett nytt grupprincipalternativ är det möjligt att dölja eller visa några sidor från Inställningar-appens kategorier.
vizio tv fortsätter att stängas av och på
Till dölj inställningssidor i Windows 10 , gör följande.
- Se listan över kommandon för ms-inställningar som är tillgängliga i Windows 10 Creators Update. Det är här: ms-inställningar Kommandon i Windows 10 Creators Update
Lägg märke till kommandona för sidorna som du behöver dölja. - För sidor du ska dölja, hämta den del av kommandot utan 'ms-inställningar:'. Till exempel, för kommandot ms-inställningar: tabletmode behöver du bara delen 'tabletmode'. För 'ms-inställningar: om', använd bara 'om'.
- Tryck på Win + R-tangenterna tillsammans på tangentbordet och skriv:
gpedit.msc
Tryck enter.
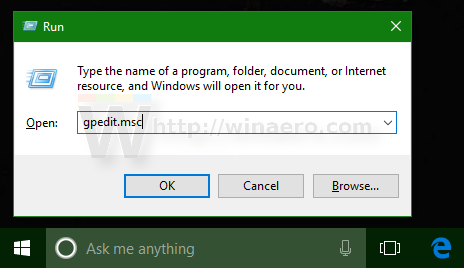
- Group Policy Editor öppnas. Gå till Datorkonfiguration Administrativa mallar Kontrollpanelen.
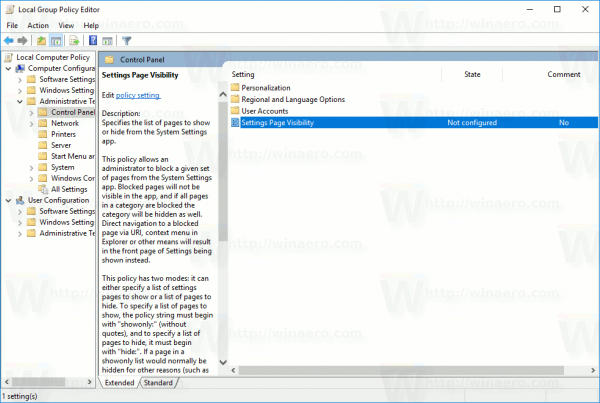
- Där hittar du det alternativ som heterInställningssida synlighet. Det är ett nytt alternativ i Windows 10 Creators Update. I beskrivningen anges följande.
Anger listan över sidor som ska visas eller döljas från appen Systeminställningar.
Denna policy tillåter en administratör att blockera en viss uppsättning sidor från appen Systeminställningar. Blockerade sidor kommer inte att synas i appen, och om alla sidor i en kategori är blockerade kommer kategorin också att döljas. Direkt navigering till en blockerad sida via URI, snabbmenyn i Utforskaren eller på annat sätt leder till att förstasidan för Inställningar visas istället.
Denna policy har två lägen: den kan antingen ange en lista med inställningssidor som ska visas eller en lista med sidor som ska döljas. För att ange en lista över sidor som ska visas måste policysträngen börja med 'showonly:' (utan citat) och för att ange en lista med sidor som ska döljas måste den börja med 'hide:'. Om en sida i en showonly-lista normalt skulle döljas av andra skäl (till exempel en saknad hårdvaruenhet) tvingar denna policy inte den sidan att visas. Efter detta måste policysträngen innehålla en lista över instickssidens identifierare med semikolon. Identifieraren för en viss inställningssida är den publicerade URI för den sidan minus protokolldelen 'ms-inställningar:'.
Exempel: för att ange att endast About- och Bluetooth-sidor ska visas (deras respektive URI: er är ms-inställningar: om och ms-inställningar: bluetooth) och alla andra sidor dolda:
showonly: om; Bluetooth
Exempel: för att ange att endast Bluetooth-sidan (som har URI-ms-inställningar: bluetooth) ska döljas:
dölj: Bluetooth
Från beskrivningen kan du se att denna policy fungerar som en vit lista för sidor eller som en svart lista för att dölja specifika sidor. Du kan konfigurera det på något sätt. Låt oss till exempel dölja sidorna som jag nämnde tidigare, ms-inställningar: om och ms-inställningar: tablettläge.
- Dubbelklicka påInställningssida synlighetalternativ. Ställ in den på 'aktiverad'.
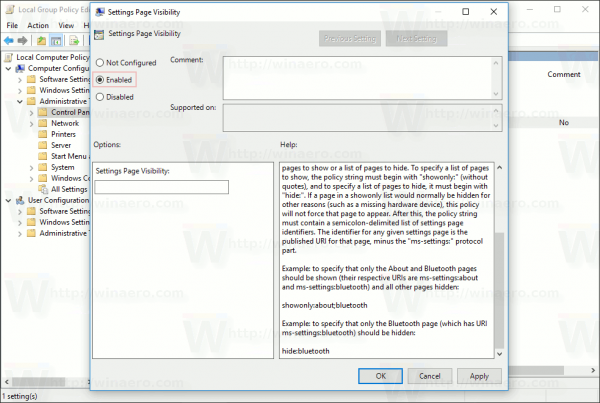
- Skriv följande i textrutan:
göm: om; tablettläge
Du kan använda URI-delar av sidor du behöver dölja istället.
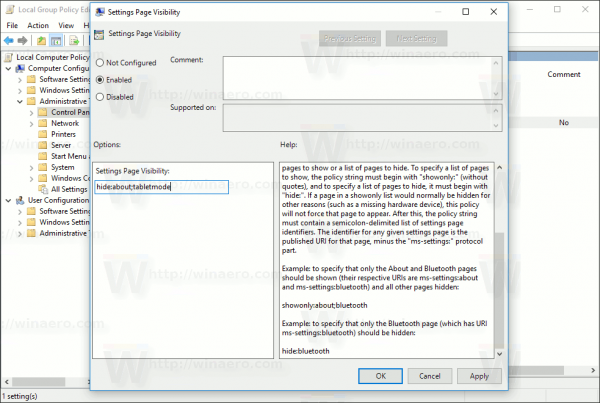
Klicka på Apply och OK för att stänga alternativet. - Öppna appen Inställningar igen.
Det är allt. I mitt fall försvinner sidorna 'Om' och 'Tablet-läge'.
Innan:
Efter:
Låt oss nu testa alternativet i vitlistläge. Låt oss ställa in att det bara ska visas: about; tabletmode.
Resultatet blir följande: Alla andra sidor och även deras kategorier kommer att döljas. Den enda synliga kategorin är System med bara de två inställningssidorna som vi tillät i grupppolicyn.
Alla andra sidor och även deras kategorier kommer att döljas. Den enda synliga kategorin är System med bara de två inställningssidorna som vi tillät i grupppolicyn.
För Windows 10-utgåvor utan Group Policy Editor-appen är det möjligt att tillämpa en registerjustering. Så här gör du.
Dölj sidor i Inställningar i Windows 10 med en registerjustering
- Öppet Registerredigerare .
- Gå till följande registernyckel:
HKEY_LOCAL_MACHINE SOFTWARE Microsoft Windows CurrentVersion Policies Explorer
Dricks: Hur man hoppar till önskad registernyckel med ett klick .
Om du inte har någon sådan nyckel, skapar du den själv. - I den högra rutan skapar eller ändrar du namnet på strängvärdet SettingsPageVisibility . Ställ in värdedata till något av följande värden:
göm: pageURI; pageURI; pageURI- för att dölja vissa sidor.
showonly: pageURI; pageURI; pageURI- att bara visa de sidor du vill ha.
Se följande skärmdump.
Glöm inte att öppna appen Inställningar igen för att tillämpa ändringarna.
Det är allt.