Google Sheets är kanske inte lika avancerat som Excel, men det erbjuder ett mycket lättillgängligt alternativ till Microsofts kalkylarksverktyg och råkar också vara gratis att använda. Som en del av Google Drive-sviten kan Google Kalkylark användas för att skapa, redigera och dela kalkylark.
Den kan användas i vilken webbläsare som helst och de skapade kalkylbladen är kompatibla med Microsoft Excel. Även som en mer förenklad webbaserad version av Excel, låter Google Sheets dig fortfarande manipulera data på olika sätt, inklusive att tillämpa unik formatering på olika uppsättningar värden.
Vad är villkorlig formatering?
Villkorlig formatering är en funktion i Google Sheets som låter dig tillämpa anpassad formatering på olika datamängder. Detta görs genom att skapa eller använda befintliga regler för villkorlig formatering. En av de vanligaste användningarna av den här funktionen är att markera specifika värden i ett kalkylblad för enklare identifiering.
Villkorlig formatering för högsta värde
- Klick Formatera .

- Välj Villkorlig formatering .
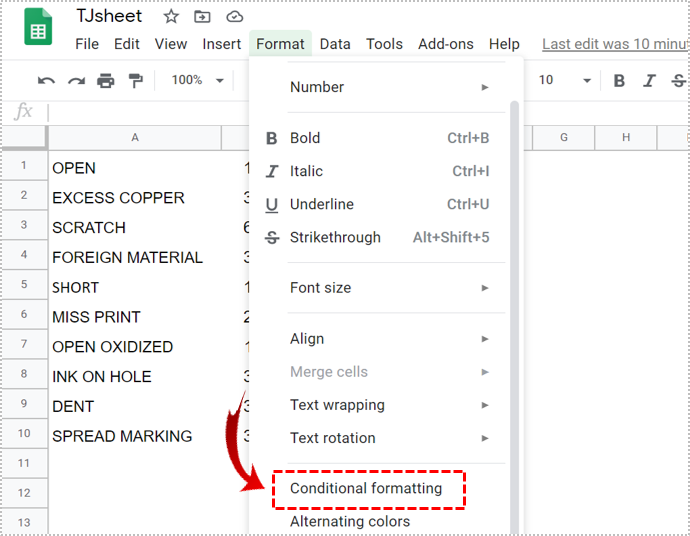
- Gå till Enfärgad fliken under Regler för villkorligt format meny.
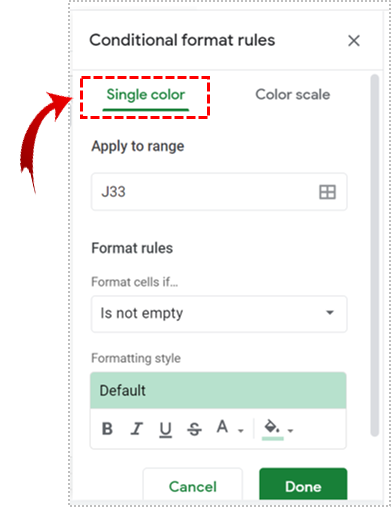
- Klicka på tabellikonen som finns under Applicera på intervall flik.
Detta låter dig välja den kolumn från vilken du vill markera det högsta värdet. När du är klar klickar du OK .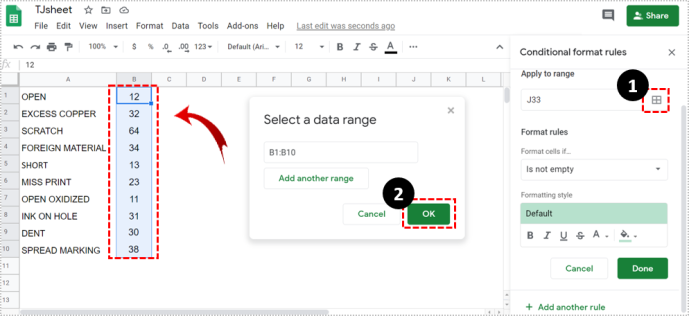
- I den Formatera celler om rullgardinsmenyn, välj Anpassad formel är alternativ.

- Använd följande formel: =$B:$B=max(B:B) och klicka Gjort .
B står för den kolumn du vill söka efter det högsta värdet.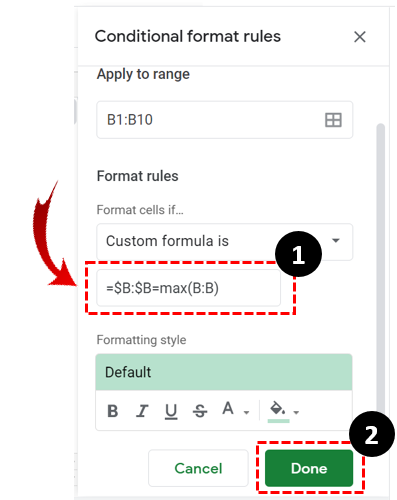
Det är trevligt och enkelt, men tänk om du behöver mer än att lyfta fram det högsta värdet. Vad händer om du behöver se fler värden, säg de tre bästa av fem värden? Du kan använda en villkorlig formateringsmetod för att göra detta. Denna metod innebär att man använder samma sökväg men en annan formel.
- Klick Formatera .

- Välj Villkorlig formatering .
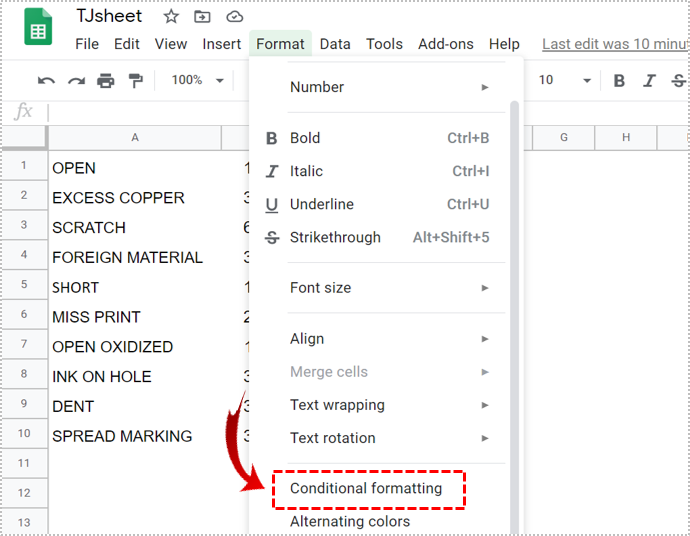
- Gå till Enfärgad fliken under Regler för villkorligt format meny.
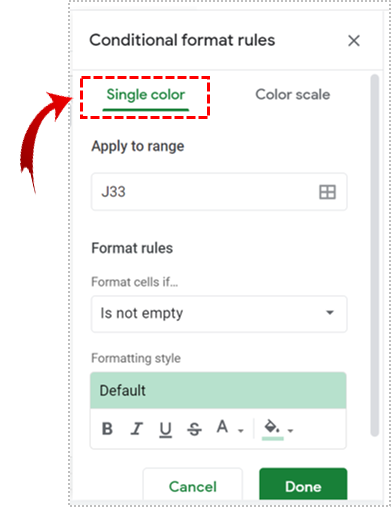
- Klicka på tabellikonen som finns under Applicera på intervall flik.
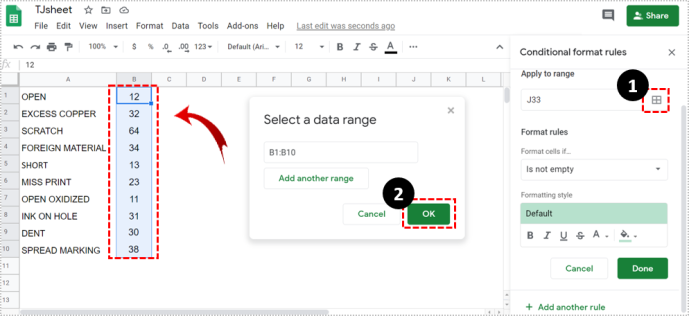
- Klicka på Formatera celler om rullgardinsmenyn och välj Anpassad formel är alternativ.

- Använd den här formeln istället för den föregående: =$B1>=stor($B:$B,3) .
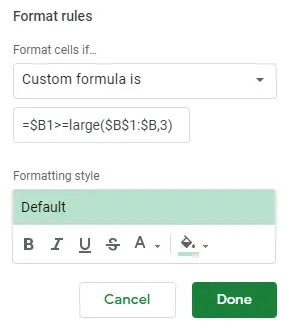
Vad den här formeln gör är att markera de tre översta värdena från kolumn B. Ersätt B med vilken annan kolumnbokstav du vill.
Villkorlig formatering för lägsta värde
Oavsett vilken data du tittar på, när du vill hitta topparna lönar det sig också att titta på de låga nivåerna för att bättre förstå databladet.
Villkorlig formatering kan också användas för att markera de låga värdena, om du använder rätt formel.
- Följ de tidigare nämnda stegen för att nå Anpassad formel är alternativ.

- Skriv sedan följande formel: =$B:$B=min(B:B) . Om du vill markera de lägsta N-värdena, ändra formeln från föregående exempel: =$B1>=stor($B:$B,3) som framhäver de tre högsta värdena till: =$B1<=liten($B:$B,3) .
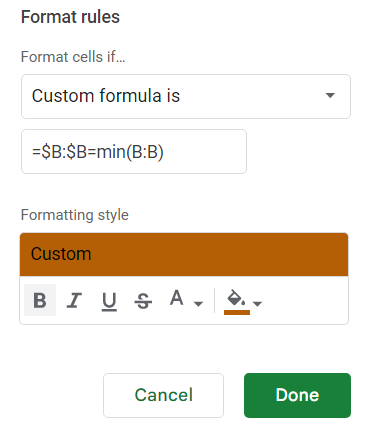
Formateringsalternativ
Du är också ansvarig för hur du vill att värdena ska markeras i ditt kalkylblad. Efter att ha angett parametrarna för den villkorliga formateringsformeln kan du välja en anpassad formateringsstil och ändra utseendet på texten.
Du kan feta den, göra den kursiv, understryka den och till och med ändra färgen. När du har anpassat teckensnittet klickar du på klar för att starta funktionen och markera de värden du letar efter.
Vad kan du använda villkorlig formatering till?
Villkorlig formatering kan användas med en mängd olika anpassade formler. Du kan också markera höga värden under en viss tröskel. Du kan till exempel använda villkorlig formatering för att visa vem som fick poäng under en viss procent på ett test.
Exempel för att markera betyg
- Öppna ett kalkylblad för testresultat.
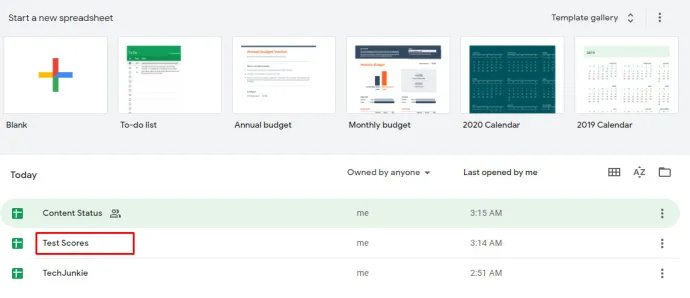
- Klicka på Formatera > Villkorlig formatering .
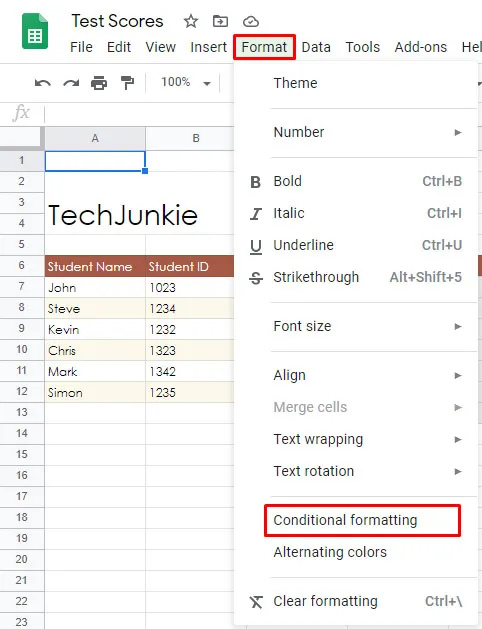
- Klicka på tabellikonen som finns under Applicera på intervall fliken för att välja cellintervall.
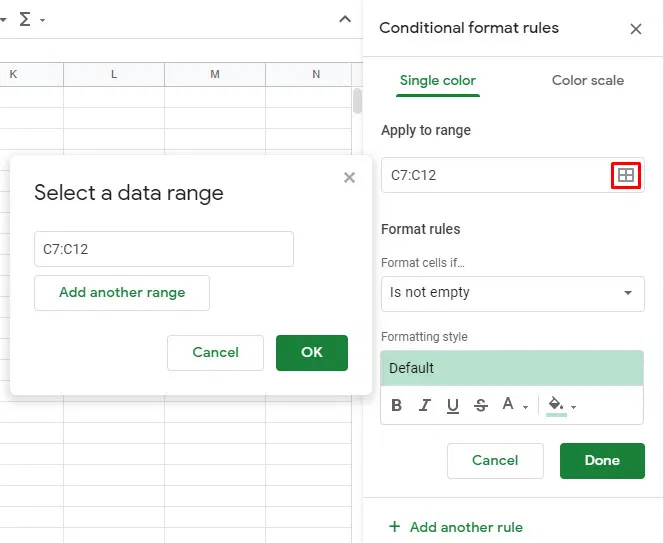
- Välj Mindre än under Formatera celler om flik.
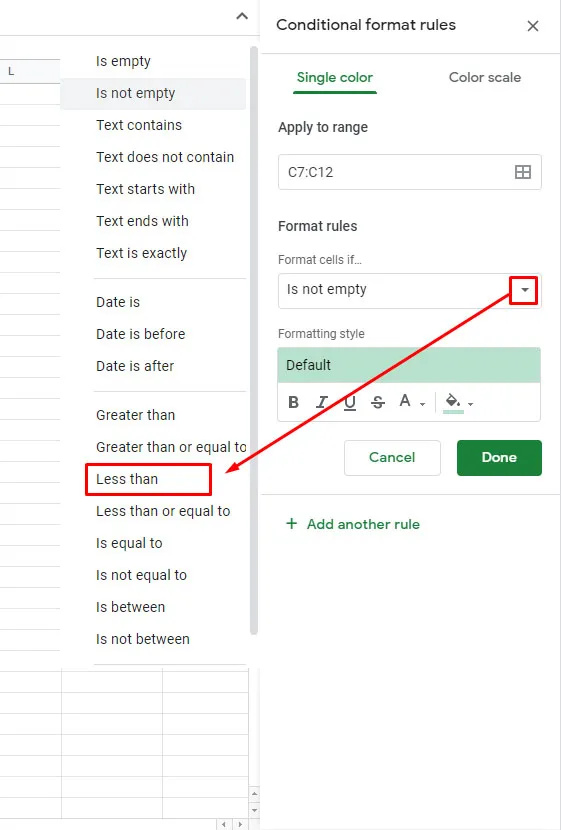
- Kontrollera om det finns någon befintlig regel, om det finns en, klicka på den, den inte, klicka på Lägg till ny regel .
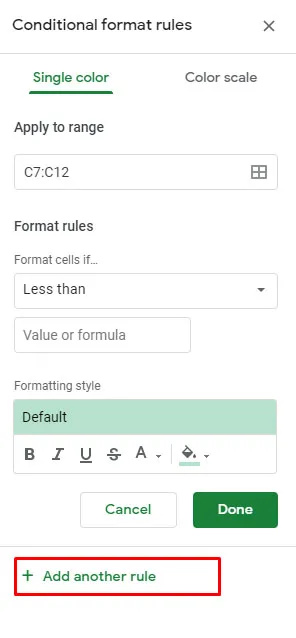
- Sen Lägg till Mindre än och klicka på Värde eller formel alternativ.
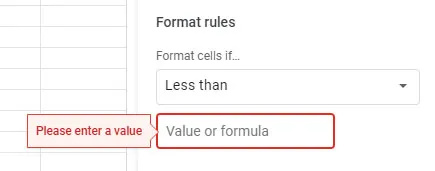
- Stiga på 0,8 , 0,6 , 0,7 etc. för att markera värden under 80 %, 60 %, 70 %.
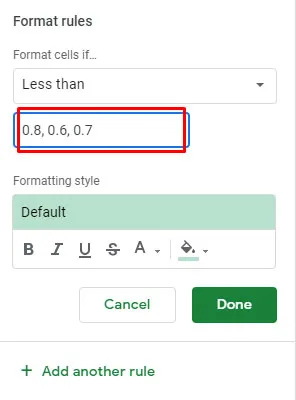
Denna speciella formel borde vara mycket användbar för lärare eller till och med elever som vill veta i vilken percentil de har fått poäng.
Andra områden som du kan tillämpa villkorlig formatering på inkluderar försäljning, inköp och i stort sett alla andra områden där du kan behöva filtrera data.
Använda appar från tredje part
Om du upptäcker att Google Sheets inte är tillräckligt komplext för dig kan du höja saker och ting genom att använda tredjepartsappar eller tillägg som låter dig använda kalkylark till fullo. En app som Power Tools låter dig använda en funktion som liknar Autosum-funktionen i Excel.
hur man lägger till musik i snapchat-berättelsen
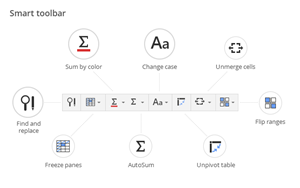
Vad är Autosum? Det är en Excel-funktion som låter dig få summan av olika rader. Google Kalkylark låter dig bara göra detta för enskilda rader, en i taget. Även om du kanske inte behöver Power Tools eller liknande för att markera de högsta värdena i ett kalkylblad, är det bra att veta att du kan få ut mer av den här webbaserade appen än vad du ser.
Excel det enkla sättet
Om du inte har råd att använda Microsoft Office har Google Sheets dig täckt för de flesta av dina kalkylbladsbehov. Även om de flesta företag inte använder den webbaserade appen och föredrar en mer professionell lösning, vänder sig många frilansare och vanliga användare till Google Sheets för att registrera och analysera data.
Berätta för oss hur ofta du vänder dig till Google Sheets för att hantera information och hur väl insatt du är i Google Sheets-funktioner? Många hävdar att de är lite svåra att lära sig. Håller du med?









