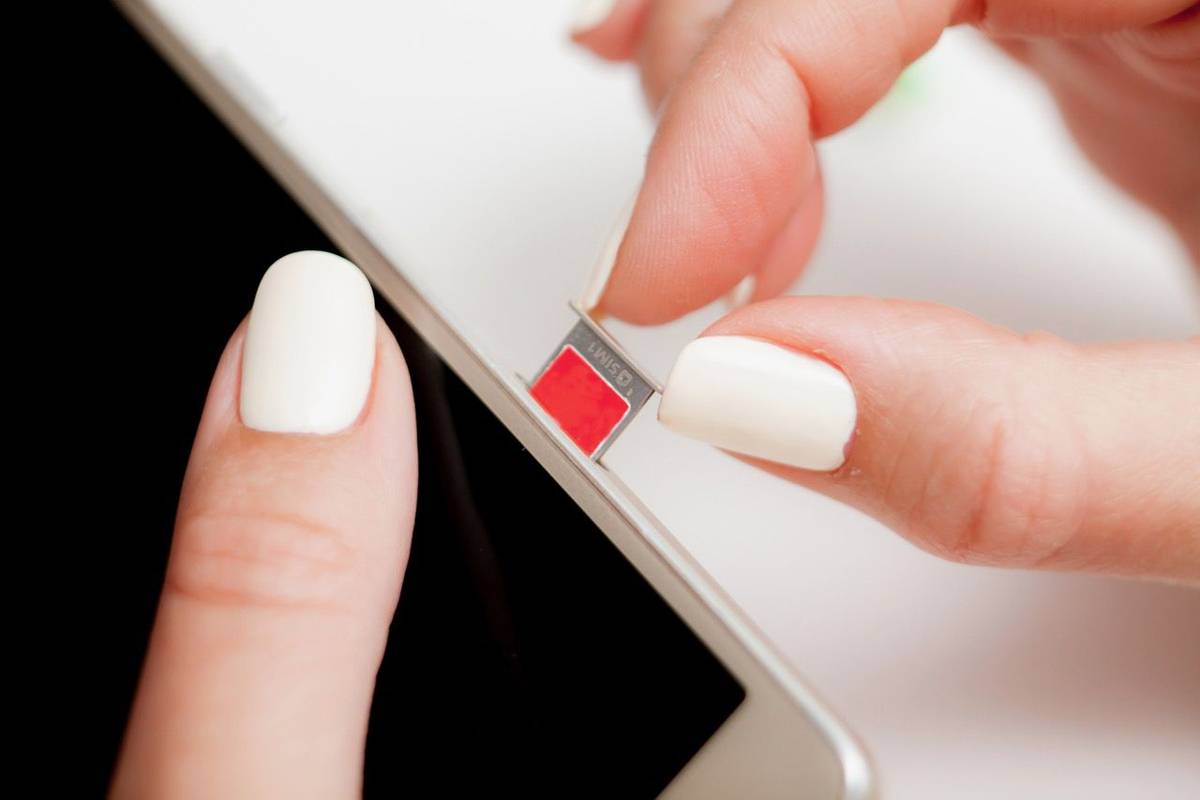Att sätta in ett SIM-kort i din smartphone är enkelt, men det kan verka lite förvirrande om du aldrig har gjort det förut. För att komma igång, här är en förklaring av de olika typerna av SIM-kort, tillsammans med steg-för-steg-instruktioner om hur du sätter i ett SIM-kort korrekt i en Android eller iPhone.
De olika typerna av SIM-kort
Det finns tre huvudstorlekar på SIM-kort som används idag: Nano SIM, Micro SIM och Standard SIM (för äldre telefoner). Den enda skillnaden är storleken på kanten runt chippet, vilket gör att SIM-kortet passar in i olika telefonmodeller.

SimeonVD/Getty Images
Storleken på SIM-kortet du kommer att använda beror på din smartphones fabrikat och modell. Majoriteten av moderna smartphones tar ett nano- eller mikro-SIM, med vissa äldre telefoner som använder ett standard-SIM.
-
Stäng av din smartphone.
-
Håll i framsidan av telefonen vända mot leta reda på SIM-kortsfacket på din smartphone. SIM-kortsfacket har ett litet hål i det som används för att skjuta ut facket.

Mikhail Artamonov/Getty Images
-
Ta sedan ut facket genom att sätta in ett SIM-borttagningsverktyg i hålet på SIM-kortfacket. Om du inte har ett verktyg för borttagning av SIM-kort kan du använda ett gem eller en kartnål istället.
hur många människor kan använda disney plus samtidigt

Mikhail Artamonov/Getty Images
SIM-kortsfack är ömtåliga och går lätt sönder. Brickan ska lätt komma ut, så tvinga den inte. Om du har problem med att ta bort facket eller om det har fastnat, kontakta telefonens tillverkare för support.
-
Dra nu ut SIM-kortsfacket ur iPhone. Anteckna hur SIM-kortsfacket passar in i kortplatsen genom att kontrollera hålets riktning. Detta kommer att vara användbart senare när du sätter tillbaka SIM-facket,
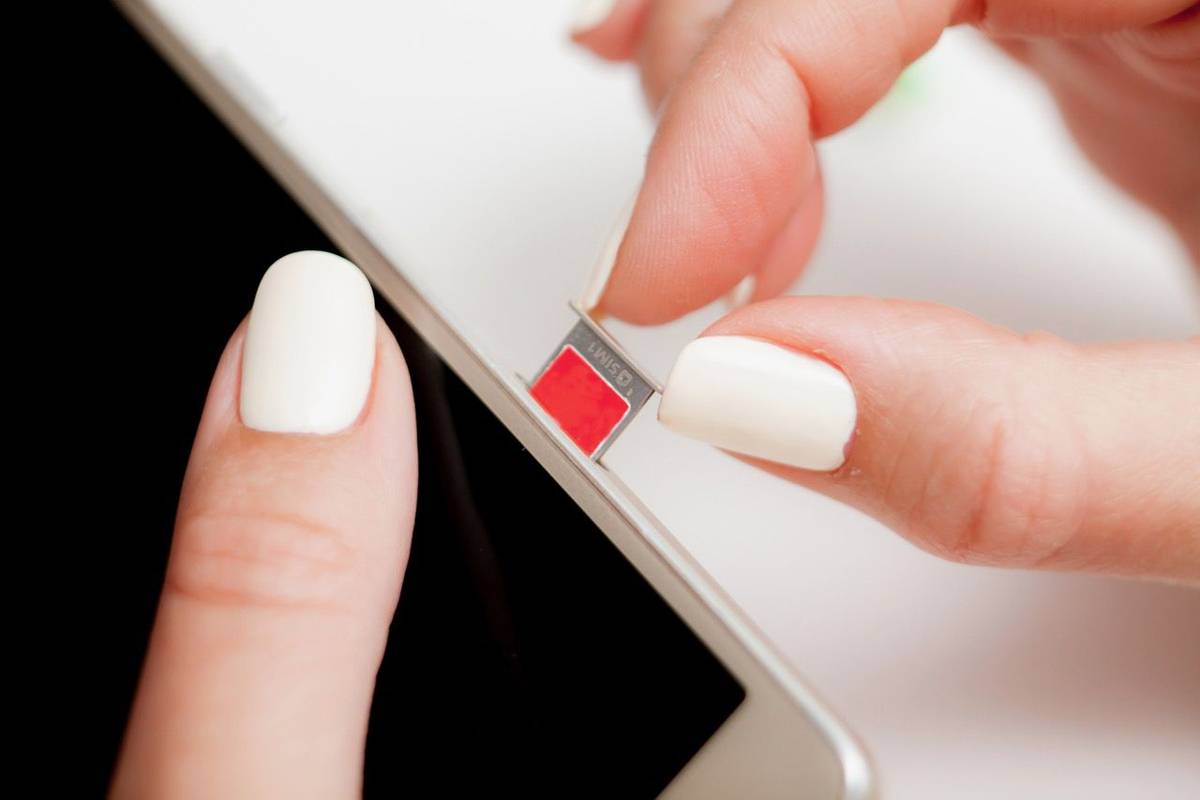
Mikhail Artamonov/Getty Images
-
Detta steg är viktigt. Placera ditt SIM-kort i facket med antingen logotypen eller guldmarkeringen upp. Observera att SIM-kortsfacket har en liten skåra i ett av hörnen, och kortet passar bara åt ett håll.
På nyare smartphones kan facket ha mer än en plats (se bilden nedan). Den mindre kortplatsen är för ett Nano SIM, och den större kortplatsen är för ett Micro SD-kort (för att utöka datalagringen). Telefoner som stöder två SIM-kort kommer att ha två SIM-kortplatser för två telefonnummer. Om du bara har ett SIM-kort, använd SIM 1-kortplatsen.

Anton Gruba/Getty Images
-
Med telefonens framsida vänd mot dig trycker du tillbaka SIM-facket i telefonen. Se till att facket är i samma läge som när du tog bort det. Den passar bara på ett sätt, och den borde gå in lätt. Tvinga aldrig tillbaka brickan.

-
Slå på telefonen igen. Operatörsinformationen bör nu visas på din hemskärm. Om du har några problem med din tjänst, kontakta operatören för hjälp.
-
Stäng av telefonen och ta bort bakstycket.
-
Ta sedan bort batteriet från baksidan av din telefon. För mer information om hur du hittar och tar bort ditt batteri, se telefonens bruksanvisning.

AntonioGuillem/Getty Images
-
När batteriet har tagits bort, leta reda på din SIM-kortplats. Om det finns ett gammalt SIM-kort i det, ta bort det genom att försiktigt dra ut det med fingertoppen.

-
Skjut sedan in ditt SIM-kort i kortplatsen med logotypsidan uppåt (så att guldchipset kommer i kontakt med telefonens kretsar). Leta efter en liten bild som visar hur hackat hörn på SIM-kortet passar in i kortplatsen.

Beroende på modell kan du ha mer än en SIM-kortplats i telefonen, t.ex. SIM 1 och SIM 2. Om du bara sätter i ett SIM-kort, använd SIM 1-platsen.
-
När SIM-kortet har satts i, byt ut batteriet och baksidan av telefonen.
-
Slå på din Android igen. Operatörsinformationen bör nu visas på din hemskärm. Om du har några problem med din tjänst, kontakta operatören för hjälp.
För mer information om telefonmodeller och SIM-kort, se detta lista från whistleOut .
Välja rätt SIM-kortstorlek
Om du beställer en ny mobiltjänst kommer ditt SIM-kort att anslutas till ett större plastkort. Ta bara ut rätt storlek chip från kortet (men skjut inte ut det förrän du är säker på vilken storlek du behöver).

mikroman6/Getty Images
Hur man sätter in ett SIM-kort i en iPhone eller nyare Android-telefon
iPhones och nyare Android-telefoner använder en liten bricka där du kan ta bort och sätta in ditt SIM-kort. På iPhones kan denna bricka hittas på höger sida av din telefon. På Android kan den hittas antingen på sida eller topp av enheten.
Hur man tar bort SIM-kortet från din iPhoneHur man sätter i ett SIM-kort på äldre Android-smarttelefoner
Med äldre Android-smarttelefoner är SIM-kortsfacket placerat under batteriet på baksidan av din telefon. Du måste ta bort bakstycket på telefonen och batteriet för att sätta i SIM-kortet.
Intressanta Artiklar
Redaktionen

Hur man använder urklipp på Android-telefoner
Den här artikeln förklarar hur du använder Androids urklipp. Alla Android-telefoner har ett inbyggt urklippsverktyg för att kopiera och klistra in, men du kan också använda appar som Gboard och Clipper.

Hur man skapar 100% CPU-belastning i Windows 10
Det finns flera anledningar att stressa ut din processor. Här är ett trick som du kan använda för att skapa en 100% CPU-belastning i Windows 10 utan att använda tredjepartsverktyg.

Hur man byter pistolsida i CSGO
Då och då kommer CSGO-spelare att rapportera bättre prestanda när en pistol är bunden till en specifik hand. Det rapporteras att anledningen till detta är att vissa pistolmodeller kan minska sikt och hämma förmågan att upptäcka

Aktivera eller inaktivera stoppenheter när skärmen är av i Windows 10
Så här slår du på eller stänger av stoppenheter när skärmen är av i Windows 10 För att spara på batteriet kan Windows 10 automatiskt stoppa enheter som är anslutna via USB till din bärbara dator eller annan bärbar dator. Om den här energisparfunktionen ger dig problem med anslutna enheter som externa enheter eller pekdon kan du

Varför buffrar Pluto TV så mycket?
Eftersom Pluto TV har över 20 miljoner användare är buffring ett ständigt problem. Oavsett om det beror på höghastighetsinternet, dålig Wi-Fi-anslutning eller enhetens kvalitet, kan det orsaka stor frustration. I

Hur man lägger till en länk i Canva
Att veta hur man lägger till länkar i Canva kan vara extremt användbart. Genom att infoga en länk i din design kan du tillåta potentiella kunder att se din webbplats eller gå direkt till en viss produktsida. Du har också möjligheten