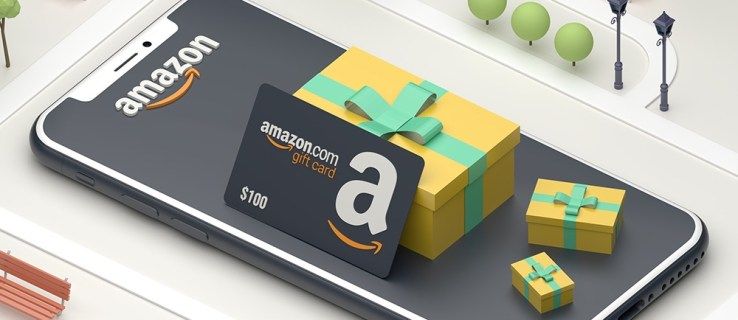Det är troligt att du har sett mer än några Twitch-strömmar om du läser detta. Det är också troligt att du tror att du kan göra lika bra eller till och med bättre än de du tittade på. Om så är fallet kommer den här guiden att visa dig hur du får din strömnyckel för Twitch och ställer in den för PC-streaming.

Twitch är enormt och nu inte bara för spelare. Annat innehåll dyker långsamt upp på plattformen i form av samhällen som täcker allt från positivitet, träning, konst till kattungar. Över 2 miljoner programföretag streamer allt från DOTA-matcher till Minecraft. Nästan alla spel representeras här med många som har hundratals eller tusentals kanaler dedikerade till det.
Om du vill sända din egen kanal är det väldigt enkelt att göra.
hur man flyttar autentiseraren till en ny telefon

Hur du får din streamingnyckel
Nedan kommer vi att beskriva hur du ställer in strömmen, men först ska vi ta reda på hur du får din Twitch-streamingnyckel. Om du är redo att börja streama och det här är det enda du saknar, följ dessa instruktioner.
- Open Twitch - Om du använder skrivbordsklienten visas ett nytt fönster som tar dig till webbplatsen.
- Klicka på profilikonen i det övre högra hörnet. Klicka sedan på ”Dashboard för skapare”.

- Twitch kommer nu i din standardwebbläsare - Ange dina referenser och klicka på 'Logga in'.

- Klicka på 'Inställningar' och sedan 'Ström' på vänster sida.
- Nu kan du se din Stream-nyckel. Klicka på den blå ”Kopiera” -ikonen för att kopiera den till Urklipp på dina enheter.

Om du behöver lite mer hjälp, fortsätt läsa. Vi visar dig var du ska använda din Stream Key och hur du börjar sända det innehåll du tycker om.
Ställ in för streaming på Twitch
För att kunna sända dig själv behöver du några saker. Du behöver en dator, en webbkamera, mikrofon, programvara för sändning och ett Twitch-konto för att detta ska fungera. I denna guide antar vi att du redan har hårdvaran.
starta Windows 7 från kommandotolken
- Navigera till Twitch och registrera dig för ett gratis konto .
- Navigera till Open Broadcast Software-sidan och ladda ner OBS Studio .
- Installera OBS Studio på din dator. Följ guiden för att länka din webbkamera och mikrofon som källor.
- Logga in på Twitch och navigera till Inställningar. Konfigurera ditt konto hur du gillar det härifrån.
- Välj 'Dashboard' i rullgardinsmenyn längst upp till höger på skärmen.
- Välj ett spel att strömma från listan på fliken Spela.
- Namnge din sändning något beskrivande och välj Uppdatera.
Twitch är nu redo att arbeta med OBS Studio. Vi måste nu göra OBS Studio redo att arbeta med Twitch.
- Starta OBS Studio som administratör.
- Välj Broadcast Settings från menyn.
- Välj Stream, välj Streaming Services som Stream Type och Service to Twitch.
- Navigera till Twitch och välj Stream Key från menyn.
- Kopiera och klistra in strömnyckeln i OBS Studio där det står Play Path / Stream Key.
- Välj OK för att spara dina inställningar.
Strömmar på Twitch
Nu kommer vi till den goda delen. Vi har konfigurerat vad som behöver konfigureras och har allt klart att sändas. Öppna OBS Studio så visas en tom skärm och några inställningar i den nedre rutan.
- Välj Scen från den nedre rutan och ge det ett beskrivande namn. Var noga med att ta med namnet på spelet du strömmar.
- Starta spelet igång och vänta tills det laddas.
- Alt + Tab tillbaka till OBS Studio och välj '+' tecknet i den nedre rutan för att lägga till en källa.
- Välj Game Capture och välj OK i popup-fönstret.
- Välj Fånga specifikt fönster i läge.
- Välj ditt spel i Window. Detta ger ett Windows Explorer-fönster där du ska välja .exe-filen i ditt spel. Du bör då se spelet visas i den övre rutan i OBS Studio.
- OK av dessa inställningar tillbaka till OBS Studio och du bör nu se ditt spel när du spelar det.
Det är spelet sorterat. Nu måste vi lägga till ditt webbkamera-flöde så att folk kan se dig när du spelar och pratar. Detta är en viktig del av varje sändning eftersom det gör det möjligt för publiken att engagera sig med dig såväl som spelet.
Ställa in webbkamera för streaming
Att ställa in din webbkamera liknar att lägga till spelet. Vi lägger till webbkameraflöde som en källa och låt sedan OBS Studio kombinera de två.
- Välj ikonen '+' bredvid källor i den nedre rutan i OBS Studio.
- Välj Video Capture Device från valet och du ska se en bild av ditt webbkameraflöde visas.
- När du har gjort ditt val, OK från menyn för att gå tillbaka till huvudskärmen.
Du bör nu se spelet och en liten låda med dig placerad precis inuti. De flesta strömmar har webbkameravyn uppe till vänster men du kan ha den var du vill.
Nu är allt klart för dig att skapa och strömma en sändning med Twitch och OBS Studio. När du är redo kan vi börja din sändning. Gå tillbaka till OBS Studio och välj Starta streaming i den nedre rutan. Om du kan se din Twitch-sida ska din ström nu visas i instrumentpanelen.
hur man kontrollerar speltiden på ps4
Det är det för hur du får din strömnyckel för Twitch och ställer in för PC-streaming. Nu har du din första sändning under din bälte som du kan titta på, lära dig och förfina din presentation tills du får ut det bästa av dig själv. Lycka till med det!