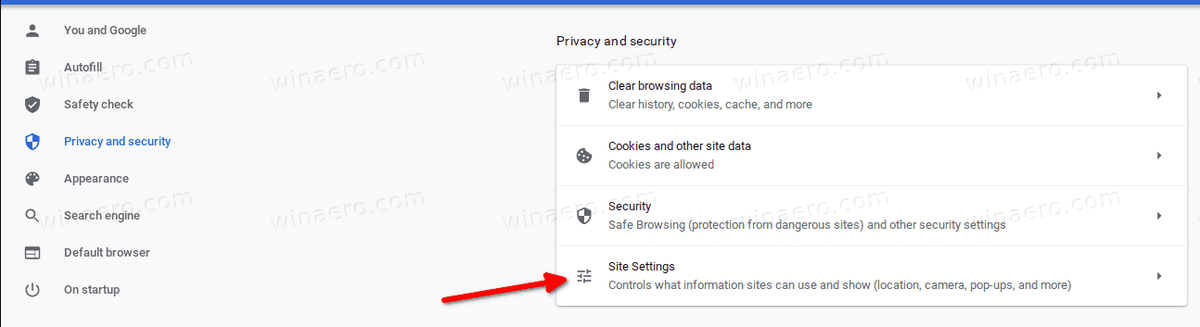Det finns många sätt att ansluta en skrivare till din PC eller bärbara dator. Du kan till exempel använda en USB-kabel, Bluetooth, en Wi-Fi-anslutning, dela en annan dators skrivare eller med en IP-adress.

Att lägga till en skrivare med en IP-adress är ganska enkelt, och det kan göras på några minuter.
I den här guiden visar vi dig hur du installerar en skrivare på din PC genom att använda IP-adressen på Windows och Mac. Vi går också igenom processen för att hitta din skrivares IP-adress.
Hur man installerar en skrivare efter IP-adress?
Oavsett om du har Windows eller Mac är det en relativt enkel process att installera en skrivare med dess IP-adress.
Steg för att lägga till en skrivare med IP-adress för Windows
För att lägga till en skrivare med en IP-adress i Windows 10, följ stegen nedan:
- Klicka på förstoringsglaset i det nedre vänstra hörnet av skärmen.

- Skriv in |_+_| och öppna.

- Välj Lägg till en skrivare eller skanner.

- Fortsätt till Den skrivare jag vill ha finns inte med på samma flik.

- Klicka på Lägg till en skrivare med en TCP/IP-adress eller värdnamn.

- Gå till Nästa i det nedre högra hörnet av fönstret.

- Under Enhetstyp väljer du TCP/IP-enhet.

- Bredvid Hostname eller IP-adressen anger du din IP-adress.

- Välj Nästa.

Notera : Avmarkera inte rutan Fråga skrivaren och välj automatiskt den drivrutin som ska användas.

Det är allt som finns. Det tar ett par sekunder för Windows att hitta skrivaren. När de två enheterna är anslutna skriver du in skrivarens namn. Om du dessutom vill att den här enheten ska ställas in som standardskrivare behöver du bara markera rutan Ange som standardskrivare. Efteråt klickar du på Slutför och du är klar.
bästa pokemon för att starta pokemon go
Ett annat sätt att lägga till en nätverksskrivare med en IP-adress i Windows 10 är med Kontrollpanelen. Så här går det till:
- Gå till förstoringsglaset i det nedre vänstra hörnet på skärmen.

- Skriv in |_+_| och öppna.

- Navigera till Hårdvara och ljud.

- Fortsätt till Enheter och skrivare längst upp i fönstret.

- Klicka på Lägg till en enhet direkt under Enheter och skrivare.

- Återigen, fortsätt till Skrivaren som jag vill ha finns inte i listan.

- Klicka på rutan Lägg till en lokal skrivare eller nätverksskrivare med manuella inställningar.

- Välj Nästa.

- Gå till Skapa en ny port.

- Bredvid Typ av port väljer du Standard TCP/IP-port.

- Skriv in IP-adressen och portnamnet och gå till Nästa.

- Skriv in skrivarens namn.
- Välj Dela inte den här skrivaren.
- Markera rutan Ange som standardskrivare.
- Klicka på Slutför i det nedre högra hörnet av fönstret.
Om du har Windows 7 eller Windows Vista, så kan du lägga till en skrivare genom att använda dess IP-adress:
- Gå till Start-knappen i det nedre vänstra hörnet av skärmen.
- Hitta Enheter och skrivare till höger i popup-menyn.
- Navigera till Lägg till en skrivare överst på den nya fliken.
- Välj Lägg till en lokal skrivare i det nya fönstret och klicka sedan på Nästa.
- Bredvid Skapa en ny port väljer du Standard TCP/IP-port.
- Gå till Nästa igen.
- Skriv in skrivarens IP-adress och klicka på Nästa.
Det handlar om det. Vänta ett par sekunder tills din Windows installerar skrivaren. På nästa flik väljer du att inte dela den här skrivaren så att andra nätverk inte kan hitta och använda den.
Windows ger dig också möjlighet att skriva ut en testsida vid det här laget. Bara för att se till att allt fungerar som det ska föreslår vi att du gör detta. Men om du vill hoppa över det här steget, gå bara till Slutför.
Steg för att lägga till en skrivare med IP-adress för Mac
Att lägga till en skrivare med IP-adressen på din Mac är lika enkelt. Så här går det till:
- Navigera till äppelikonen i det övre vänstra hörnet på skärmen.

- Välj Systeminställningar... på rullgardinsmenyn.

- Hitta skrivare och skannrar i listan över alternativ och klicka på den.

- Välj + i det nedre vänstra hörnet av det nya fönstret.

Notera : Vissa äldre Mac-versioner kräver att du klickar på Lägg till skrivare innan du fortsätter till nästa steg. - Gå till IP-ikonen i den övre vänstra delen av det nya fönstret.

- Skriv in IP-adressen för din skrivare.

- Fyll i resten av informationen, som skrivarens namn och användning.
- När du är klar klickar du på Lägg till i det nedre högra hörnet av fliken.

Du har lyckats ansluta din skrivare till din Mac med dess IP-adress. Nu kan du börja använda det normalt.
Ytterligare vanliga frågor
Hur hittar jag IP-adressen för min skrivare?
Att ansluta din dator och skrivare med skrivarens IP-adress är en enkel process. Men för att du ska kunna göra det måste du veta IP-adressen i förväg. Eftersom de flesta skrivare inte levereras med skärmar, kanske du undrar hur du kan hitta den nödvändiga informationen.
Den goda nyheten är att det finns ett par sätt du kan göra det på.
Om din skrivare har en skärm, blir det en plätt. Gå helt enkelt till menyn och hitta IP-adressen i nätverksinställningarna.
Den andra metoden för att ta reda på din skrivares IP-adress är med konfigurationsarket. Allt du behöver göra är att trycka på strömbrytaren i ett par sekunder. För vissa skrivare måste du trycka och hålla ned Go-knappen. Om detta inte fungerar med din skrivare kanske du måste gå till systemets meny först. Gå till Information och hitta alternativet Skriv ut konfiguration. När papperslappen har skrivits ut hittar du din skrivares IP-adress där.
Det tredje alternativet fungerar bara när skrivaren är ansluten till en dator. Om så är fallet, navigera till Enheter och skrivare eller Enheter och skannrar. När du hittar skrivaren som är ansluten till datorn högerklickar du på den och går till Skrivaregenskaper. Om det finns några registrerade portar ska din skrivares IP-adress skrivas ner där.
Ett annat alternativ är att ladda ner en tredjepartsapp som kan skanna alla närliggande IP-adresser som är anslutna till ditt nätverk.
Skriv ut till ditt hjärtas innehåll
Nu vet du hur du installerar en skrivare på din Windows och Mac med skrivarens IP-adress. Du vet också hur du hittar din skrivares IP-adress. När du har länkat ihop de två enheterna kan du börja skriva ut allt du behöver.
Har du någonsin anslutit en skrivare till en PC eller bärbar dator med dess IP-adress? Använde du någon av metoderna som förklaras i den här artikeln? Låt oss veta i kommentarsfältet nedan.