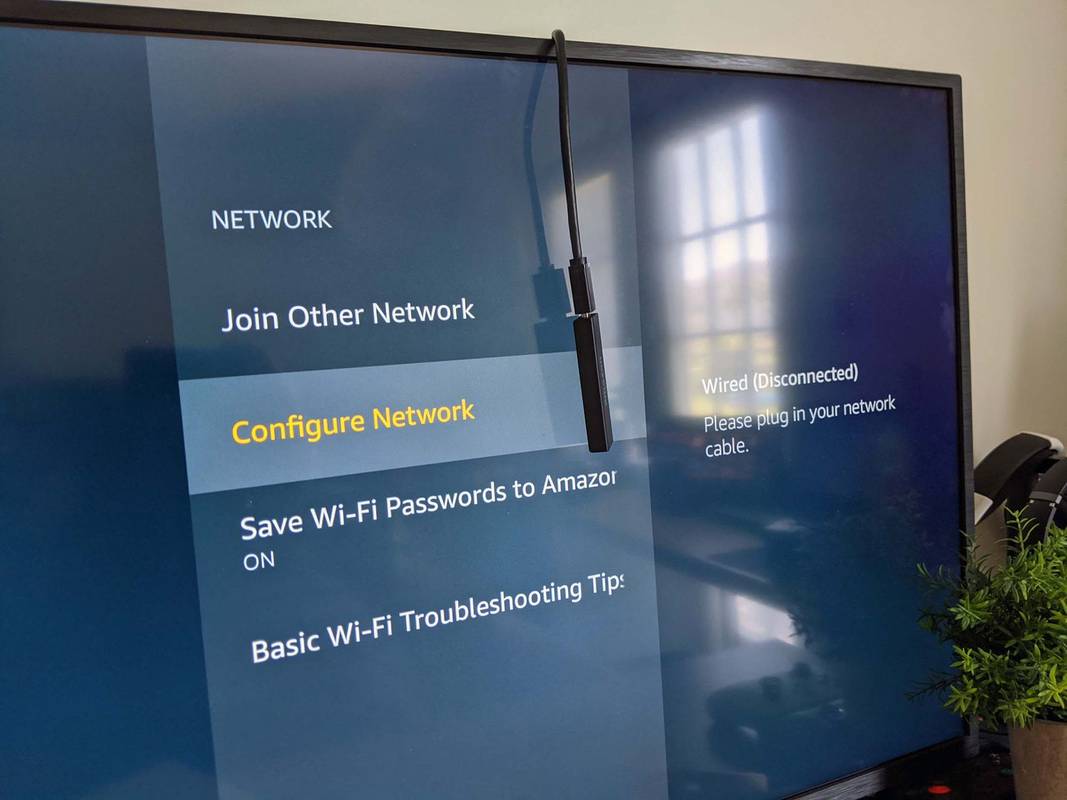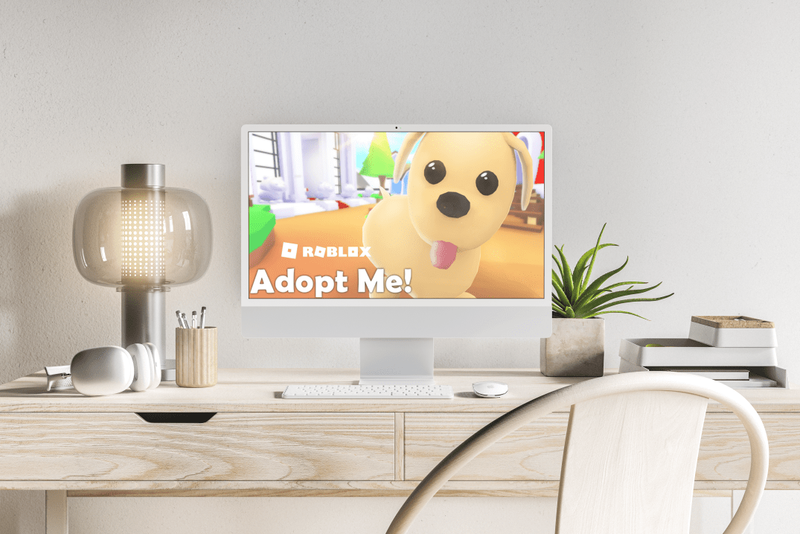Ända sedan Microsoft redesignade aktivitetsfältet i Windows 7 och helt enkelt förklarade det som en överlägsen, har länge Windows-användare varit frustrerade över att inte kunna använda det som de var vana vid i klassiska versioner av Windows. Inte bara ändrade den nyinförda aktivitetsfältet utformningen av många funktioner utan att ge något val utan det eliminerade också vissa funktioner i den klassiska Aktivitetsfältet. Låt oss se hur vi kan få den nya Aktivitetsfältet att fungera precis som den gamla, gamla klassiska Aktivitetsfältet. Du måste installera ett gratis program från tredje part.
Annons
Inte alla funktioner i aktivitetsfältet Windows 7 och Windows 8 är dåliga. Det har några verkliga förbättringar som större ikoner, möjligheten att ordna om ikoner för körande appar, hopplistor och ett systemfält där du kan enkelt dra och släppa ikoner in och ut ur överströmningsområdet för aviseringar. Det finns också några subtila förbättringar som att datumet alltid syns, framstegsfält på knapparna på aktivitetsfältet, ikonöverlagringar för att indikera status och miniatyrverktygsfält.
Det nya konceptet att fästa tar över ansvaret för Snabbstart verktygsfält men låter dig inte helt fästa allt . Det finns definitivt några förbättringar, men det finns ingen anledning till att användare ska tåla förlusten av många klassiska aktivitetsfunktioner som att inte kunna:
● Separera appar som körs från de appar som inte körs eller fästs
● Gå till högerklicket (snabbmeny) med endast musen
● Dela upp flera fönster i samma app
● Minska det extra avståndet mellan ikoner i aktivitetsfältet och ikoner för meddelandefältet
● Se extra information i verktygstips för fästa appar
● Ha flera kolumner med ikoner för att köra appar när Aktivitetsfältet är vertikalt
● Välj knapparna på aktivitetsfältet och utför gruppåtgärder på dem, till exempel gruppminimering, snap, stängning eller kaskad
● Stäng av beteendet Alltid på topp
..... och flera andra begränsningar
Den goda nyheten är att även om Microsoft inte överväger att ge användarna flexibilitet i att anpassa Aktivitetsfältet, en tredje parts utvecklare, har RaMMicHaeL tagit på sig att fixa alla dessa problem och tillåta oss att justera aktivitetsfältet efter eget tycke. Hans gratis app, 7+ Aktivitetsfältet Tweaker , låter dig konfigurera aktivitetsfältet precis som du vill och det gör det med sin egen kod, inte genom att justera registervärden. Låt oss se några av funktionerna och alternativen för att få den nya aktivitetsfältet att fungera som den klassiska.
hur man ställer in ett gif som din bakgrundsmac

7+ Aktivitetsfältet Tweaker
En genomgång av grundläggande alternativ i 7+ Aktivitetsfält Tweaker:
- Ladda ner 7+ Aktivitetsfältet Tweaker . Det är gratis att använda. Installatören levereras med ett standardalternativ samt ett bärbart alternativ. Om du väljer Standard lagras inställningarna i registret. Den bärbara versionen lagrar inställningar i INI-filer. Jag rekommenderar att du gör en standardinstallation så att du enkelt kan ta bort registervärdena när som helst för att få tillbaka standardinställningarna.

7+ Aktivitetsfältet Tweaker-fackikon
- När du väl har öppnat den visar den dess fackikon (meddelandefält). Klicka på ikonen för att få tillgång till de vanliga alternativen och högerklicka på den för att komma åt fler avancerade alternativ. Låt oss utforska några av de grundläggande alternativen en efter en.
- Med alternativet 'högerklick' kan du ändra vad du högerklickar på Aktivitetsfältets knappar. Jag rekommenderar att du ställer in den på Standard fönstermeny istället för standardhopplistan. Du kan fortfarande få tillgång till jumplists på 3 olika sätt även om du ställer in vanligt högerklick för att visa snabbmenyn. Du kan Shift + högerklicka med musen för att visa jumplistan. Du kan dra vilken knapp som helst i aktivitetsfältet mot mitten av skärmen för att visa jumplistan. Slutligen kan du använda snabbtangenterna för kombinationer av tangentbordet, Win + Alt + Number # för att komma åt en apps jumplist.

Ta tillbaka den gamla gamla snabbmenyn
- Nästa alternativ låter dig konfigurera vad mittklick gör. Den klassiska aktivitetsfältet hade ingen användning för mittklick så att du kan ställa in den här till vad du vill. Jag satte den till Stänga .
- Nästa alternativ behandlar vad som släpper något till Aktivitetsfältet. När du drar en fil från Utforskaren eller skrivbordet till en ikon i aktivitetsfältet fastnar den som standard på ikonens jumplist. Du kan ändra detta så att dra en fil öppnar den med programmet du drar den till. I det klassiska aktivitetsfältet kan du dra en fil till en ikon i Snabbstart för att öppna den. Du kan också dra en fil till ikonen för en app som körs, vänta på att fönstret blir fokuserat eller Alt-Tab till det och sedan släppa det inuti fönstret. Jag lämnar personligen standardalternativet till 'Fäst till' eftersom jag kan hålla ner Skift medan jag drar för att göra en Open With.
- Nästa alternativ låter dig stänga av dessa miniatyrförhandsgranskningar, så att endast en verktygstips visas som den klassiska Aktivitetsfältet gjorde, eller förvandla miniatyrförhandsgranskningarna till en lista. Förhandsgranskningar av miniatyrer är värdelösa och irriterande för mig eftersom de dyker upp vid de mest olämpliga tiderna och visar inget användbart eftersom de är så små. Dessutom, om det finns mer än ett fönster i en app öppen, ser miniatyrbilderna väldigt lika ut och det är svårt att skilja mellan de två utan att sväva över miniatyrerna för att förhandsgranska det faktiska fönstret. Så jag rekommenderar att du ändrar det här alternativet till Lista .

Miniatyrer vs Lista
Bonus Tips: Windows innehåller ett dolt hemligt registervärde för att anpassa just detta beteende. Du kan ställa in följande registervärde så för en enskild app visas en miniatyrbild men om det finns fler än 1 fönster i appen öppna visar den automatiskt en lista. Detta är faktiskt bättre än 7+ Aktivitetsfält Tweaker-alternativet, så om du ställer in registervärdet istället ställer du in alternativet 7 + TT till ' Visa förhandsgranskning av miniatyrbild (standard) ' . Observera att efter att du har ställt in registervärdet måste du starta om Explorer.exe .
klibbiga tangenter windows 10
Windows Registry Editor version 5.00 [HKEY_CURRENT_USER Software Microsoft Windows CurrentVersion Explorer Taskband] 'NumThumbnails' = dword: 00000001
- Nästa alternativ kontrollerar miniatyrbeteende. Kontrollerar ' Dra för att sortera om 'gör att miniatyrer kan ordnas om precis som aktivitetsfältets knappar. Om du har bytt miniatyrbilder till en lista kan du dra listan också upp och ner. Jag rekommenderar också att kolla ' Vänsterklicka på den aktiva miniatyren minimerar fönstret 'eftersom detta var det klassiska aktivitetsfältets beteende. Det här är användbart om du kombinerar knapparna i aktivitetsfältet.
- Kolla upp ' Ta bort extra mellanrum mellan föremålen 'så ikoner är placerade mindre långt ifrån varandra. Vi täckte detta alternativ i detalj .
- Avsnittet Gruppering och kombination är det viktigaste. I den klassiska aktivitetsfältet kan du stänga av gruppering medan den nya inte låter dig ändra detta om du inte använder 7 + TT. Ställ in detta till ' Gruppera inte '. Kontrollera också ' Gruppera inte fästa objekt ', så att du kan separera löpande appar från appar som inte körs. Det här alternativet är viktigt för att minska avståndet som musen behöver för att växla mellan appar som körs.
- Med nästa alternativ kan du alltid kombinera grupperade knappar eller aldrig kombinera dem. Personligen känner någon form av kombination inte är intuitiv eftersom det kräver fler klick för att växla mellan appar. Gruppering eliminerar också möjligheten att fritt dra enskilda appfönsterknappar. Så ställ det här till ' Kombinera inte grupperade knappar '. Det finns också alternativ för att kombinera objekt men dekombinera dem när musen svävar över dem. En sådan nivå av anpassning är enastående. Kudos till RaMMicHaeL för att ge vad Microsoft inte gjorde.
- Avsnittet 'Vänsterklicka på kombinerat objekt' kommer att vara av intresse för dem som föredrar kombinerade knappar men skulle ha Windows öppna sista fönstret om inaktivt, annars öppna miniatyrförhandsgranskning .
- Nästa par alternativ i den sista kolumnen låter dig anpassa aktivitetsfältets beteende med mushjulet. Om du använder en mobil enhet som en bärbar dator som har en pekplatta eller en pekskärmstavla är dessa alternativ inte viktiga.
- ' Dubbelklicka på tomt utrymme alternativet är en annan användbar. Det kan göra olika funktioner - Visa skrivbordet, visa en klibbig Alt-Tab (samma som Ctrl + Alt + Tab), öppna Aktivitetshanteraren, visa en Aktivitetsfältinspektör, växla till att stänga av systemvolymen, växla Aktivitetsfältets automatiska doldbeteende, anropa Flip 3D eller växla mellan Start-menyn och Start-skärmen (på Windows 8). Återigen är den omfattande anpassningsnivån helt enkelt utmärkt. Jag satte den till Aktivitetsfältinspektör eftersom alla andra funktioner har direktkommandon snabbtangenter i Windows. Aktivitetsfältinspektören är en ganska fantastisk funktion i 7+ Aktivitetsfält Tweaker.
Vad är Aktivitetsfältinspektören:

Aktivitetsfältinspektör
I Aktivitetsfältinspektören kan du se AppID: er för skrivbordsappar (eftersom endast skrivbordsappar får en aktivitetsfältikon från och med Windows 8.1). jag har tidigare skrivet om AppUserModelID som låter dig direkt starta deras respektive målapplikationer. AppID: er lagras i registret (för moderna appar) och kan också lagras i genvägar. Genvägar med egenskapen AppUserModelID används av vissa skrivbordsprogram och alla Windows 8 Modern-appar för start.
Aktivitetsfältinspektören använder AppID: er för att låta dig ytterligare styra grupperingen av aktivitetsfältets ikoner per app! Du kan högerklicka på ett AppID för att styra om den appen alltid visar etiketter eller alltid eller aldrig kombineras / grupperas. Du kan också välja flera applikationer / uppgifter som körs i Aktivitetsfältinspektören och högerklicka på dem för att gruppstänga, minimera eller snäppa dem (lägg dem horisontellt och vertikalt). När du har öppnat Aktivitetsfältinspektören kan du också använda den med tangentbordet. Ctrl + A markerar alla objekt, och Ctrl / Shift-tangenterna låter dig välja uppgifter, precis som du skulle välja filer i Explorer.
Tja, det är det för nu. Du kan se att 7+ Aktivitetsfält Tweaker är en extraordinär app. De avancerade alternativen för 7+ aktivitetsfältet Tweaker omfattas av en annan artikel .







![Så här installerar och använder du Java på Chromebook [oktober 2019]](https://www.macspots.com/img/chromebook/18/how-install-use-java-chromebook.jpg)