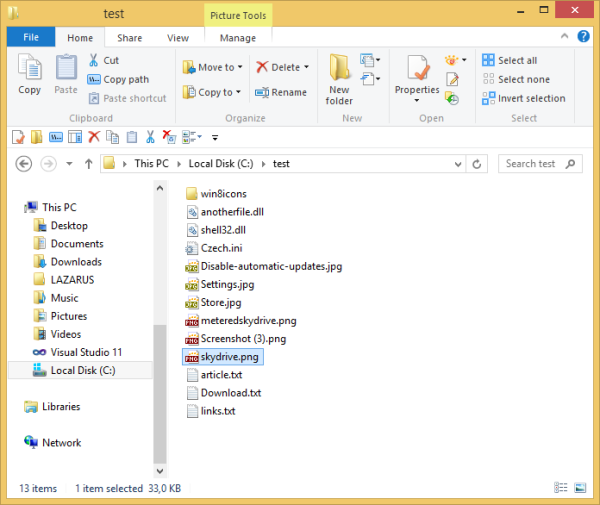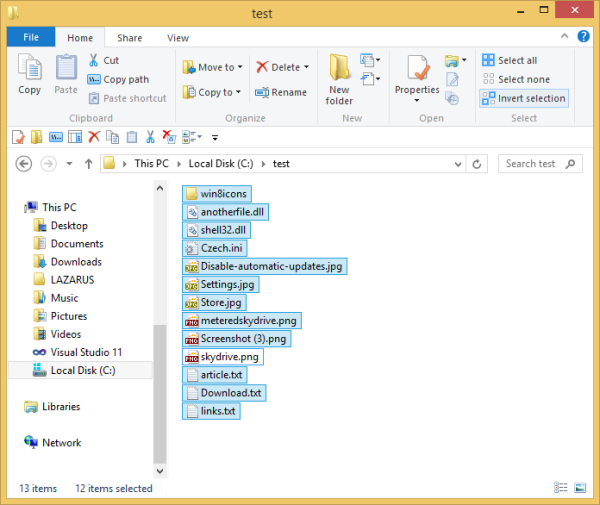File Explorer, tidigare känd som Windows Explorer, är standardfilhanteraren för Windows 8.1. Från och med Windows 8 har den Ribbon-gränssnittet, som exponerar alla möjliga kommandon för snabb åtkomst till vanliga filhanteringsfunktioner. Dessutom erbjuder det dig snabbåtkomstverktygsfältet, där du kan sätt några av dina favoritkommandon .
Idag ska vi se hur vi kan använda Ribbon UI för att hantera valet av objekt i File Explorer effektivt.
Annons
hur man skärmdumpar någons historia utan att de vet
Sedan Windows 95 kunde du välja filer i Utforskaren:
- med CTRL + A snabbtangenter för att välja alla filer
- med hjälp av SHIFT + upp / ned piltangenterna för att välja filer från den markerade filen till nästa / föregående fil medan du håller SHIFT-tangenten.
- med CTRL + upp / ner piltangenterna för att välja flera filer som inte listas i följd medan du håller CTRL.
- med musen kan du rita en rektangel från det tomma tomma utrymmet och dra inåt mot filerna för att välja de filer du vill ha.
- med musen, håll ner CTRL och klicka på varje fil du vill välja.
- med musen, håll ned SKIFT och klicka på den första filen du vill välja och klicka sedan på den sista filen du vill välja.
- använd kryssrutor för att markera filer eller klicka på den översta kryssrutan i rubriken för att markera alla filer
- med kommandot 'Välj alla' från Redigera-menyn och det lilla kända kommandot 'Invertera val', som också finns i Redigera-menyn.
I Windows 8.1 och Windows 8 har du ett extra verktyg. På fliken Hem i menyn File Explorer har du några avancerade alternativ för att styra valet av objekt:
eldsticka som inte ansluter till internet
 Lägg märke till avsnittet på menyfliksområdet märkt 'Välj'. Den har knappar för 'Välj alla', 'Välj ingen' och 'Invertera val'. Med knappen Invertera markering kan du vända valet i File Explorer-fönstret. Om du har valt alla filer, avmarkerar du alla om du vänder dem. Låt oss se vad Invert Selection gör med ett exempel.
Lägg märke till avsnittet på menyfliksområdet märkt 'Välj'. Den har knappar för 'Välj alla', 'Välj ingen' och 'Invertera val'. Med knappen Invertera markering kan du vända valet i File Explorer-fönstret. Om du har valt alla filer, avmarkerar du alla om du vänder dem. Låt oss se vad Invert Selection gör med ett exempel.
Antag att jag vill ta bort alla filer från skärmdumpen ovan utom SkyDrive.png. Det här är vad jag måste göra:
kan du se vem som blockerade dig på facebook
- Jag måste välja den filen, SkyDrive.png:
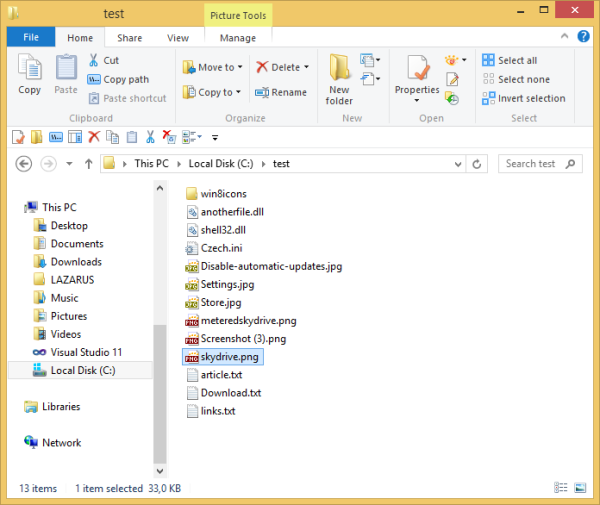
- Därefter är allt jag behöver vara ett enda klick på knappen 'Invertera val' och tryck sedan på Radera:
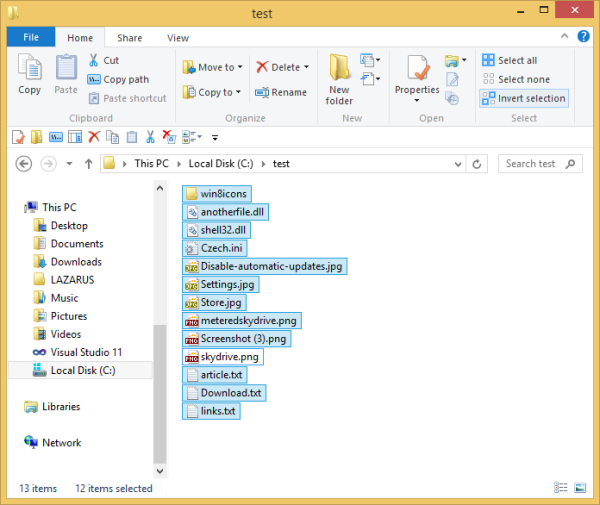
Det är allt! Det här är ganska enkelt, eller hur?
Bonus typ: i mina skärmdumpar ovan kan du se den anpassade navigeringsfönstret och den här PC-mappen. Du kan också lägga till eller ta bort en mapp i den här datorn med följande handledning: Så här lägger du till anpassade mappar i den här datorn i Windows 8.1 eller tar bort standardvärdena .