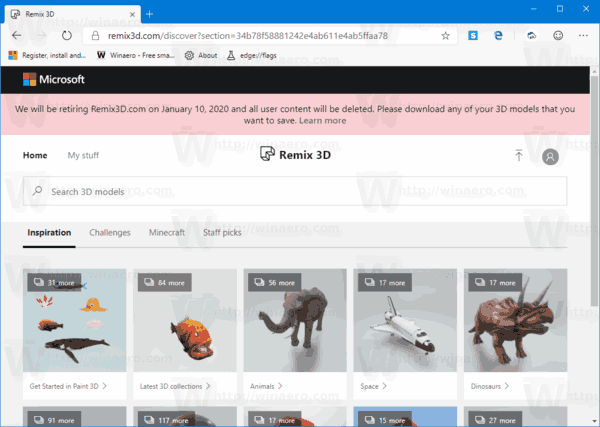Många PC-användare vänjer sig vid att deras skrivbordsikoner finns på ett ställe. Men om skrivbordsikonerna ordnas om kan det vara obekvämt och förvirrande att vänja sig vid den nya ordningen. Omarrangemang kan ske på grund av funktionen för automatisk ordning i Windows eller på grund av att andra datoranvändare beslutat att ordna om dem.
Lyckligtvis finns det sätt att stänga av funktionen för automatiskt arrangemang och förhindra att dina ikoner flyttas. Den här artikeln kommer att diskutera de olika sätten du kan låsa dina skrivbordsikoner på olika Windows-system.
Lås skrivbordsikoner i Windows 11
Windows 11 kommer att ordna om dina ikoner om du har installerat eller tagit bort en app eller till och med om du har ändrat inställningarna för bildskärmsupplösning. Du måste stänga av funktionen för automatiskt arrangemang för att förhindra att detta händer. Följ dessa steg för att göra det:
disney plus på Amazon Fire Stick
- Högerklicka var som helst på skrivbordet.

- Håll musen över Visa i menyn.

- En rullgardinsmeny visas. Gå till Ordna ikoner automatiskt.

- Avmarkera alternativet för att inaktivera det.

Om du vill att varje rad och kolumn med ikoner ska vara justerade kan du justera det här genom att klicka på Justera ikoner till rutnät.
Ett annat sätt är att ladda ner en tredjepartsapp. Skrivbordslås är ett gratis, enkelt program som låser dina Windows-skrivbordsikoner på plats. Appens ikon i systemfältet låter dig slå på och av den efter behov. För att få programmet, gå till deras webbsida och klicka på alternativet Ladda ner nu, spara sedan ZIP-filen på din PC.
När du har laddat ner filen är det dags att installera den. För att göra det är stegen:
- För att öppna File Explorer, använd Windows-tangenten + E på ditt tangentbord.

- Dubbelklicka på mappen Nedladdningar.

- Välj Extrahera alla... från menyn som visas när du högerklickar på DeskLock.zip.

- Välj en plats för de nya DeskLock-filerna. Om du vill kan du använda standardplaceringen i mappen Nedladdningar.

- Välj Extrahera.

- Du öppnar mappen DeskLock genom att dubbelklicka på den.

Nu för att låsa dina ikoner är stegen följande:
- Ordna dina ikoner i den ordning du vill att de ska vara kvar. Om dina ikoner fortsätter att återgå till sina tidigare platser, högerklicka på skrivbordet, välj Visa och avmarkera Ordna ikoner automatiskt.

- Dubbelklicka på Desklock.exe för att köra det.

- Högerklicka på skrivbordslåsikonen i aktivitetsfältet.

- Välj Aktivera från menyn.

Lås skrivbordsikoner i Windows 10
Det är möjligt att ändra temat för din Windows 10-enhet. När du ändrar tema ändrar du färgerna på fönstren, bakgrundsbilden, systemljuden och skärmsläckaren på en gång. Vissa teman tillhandahåller dock ikonpaket också.
Ett tema innehåller alla dessa förkonfigurerade alternativ, och de tenderar också att ordna om ikonerna på skrivbordet. Teman kommer att ordna om ikonerna på skrivbordet för att förbättra den visuella estetiken om du inte blockerar Windows från att omarrangera dem.
För att inaktivera funktionen för automatiskt arrangemang är stegen:
- Högerklicka på en tom plats på skrivbordet.

- Håll muspekaren över Visa för att få fler alternativ.

- Avmarkera rutan bredvid ikonerna för Autoorganisera.

- Se till att alternativet Justera ikoner till rutnät är aktiverat. Detta kommer att begränsa dina skrivbordsikoner till ett rutnätsarrangemang, vilket resulterar i perfekt åtskilda ikoner.

Om du inaktiverar funktionen för automatiskt arrangemang bör Windows inte ordna om dina skrivbordsikoner.
Ett annat sätt att låsa dina skrivbordsikoner på Windows 10 är genom appen Inställningar. Stegen för att göra det är:
hur man automatiskt vidarebefordrar e-postmeddelanden i Outlook 2013
- Öppna appen Windows 10 Inställningar eller tryck på Win-knappen+ I genväg.

- Välj Anpassning.

- Välj Teman från menyn till vänster.

- Klicka på Skrivbordsikoninställningar i högermeny under Relaterade inställningar. Detta bör ta upp ett nytt installationsfönster.

- Avmarkera rutan bredvid Tillåt teman att ändra skrivbordsikoner.

- Välj Använd och sedan OK.

Du har också möjlighet att använda en tredjepartsapp som Skrivbordslås . Efter att ha laddat ner och installerat det, liknar stegen för att använda det att använda det med Windows 11.
- Organisera dina ikoner i den ordning du vill att de ska stanna.
- Kör Desklock.exe genom att dubbelklicka på den.

- Högerklicka på Desklock-symbolen i aktivitetsfältet.

- Välj Aktivera på menyn.

Lås skrivbordsikoner i Windows 8.1
Stegen för att låsa dina skrivbordsikoner på Windows 8.1 är mycket lika Windows 10 och 11. Det första sättet att göra det är:
- Högerklicka på en tom plats på skrivbordet.
- Välj Visa från rullgardinsmenyn.
- Avmarkera rutan Ordna ikoner automatiskt.
Du kan också använda Skrivbordslås . Efter att ha laddat ner och installerat det är stegen följande:
hur man gör röd text i oenighet
- Ordna dina ikoner i den ordning du vill att de ska visas.
- Dubbelklicka på Desklock.exe för att starta den.
- Högerklicka på skrivbordslåsikonen i aktivitetsfältet.
- Välj Aktivera från menyn.
Lås skrivbordsikoner i Windows 7
Windows 7 tillåter också att låsa dina skrivbordsikoner. Alternativen du har liknar Windows 10. Du kan inaktivera funktionen för automatisk ordning genom att följa dessa steg:
- Högerklicka var som helst på skrivbordet.
- Håll muspekaren över Visa för att se andra alternativ.
- Avmarkera kryssrutan bredvid ikonerna Organisera automatiskt.
- Se till att alternativet Justera ikoner till rutnät är aktiverat. Detta tvingar dina skrivbordsikoner att ordnas i ett rutnät, vilket resulterar i ikoner med rätt avstånd.
Appen Inställningar är ett annat alternativ för att låsa dina skrivbordsikoner i Windows 7. Stegen är som följer:
- Starta appen Inställningar på Windows 7. Du kan göra det genom att trycka på Win-knappen + I.
- Välj Personalisering.
- Välj Teman i menyn till vänster.
- I menyn till höger, under Related Settings, välj Desktop Icon Settings. Detta bör öppna ett nytt konfigurationsfönster.
- Avmarkera alternativet märkt Tillåt teman att uppdatera skrivbordsikoner.
- Klicka på Verkställ och sedan på OK.
Och slutligen kan du använda tredjepartsappar som Skrivbordslås här också. Efter att ha konfigurerat appen är stegen:
- Organisera dina ikoner i den ordning du vill att de ska visas.
- Kör Desklock.exe genom att dubbelklicka på den.
- Högerklicka på skrivbordslåsikonen i aktivitetsfältet.
- Välj Aktivera på menyn.
Håll allt på plats
Även om funktionen för automatiskt arrangemang i Windows kan vara till hjälp, orsakar den ibland fler besvär än fördelarna är värda. Om du stänger av den löser du problemet med ikoner som ständigt rör sig och hjälper dig att hålla ditt skrivbord organiserat efter dina behov och preferenser.
Tyvärr, även om du avmarkerar funktionen för automatiskt arrangera ikoner, kan dina skrivbordsikoner ordnas om i vissa fall. Till exempel, när du ändrar din skärmupplösning kan dina ikoner flytta sig. Om Windows slumpmässigt ändrar upplösningen utan din inblandning, kan det bero på en föråldrad drivrutin. I den här situationen bör du försöka uppdatera din drivrutin för att se om det löser problemet.
Håller du dina ikoner låsta? Vilken är din föredragna metod för att låsa ikoner? Låt oss veta i kommentarsfältet nedan!