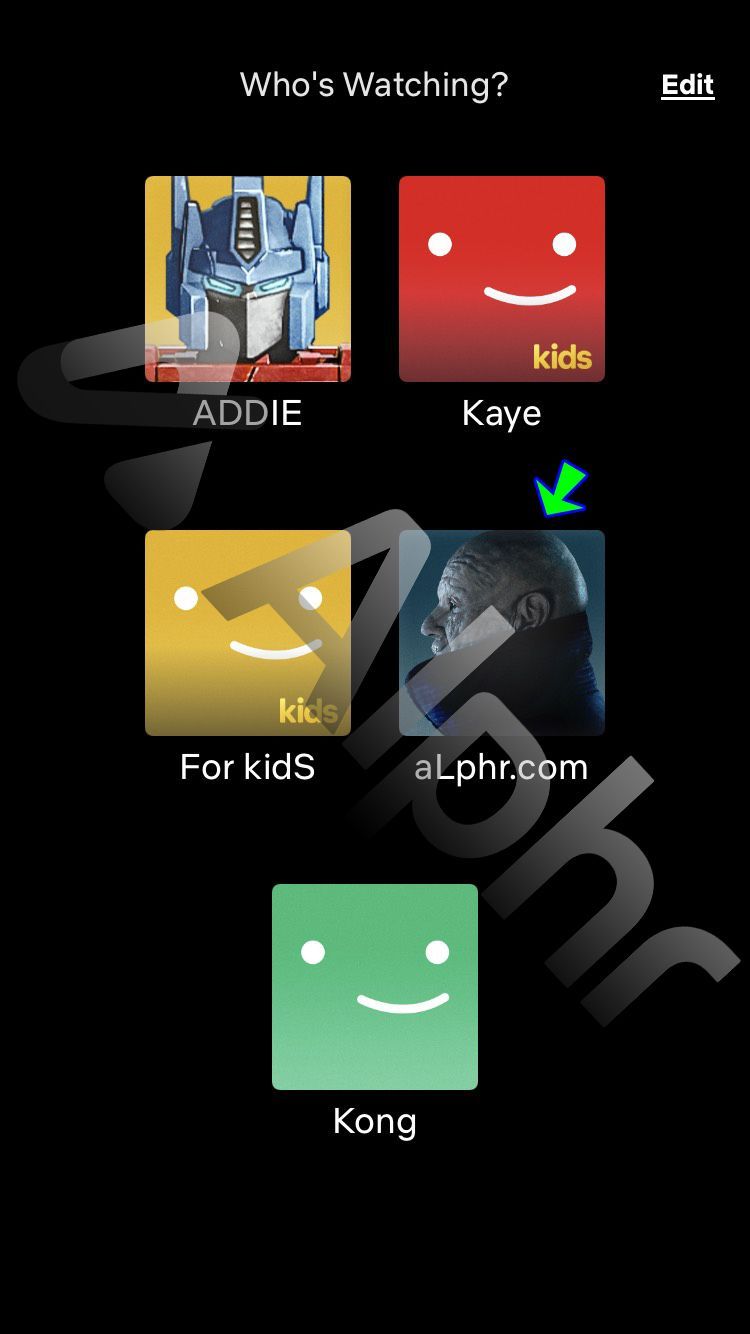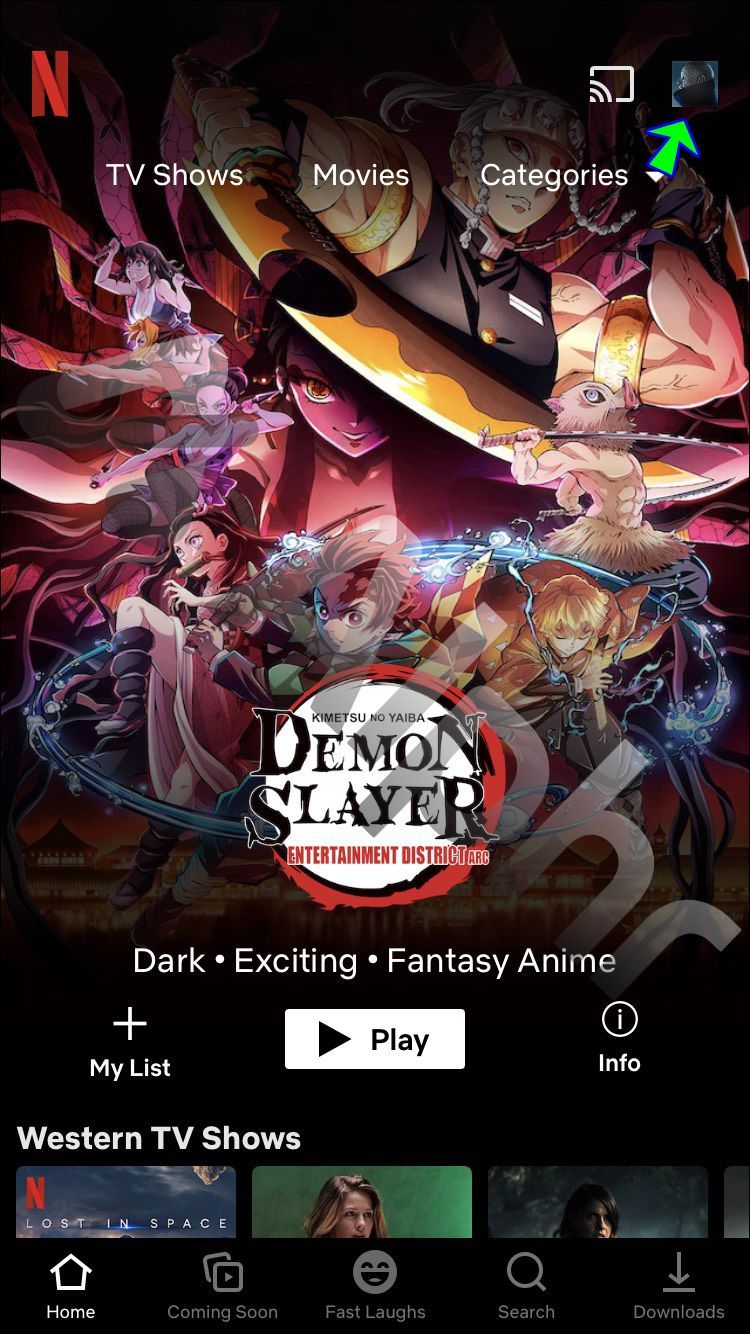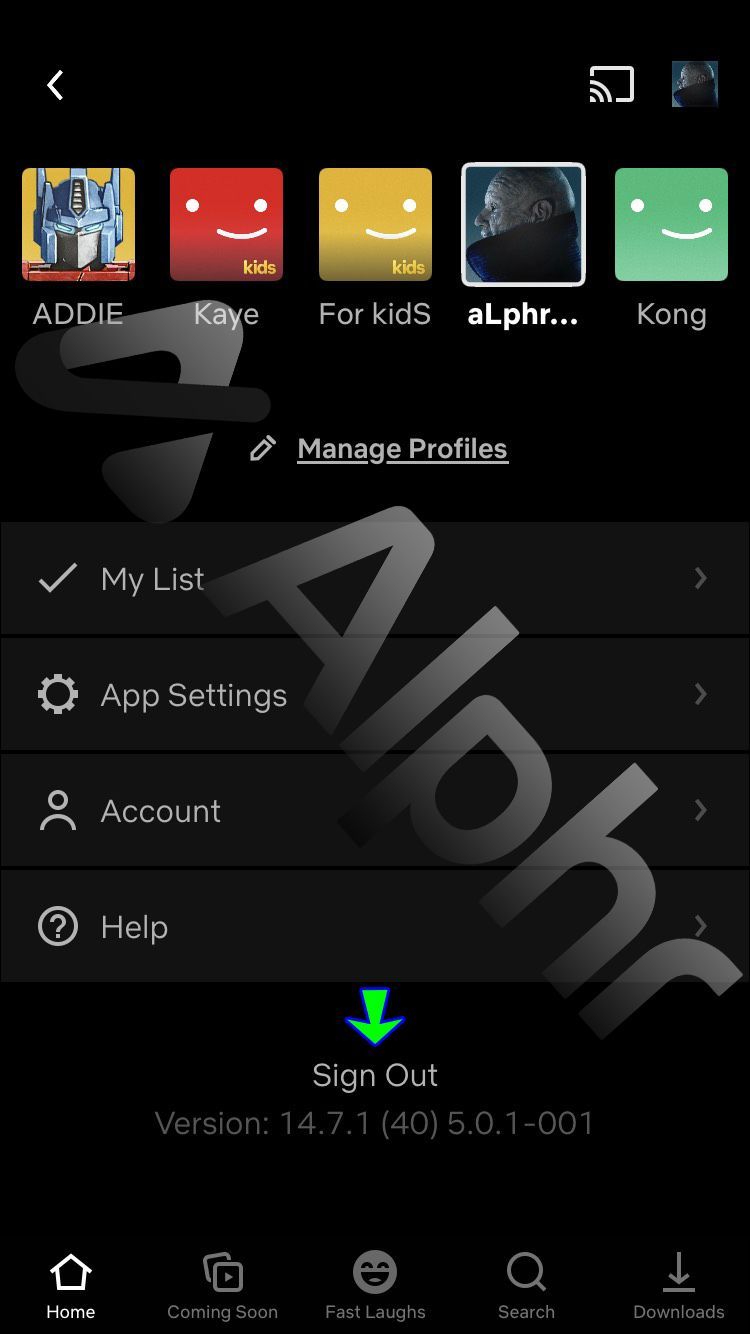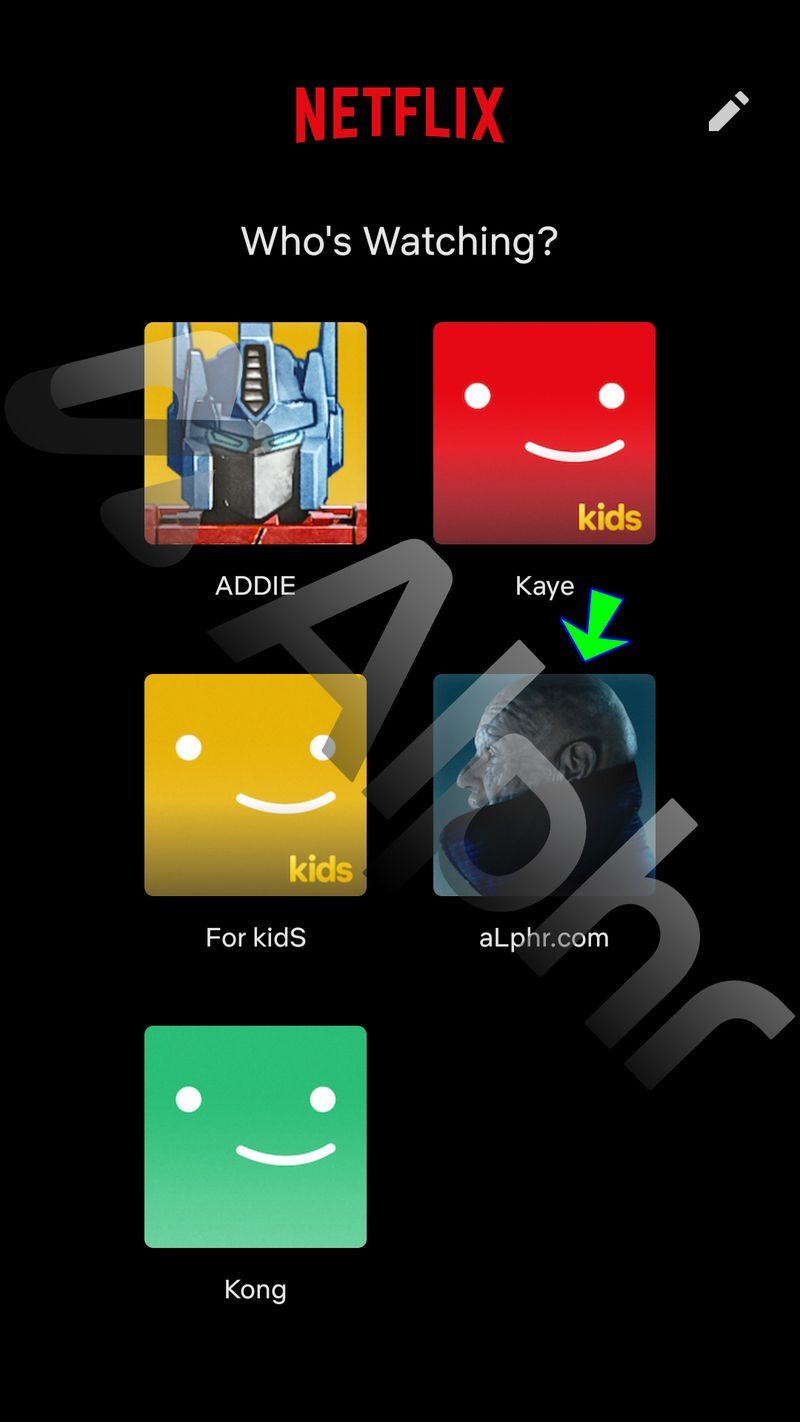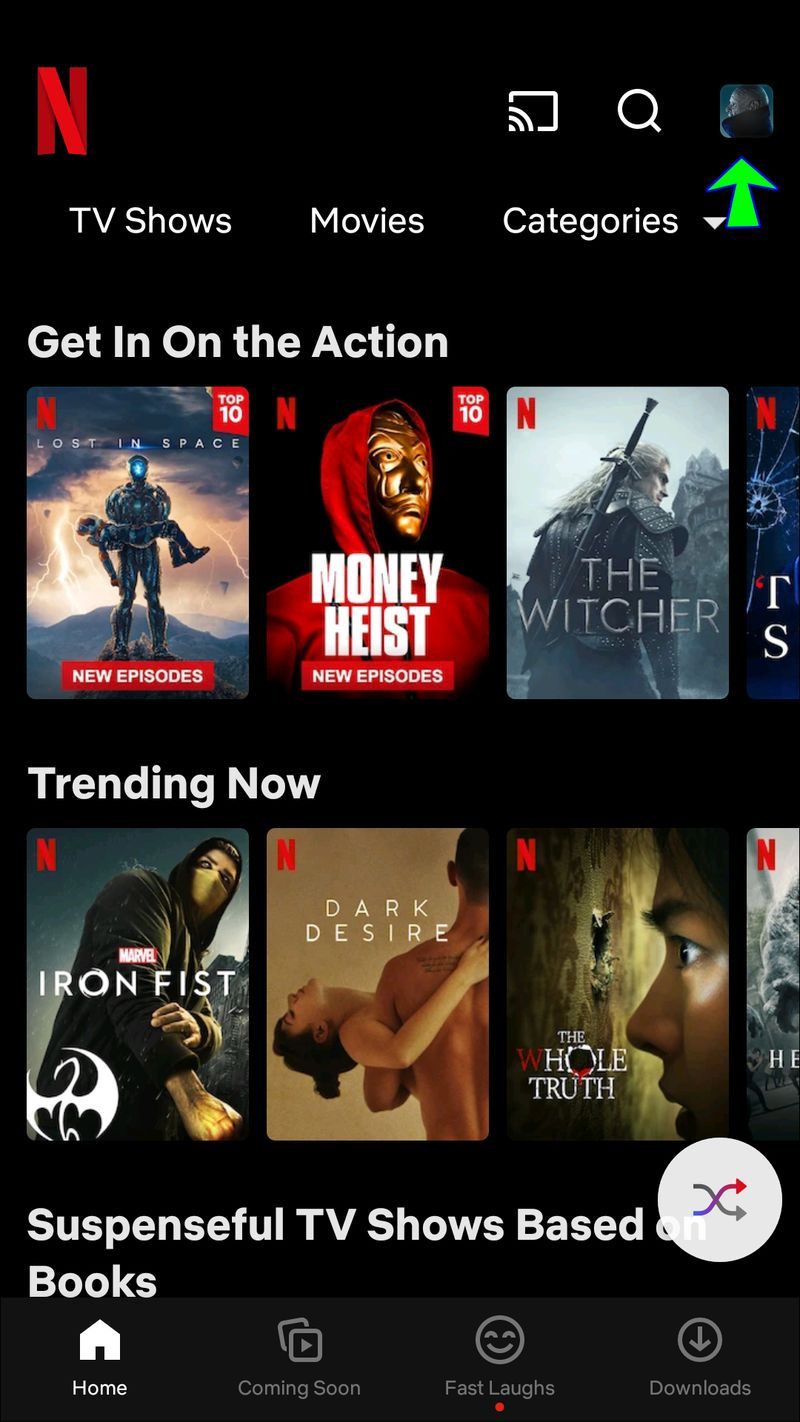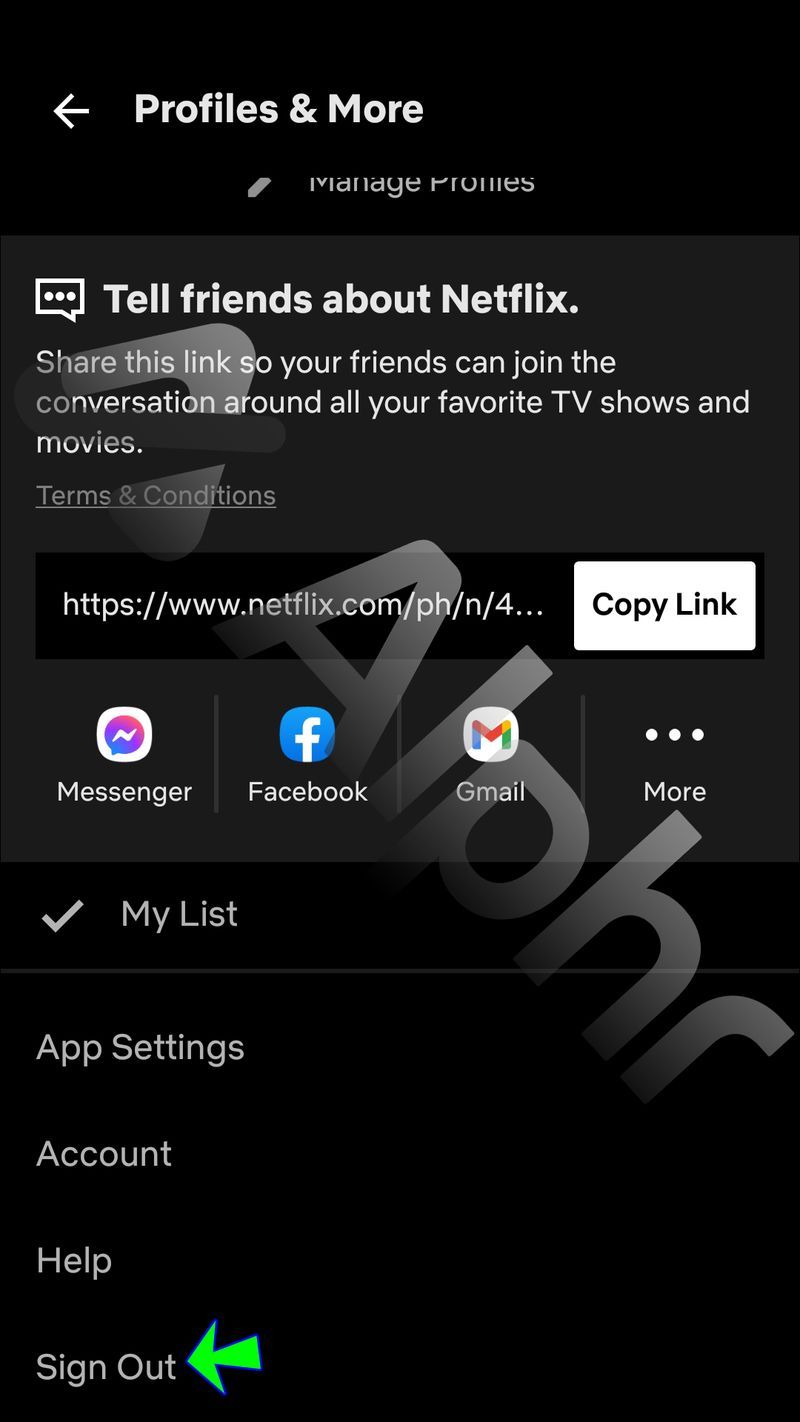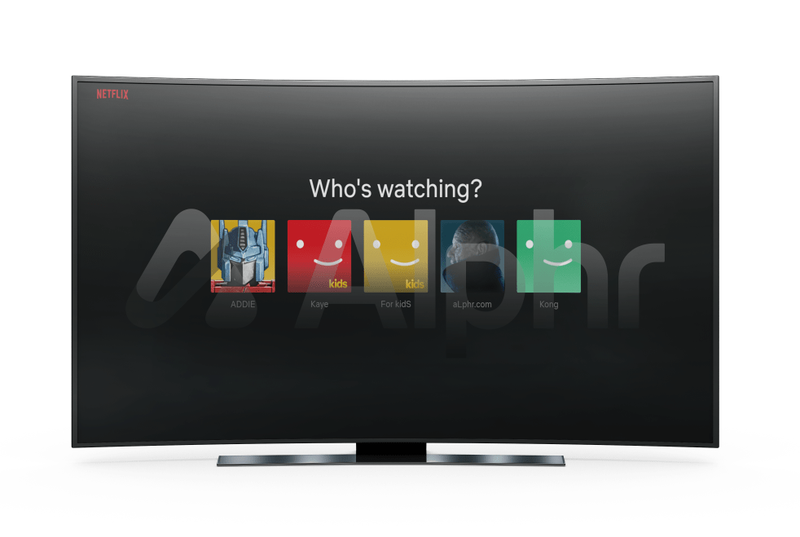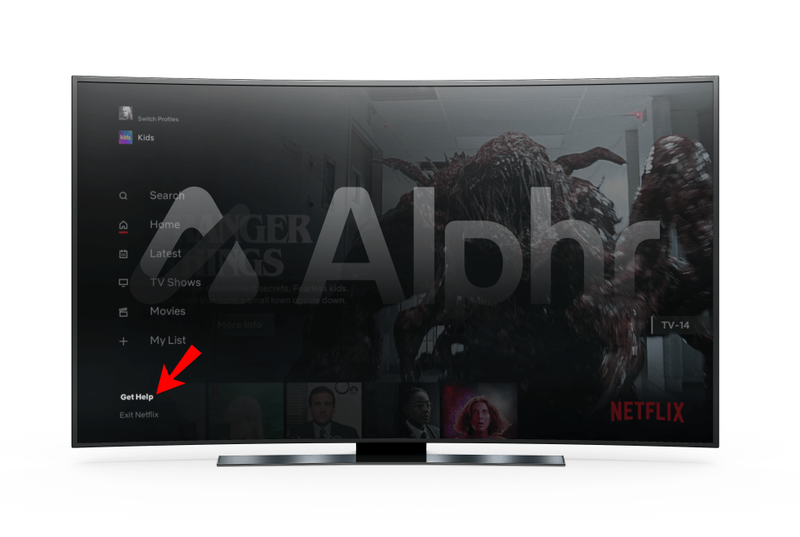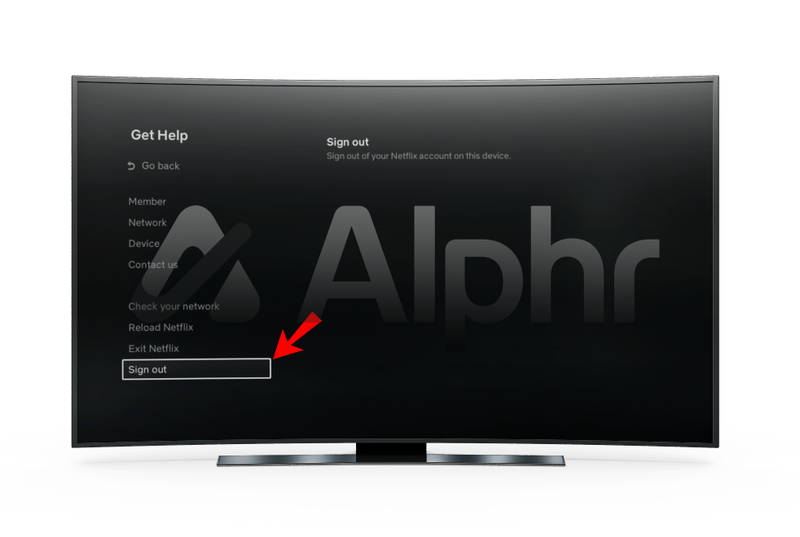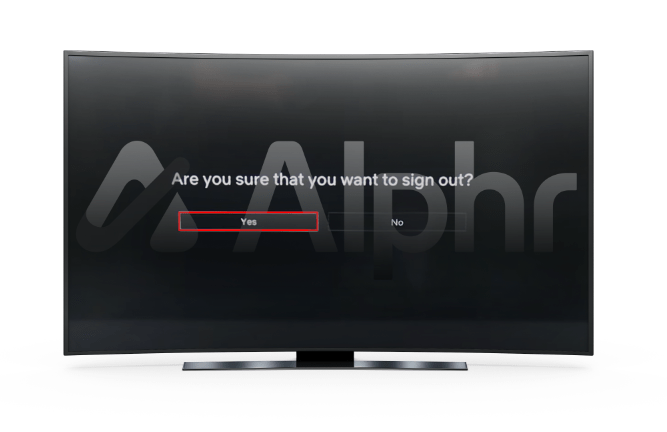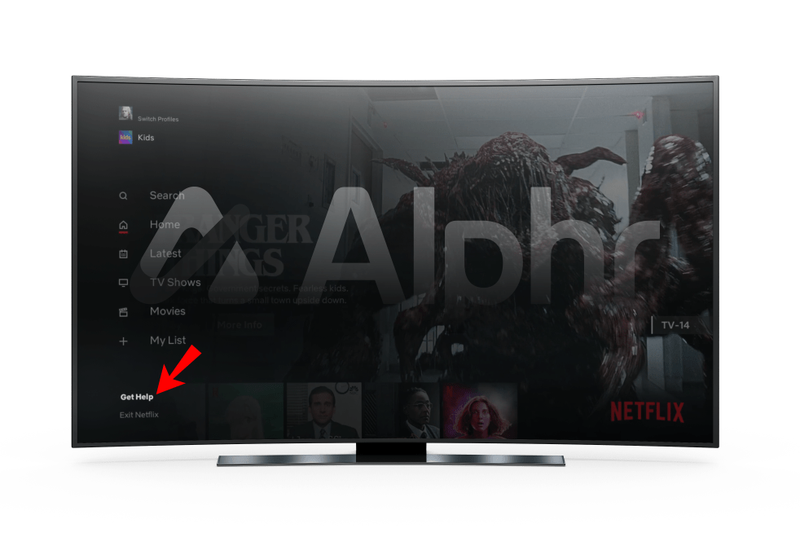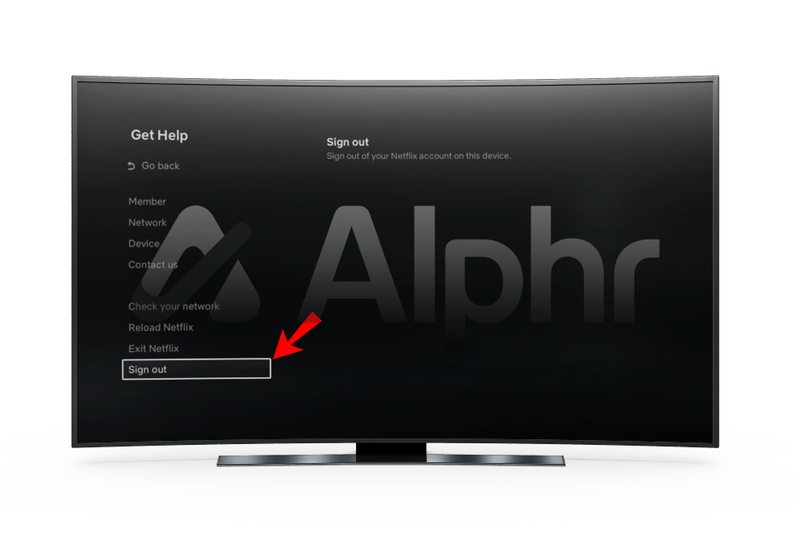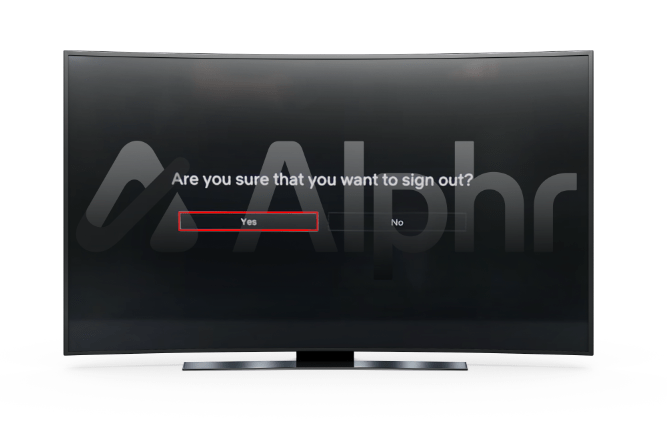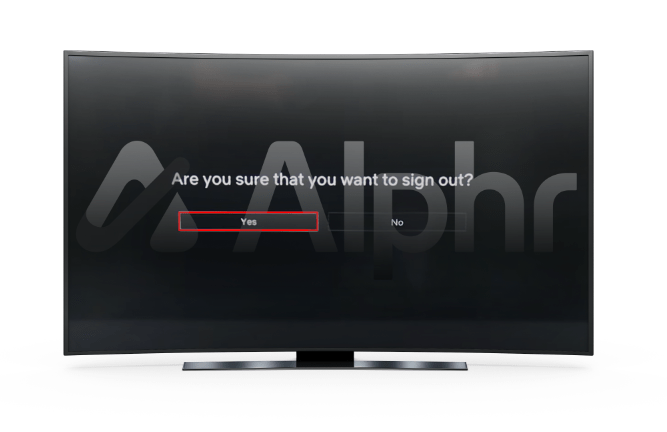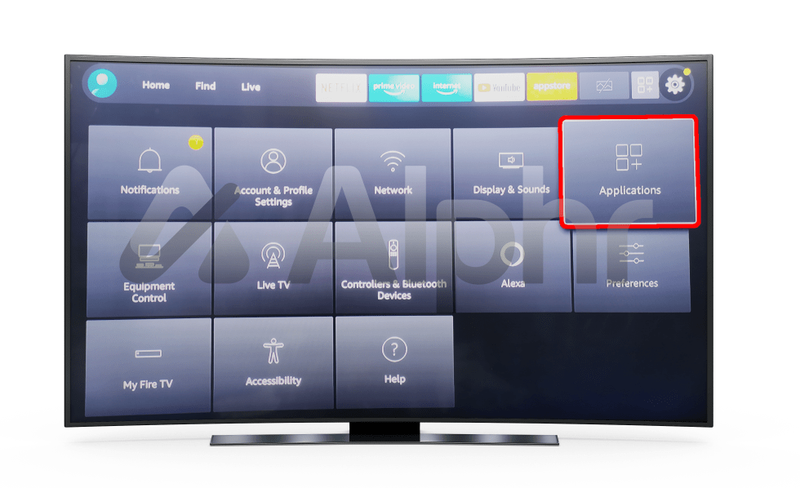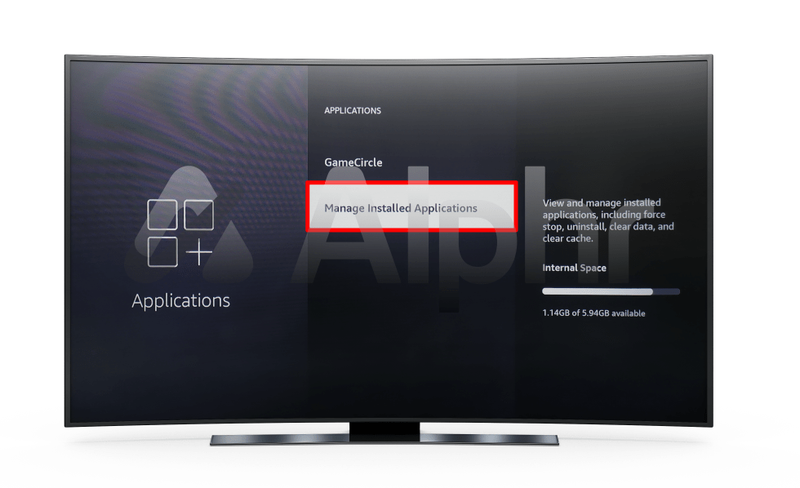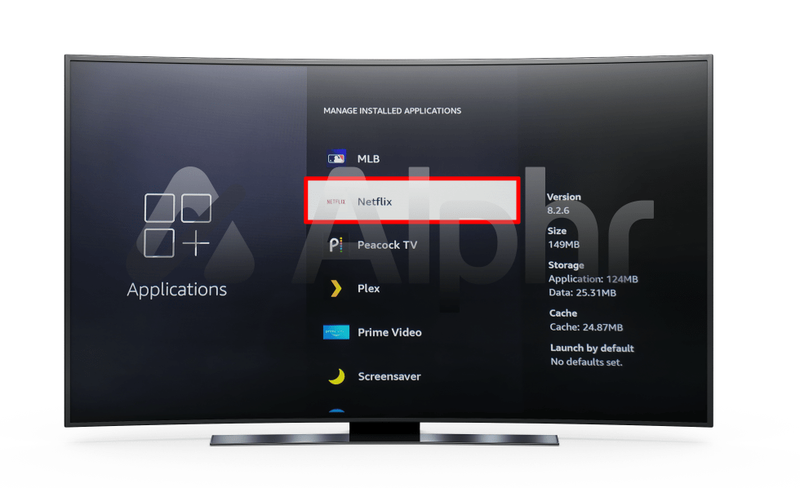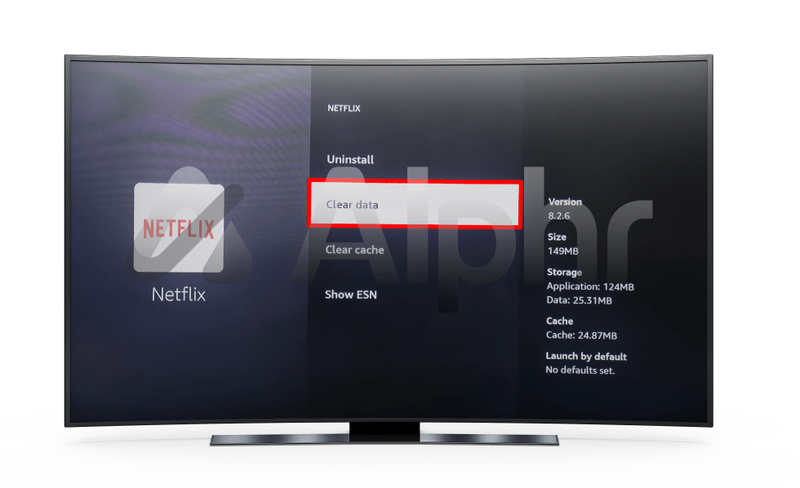Enhetslänkar
Medan nya streamingtjänster dyker upp hela tiden, behåller Netflix sin dominans på marknaden. Plattformen har ett lättanvänt gränssnitt, så navigeringen är enkel, även när du använder Netflix på din TV.

Även om du kan vara inloggad på Netflix för enkel åtkomst till ditt favoritinnehåll, vill du inte låta vem som helst ändra dina rekommendationer och bevakningslista. För att förhindra detta kan du logga ut från ditt Netflix-konto på nolltid.
Beroende på vilken enhet du använder finns det vissa skillnader i stegen du måste ta för att logga ut från Netflix. Det är därför vi visar dig hur du loggar ut från ditt konto på din smarta TV, Roku-enheter, Amazon Firestick och Netflix-appen på din smartphone.
Så här loggar du ut från alla inloggade Netflix-konton från din mobila enhet
Innan vi går igenom hela processen med att logga ut från ett Netflix-konto på din smarta TV, låt oss se hur det fungerar i mobilappen. Många användare tittar på Netflix direkt på sina mobila enheter eller screencastar innehållet från sina telefoner.
Om du är en iPhone-användare, så här loggar du ut från ditt Netflix-konto:
- Öppna Netflix-appen på din telefon och välj din profil.
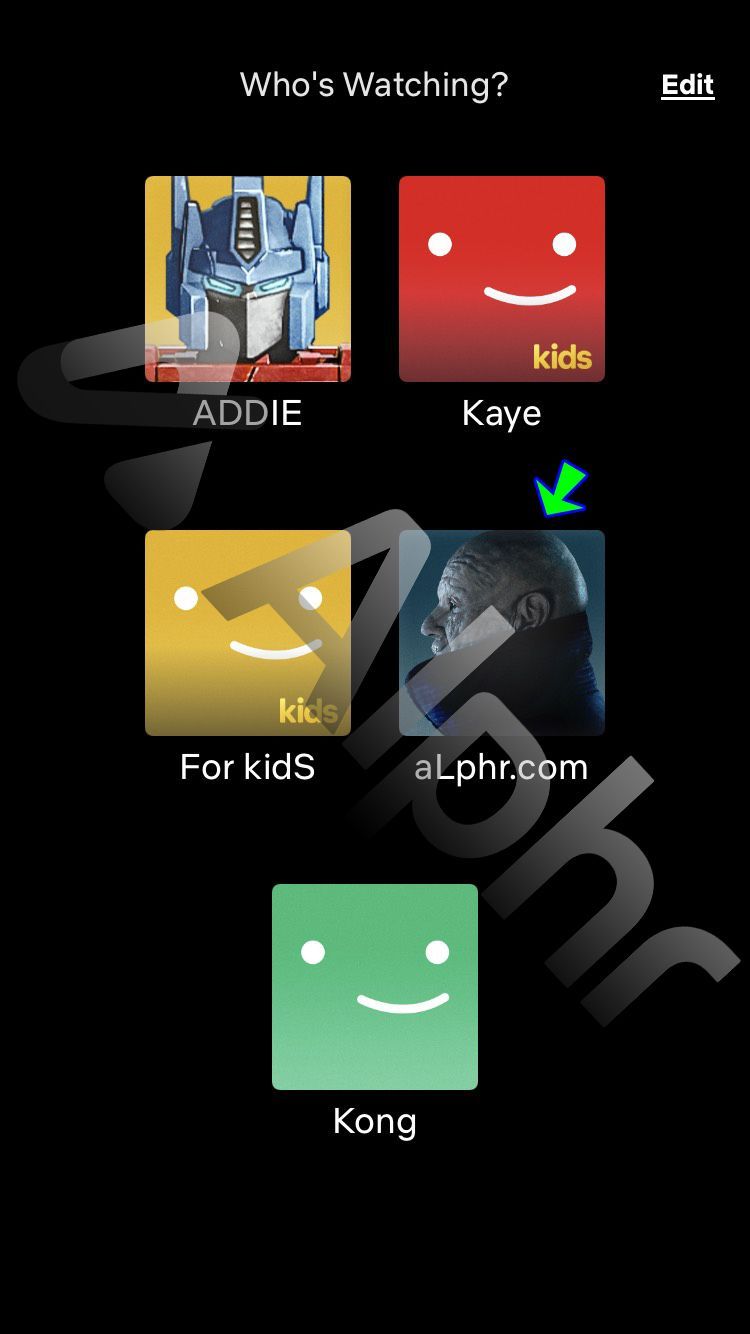
- Tryck på din profilikon i det övre högra hörnet av skärmen.
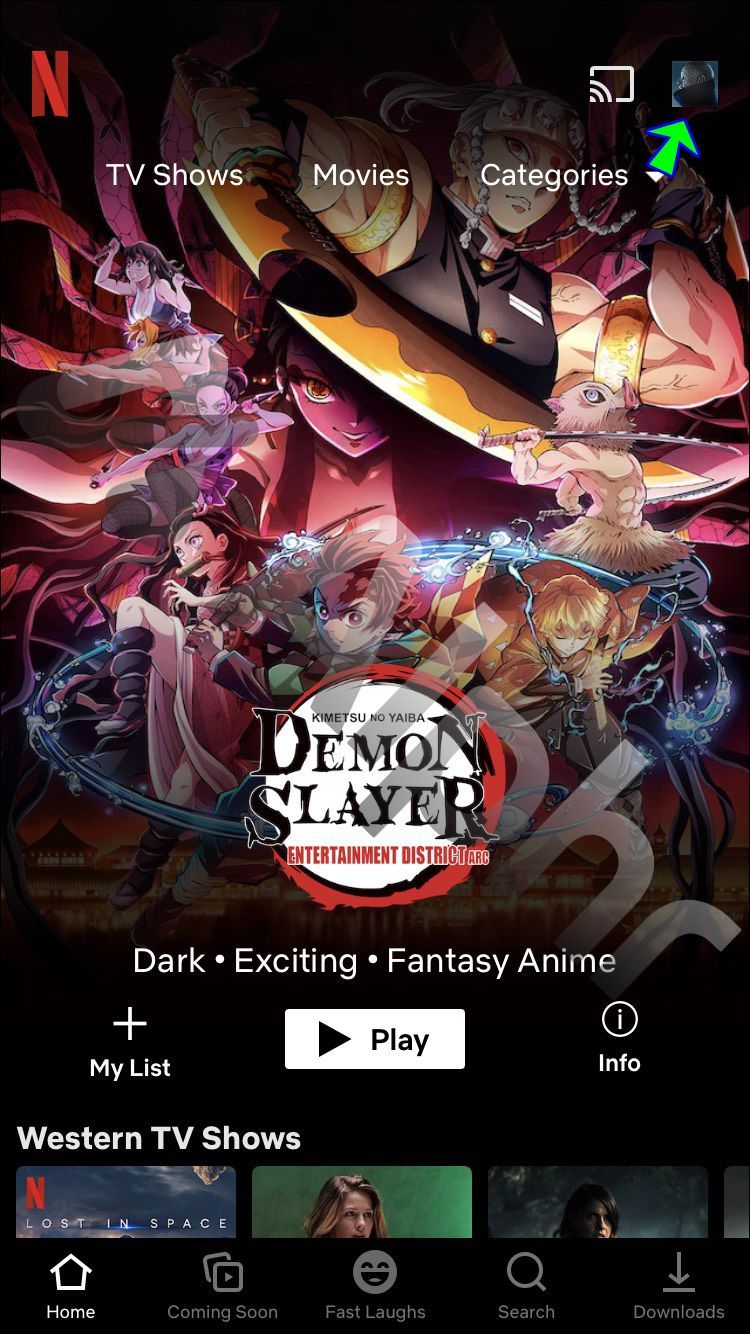
- Klicka på alternativet Logga ut.
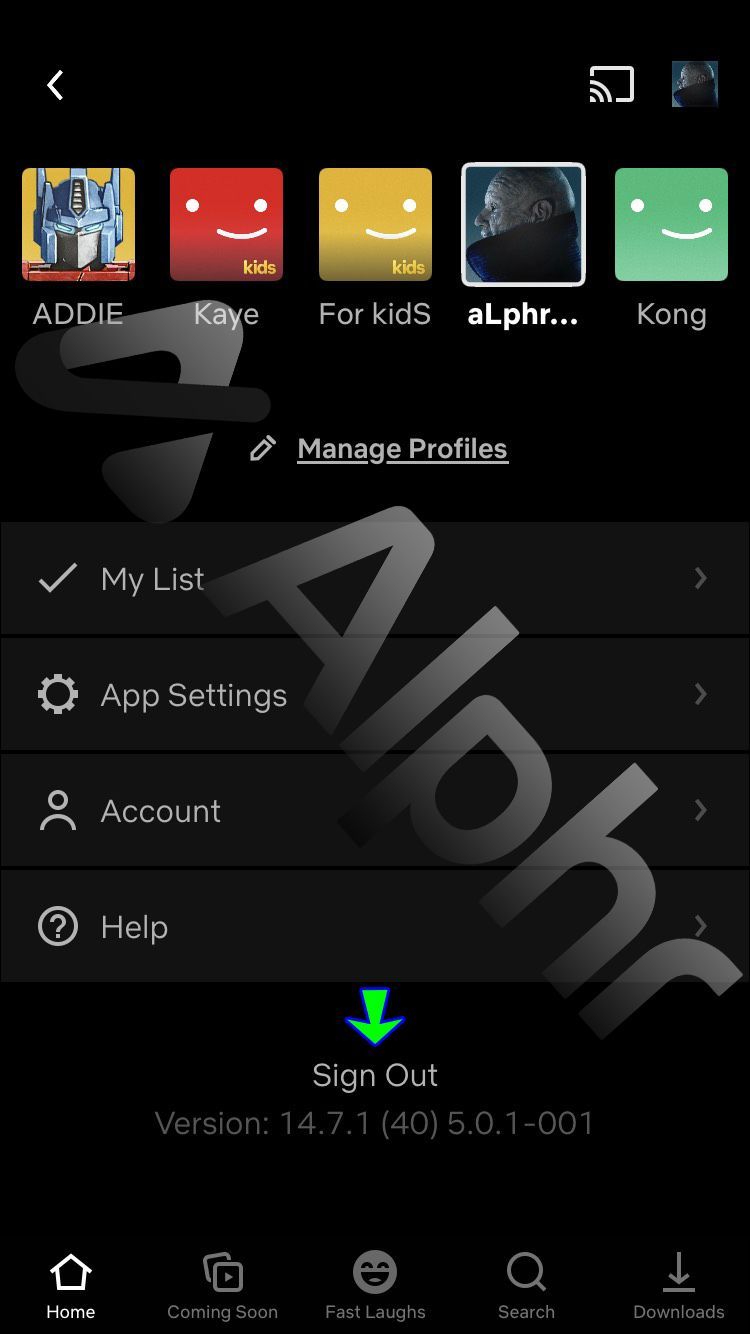
Stegen är desamma för iPad Netflix-appen.
Om du är en Android-användare följer du dessa steg för att logga ut från ditt Netflix-konto:
- Starta Netflix-appen på din mobila enhet och välj din profil.
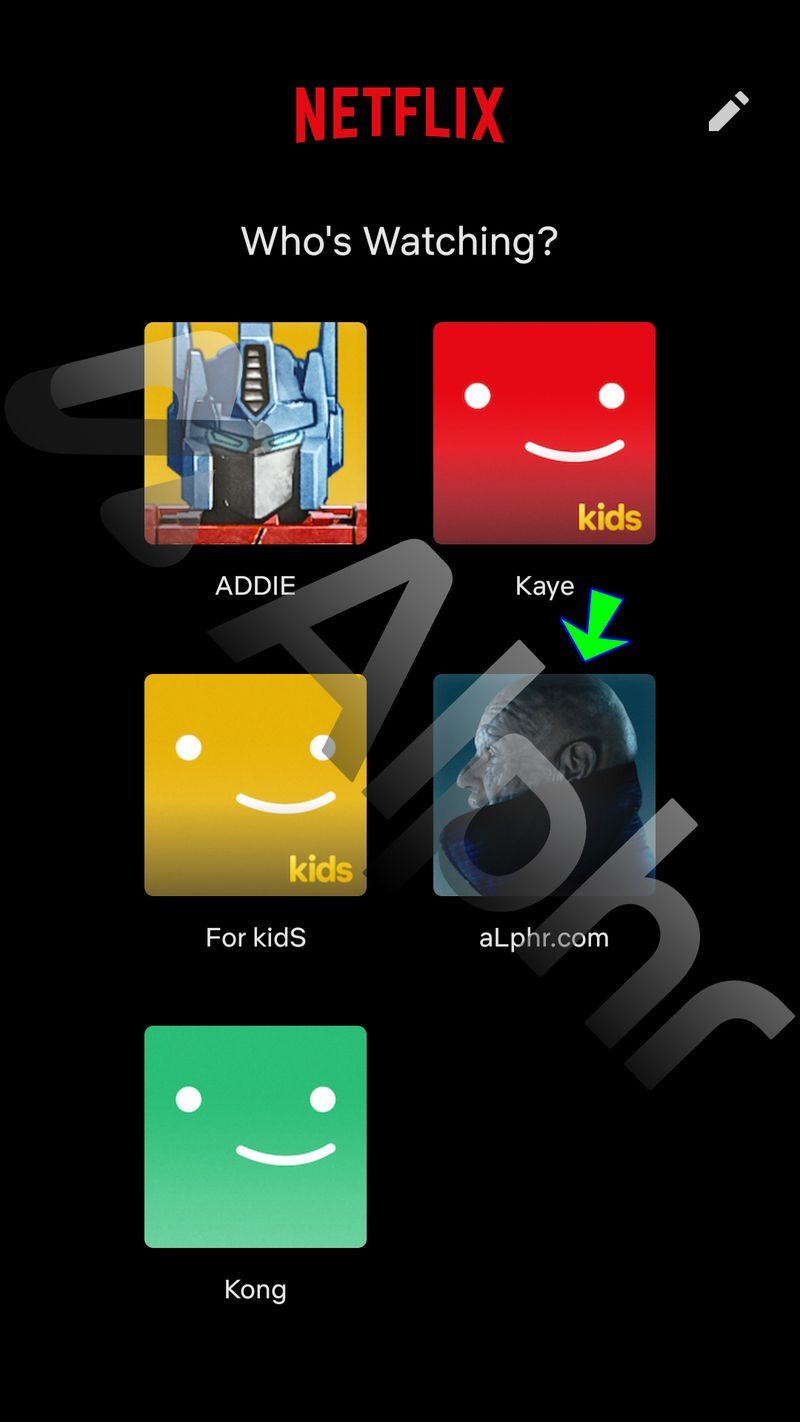
- Tryck på din profilbild i det övre högra hörnet.
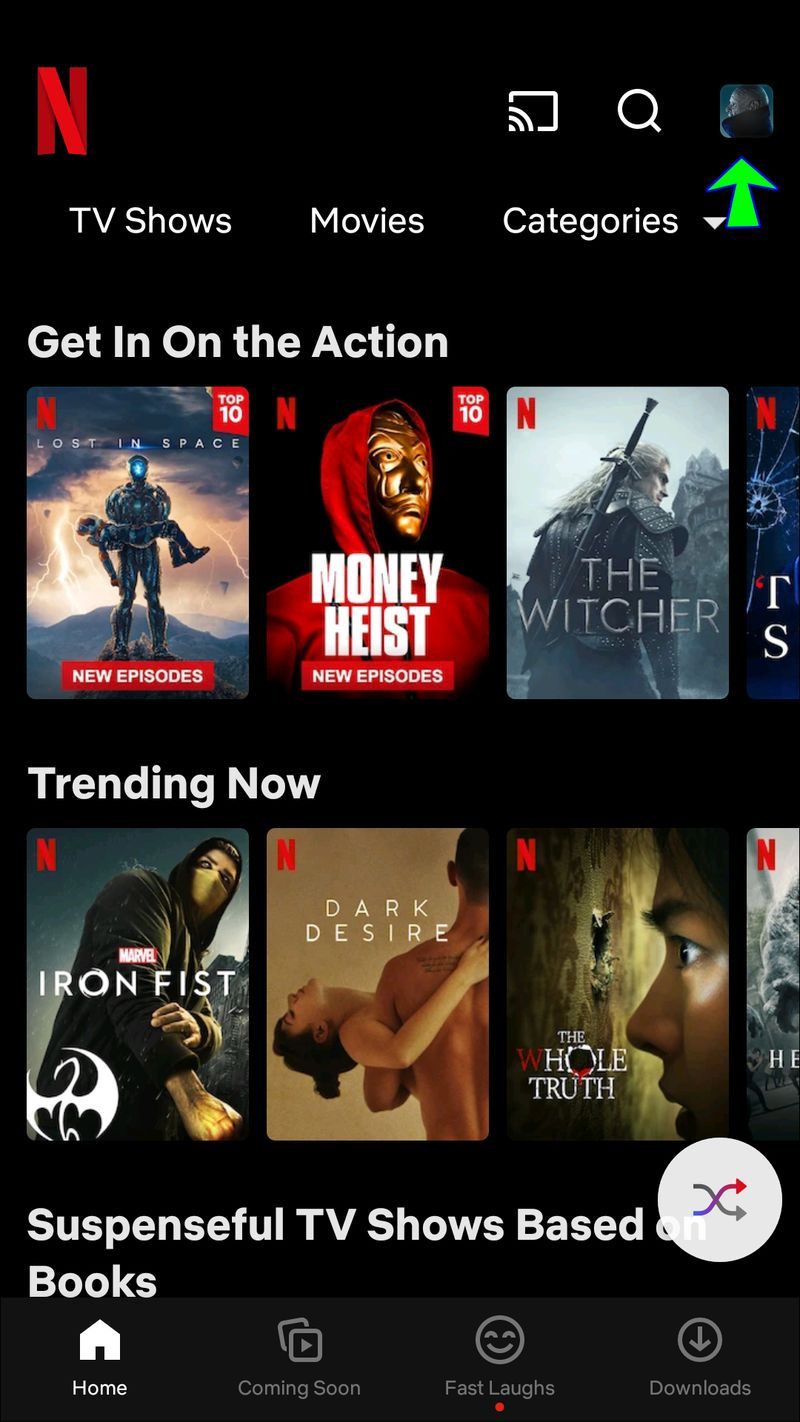
- Välj alternativet Logga ut.
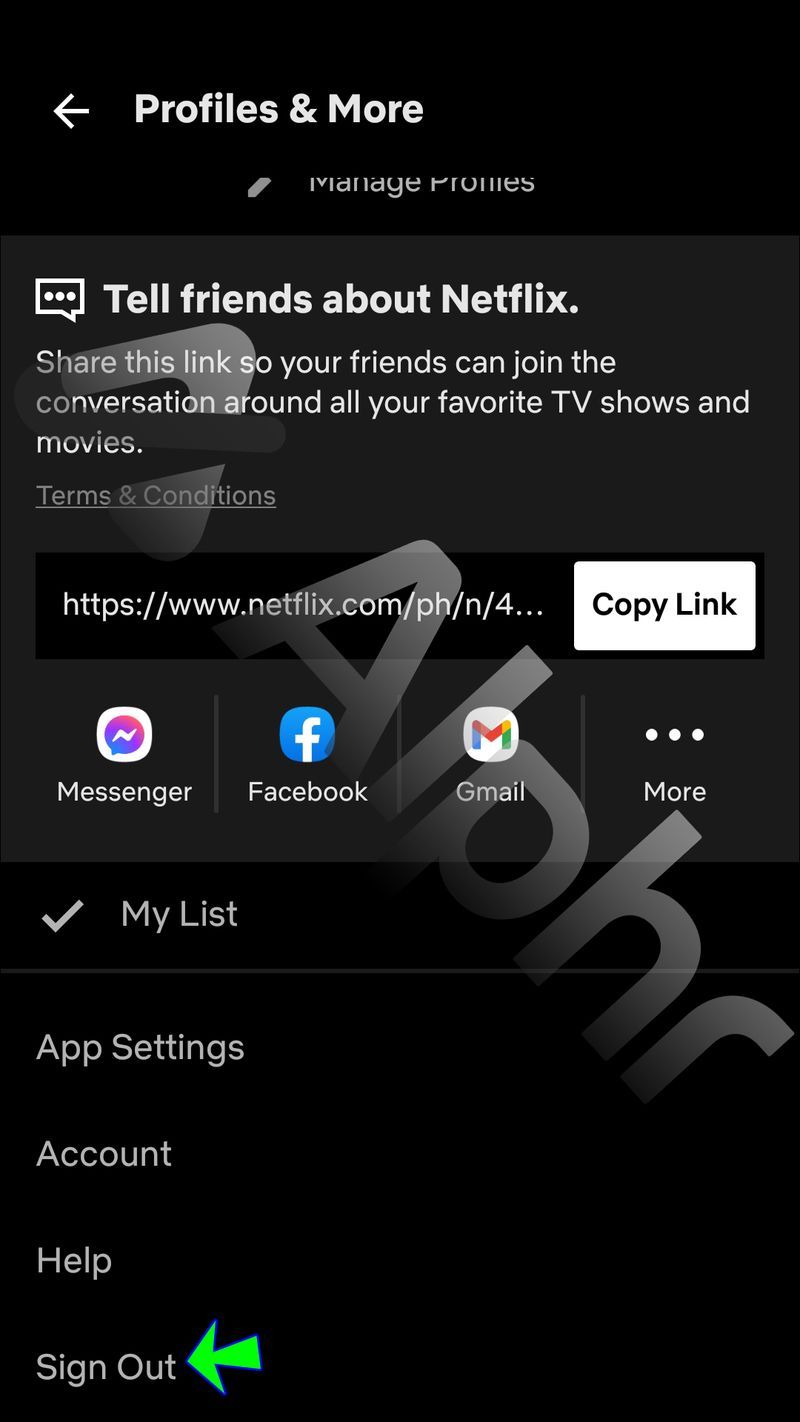
Om du har flera Netflix-konton måste du upprepa denna process för varje. Du kan också logga ut från alla enheter samtidigt, men det alternativet är bara om du kommer åt Netflix via webbläsaren.
Hur man loggar ut från Netflix direkt på en Roku TV
En av de bästa aspekterna med att ha en Netflix är att du kan titta på den med olika plattformar och enheter. Om du äger en Roku TV vet du redan hur enkelt det är att ladda ner Netflix-appen, logga in med dina referenser och börja streama.
Men ibland behöver du logga ut från ditt Netflix-konto, så det är viktigt att exakt känna till stegen. Så här fungerar det:
- Öppna Netflix-kanalen med din Roku TV-fjärrkontroll.

- Om det finns mer än en, välj din Netflix-profil.
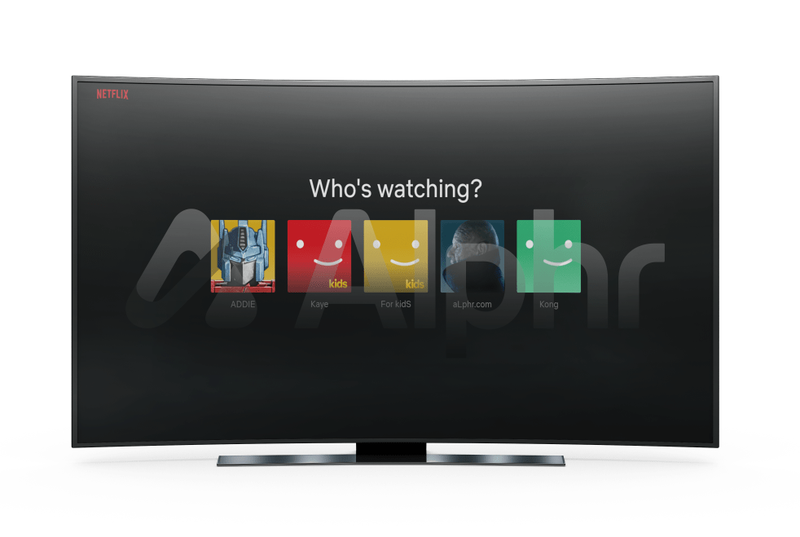
- Välj Få hjälp från menyn till vänster på TV-skärmen.
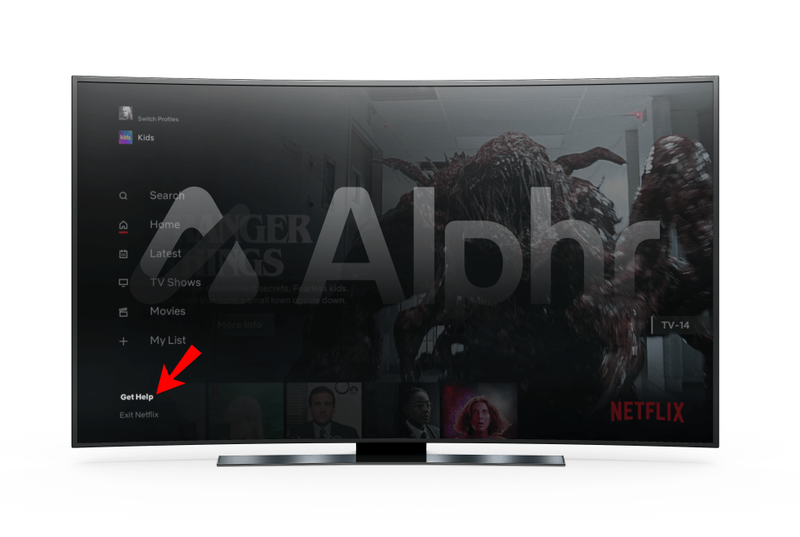
- Välj nu Logga ut.
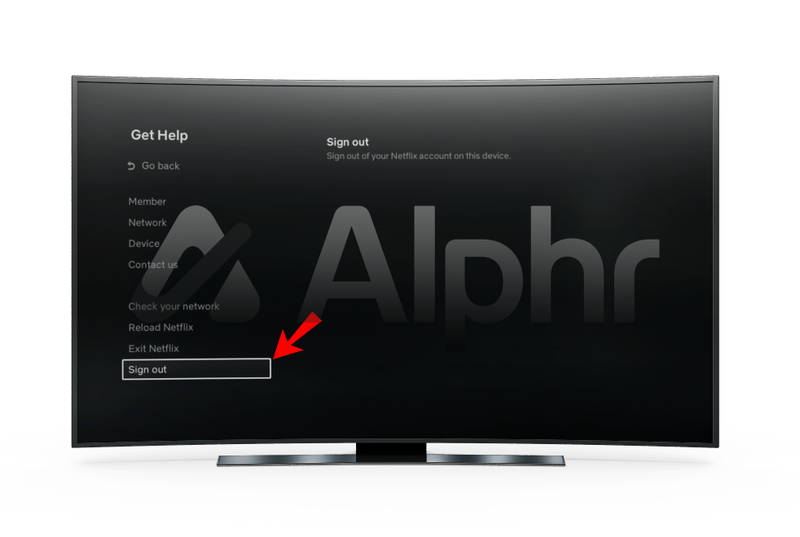
- När du uppmanas, bekräfta åtgärden genom att välja Ja.
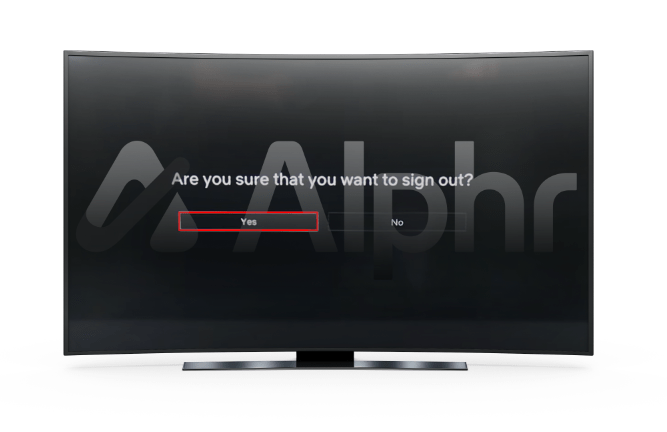
Dessa steg gäller inte bara Roku TV utan även Roku 3, Roku 4, Roku Express och Roku Streaming Stick.
Hur man loggar ut från Netflix direkt på en LG TV
Om du har en LG smart TV kan du enkelt titta på Netflix eftersom de flesta modellerna har den avsedda appen. Du kan till och med streama Netflix i Ultra HD på vissa LG TV-apparater och få den bästa tittarupplevelsen.
När du är klar kanske du vill logga ut från ditt Netflix-konto till nästa visning. Så här kan du göra det på din LG TV:
- Öppna Netflix-appen och välj Premium-appar följt av Inställningar.
- Välj nu Alternativ följt av Netflix Inaktivera.
Detta är en ganska enkel process som kommer att logga ut dig från Netflix direkt. Men beroende på vilken LG TV-modell du kan ha finns det flera andra sätt att logga ut från Netflix.
- Om du ser alternativet Netcast på din TV-skärm, välj Setup.
- Välj Service Underhåll följt av Netflix Inaktivera.
- Välj OK för att bekräfta valet.
En annan möjlig utloggningsväg du kan ta är följande:
- Om allt du ser på din LG TV:s hemmeny är Inställningar, välj Nätverk.
- Välj sedan Netflix följt
- genom att inaktivera Netflix.
- Bekräfta genom att välja Ja.
Slutligen kanske din LG TV inte har något av dessa alternativ. I så fall följer du dessa steg för att logga ut från ditt Netflix-konto:
hur man vet om bootloader är olåst
- Öppna Netflix på din TV.

- På hemskärmen väljer du alternativet Få hjälp eller ikonen Inställningar.
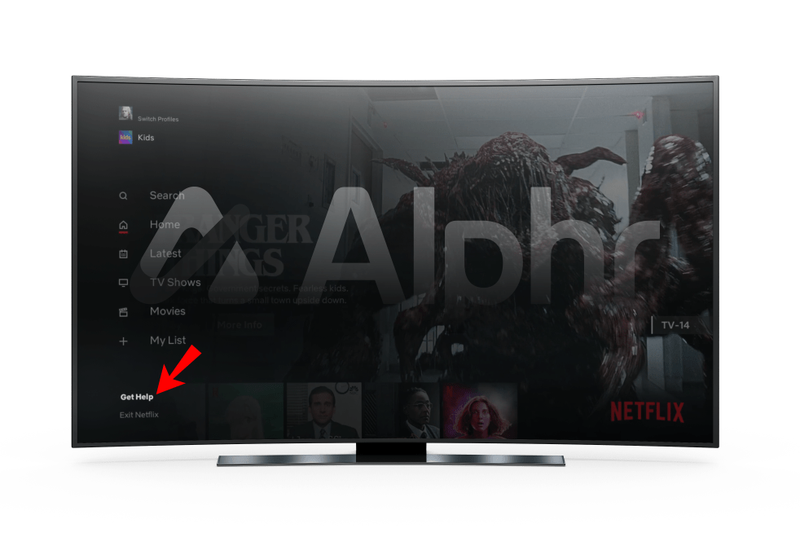
- Välj alternativet Logga ut.
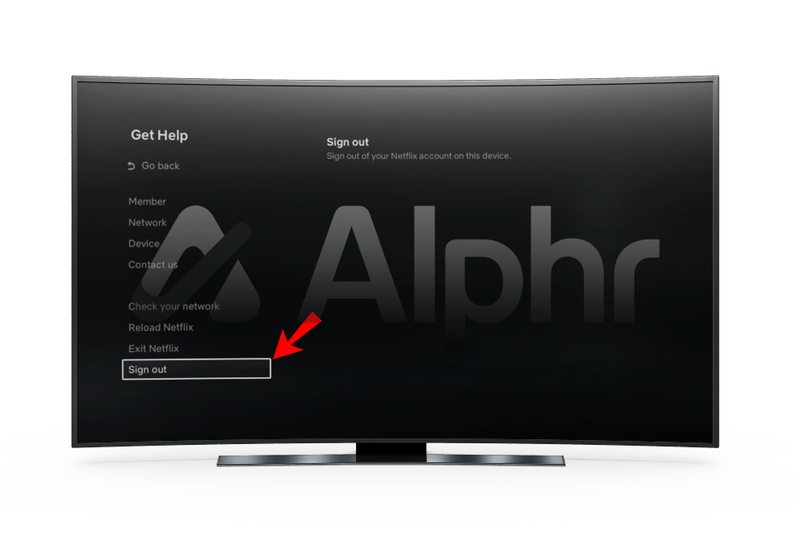
- Bekräfta valet genom att välja Ja på skärmen.
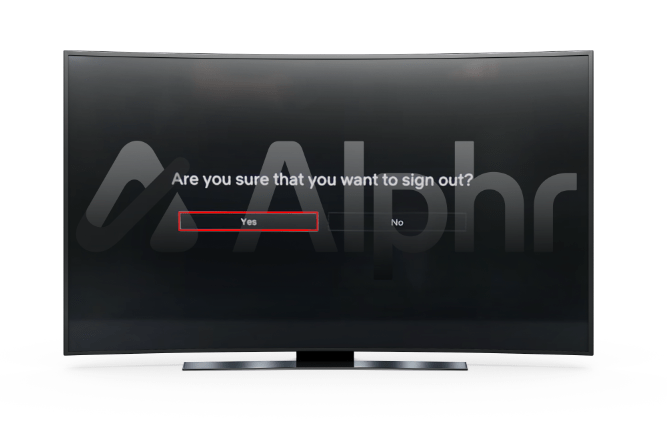
Hur man loggar ut från Netflix direkt på en Samsung TV
Om du har en Samsung smart TV hemma är det snabbt och enkelt att sjunga ur ditt Netflix-konto. Om du är klar med streaming för tillfället och vill logga ut, så här ska du göra:
- Använd din Samsung TV-fjärrkontroll och gå till Netflix startskärm.

- Klicka på vänsterpilen på din fjärrkontroll, vilket visar en dold Netflix-meny.

- Välj Få hjälp med nedåtpilen.
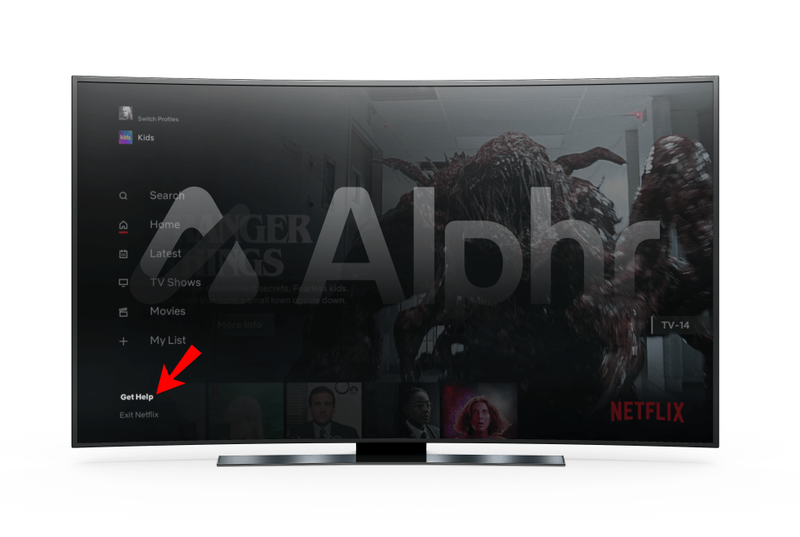
- Välj Logga ut och välj Ja för att bekräfta.
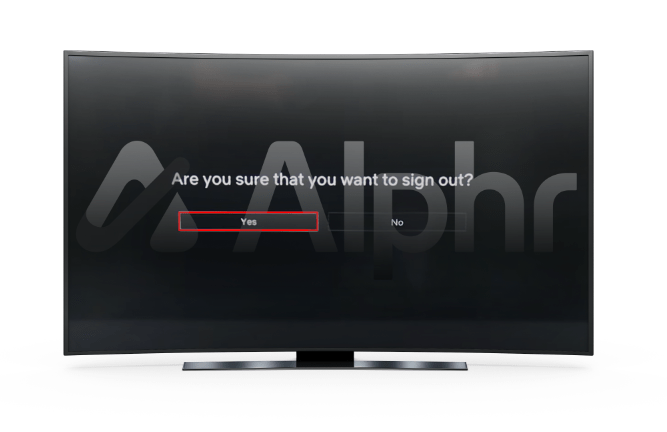
Men om du inte kan hitta alternativet Inställningar på din Samsung TV kan du använda pilarna på fjärrkontrollen för att logga ut från Netflix.
Allt du behöver göra är att trycka på pilknapparna i följande ordning:
Upp, Upp, Ner, Ner, Vänster, Höger, Vänster, Höger, Upp, Upp, Upp, Upp.
Om du lyckas kommer du att se fyra alternativ på skärmen - Logga ut, Börja om, Inaktivera eller Återställ. Välj Logga ut och du är klar.
Hur man loggar ut från Netflix direkt på en Firestick ansluten till en TV
Många tittare litar på Amazon Firestick för att få sin dagliga dos av Netflix-innehåll. Men om du vill logga ut från ditt Netflix-konto erbjuder firesticken ingen omedelbar lösning. Lyckligtvis finns det en lösning du kan använda:
- Använd din Amazon firestick-fjärrkontroll och gå till Inställningar.

- Därifrån väljer du Applikationer.
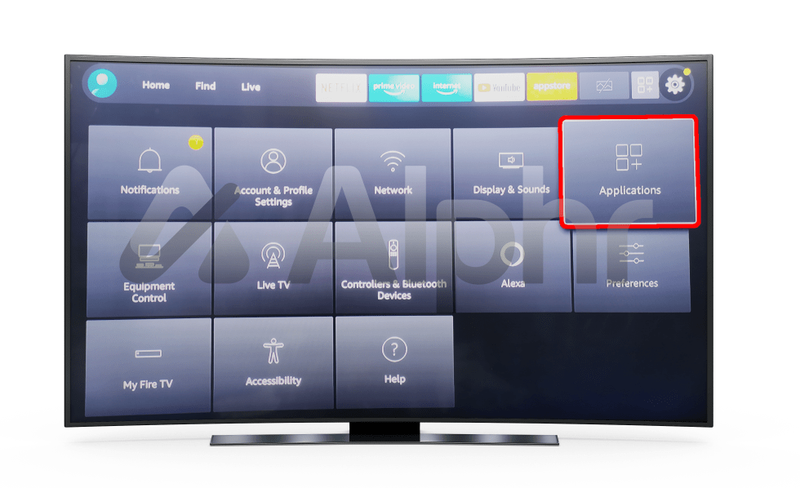
- Välj nu Hantera alla installerade applikationer.
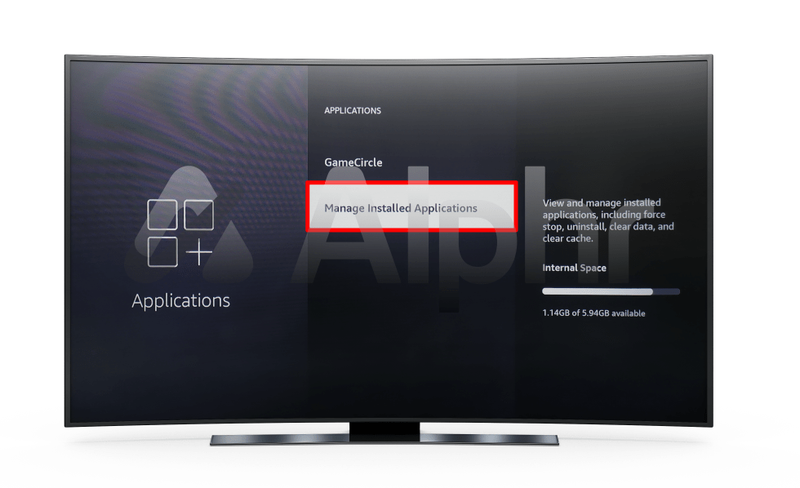
- Scrolla ner tills du hittar och väljer Netflix.
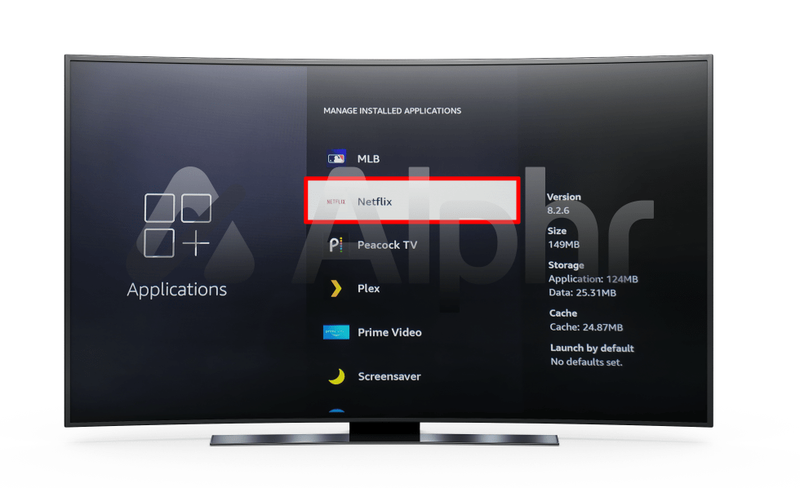
- Välj Rensa data i menyn.
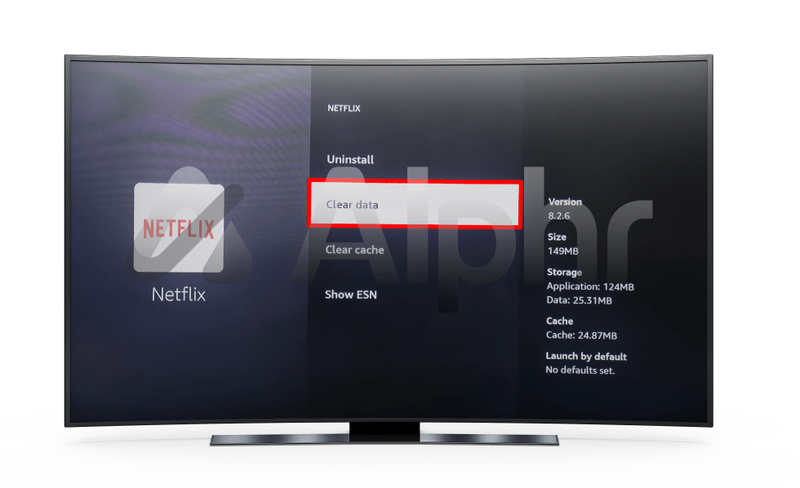
Det är allt som finns. Amazon Firestick kanske inte har Logga ut-knappen men om du rensar all data från Netflix-appen får du samma resultat.
Logga ut från Netflix när du vill
Nästan alla moderna smarta TV-apparater kommer med en förinstallerad Netflix-app. De som dock inte tillåter användare att enkelt ladda ner Netflix och använda det direkt från sina TV-apparater. Det är enkelt att logga in på ditt Netflix-konto på TV och andra enheter, men att logga ut kan ta lite mer ansträngning.
Om du tittar på Netflix på din telefon tar utloggningsprocessen några få tryck på skärmen. Men när du loggar ut från LG TV kan du välja ett av flera alternativ.
Samsung TV-användare måste hitta kugghjulsikonen Inställningar och ta den därifrån. Detsamma gäller de som streamar Netflix på Roku TV. Slutligen, om du använder Amazon firestick, måste du rensa data på Netflix-appen för att logga ut.
Vilken enhet använder du för att titta på Netflix? Hur komplicerad är utloggningsprocessen? Låt oss veta i kommentarsfältet nedan.