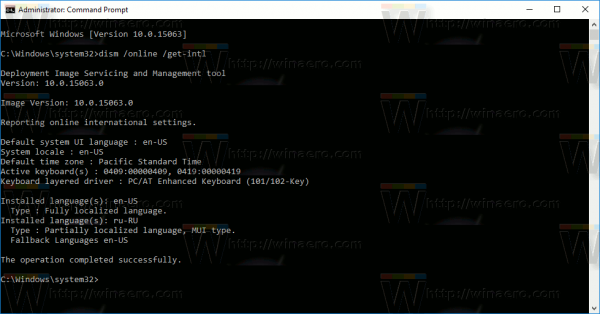Om du regelbundet hanterar datagränser råder det ingen tvekan om att du har fått den fruktade textmeddelandet, så att du vet att du har överskridit din plangräns och debiterats ytterligare 15 USD för ytterligare 1 GB data. Det är ganska vanligt på smartphones och händer på en rondell med även vissa Internetleverantörer (Internet Service Providers).

Våra konsumtionsvanor är till stor del anledningen till att detta händer - trots allt verkar tjänster som Netflix bara äta upp gobs och gobs av data under en binge-session eller en vecka full av filmtittning. Så om du är orolig för din dataanvändning kanske du tror att du måste minska dina tittvanor åtminstone till hälften, men det behöver inte vara fallet. Håll dig till oss så visar vi dig hur du kan minska din Netflix-dataanvändning och utan att ändra dina medievanor!
Offline visning
Så om du inte vill sluta titta på så mycket innehåll som du gör, men du verkligen behöver din dataanvändning för att gå ner, är det värt att titta på offlinevisning med Netflix. Netflix så länge hade du inte möjlighet att ladda ner innehåll för offline-användning, men nu, så länge du har en aktiv Netflix-prenumeration och den senaste versionen av appen kan du ladda ner innehåll offline.
Det här är ett bra sätt att spara data eftersom du kan använda din trådlösa hemanslutning för att ladda ner allt innehåll och sedan bara spela upp innehållet senare när du är redo. När du spelar den offline använder du ingen data - du kan till och med ha din telefon i flygplansläge och du kan fortfarande spela den!
Det är faktiskt väldigt enkelt att ladda ner innehåll från Netflix. Tänk på att inteAlltfilmer och TV-program kan laddas ner offline, så allt beror på vad du vill ladda ner för senare konsumtion. Processen är ändå lätt. Öppna Netflix-appen på din telefon eller surfplatta och välj sedan en TV-serie eller film som du vill ladda ner. För detta exempel valde vi The Protector, vilkenburkladdas ner för offlinevisning.

Tryck på Protector (eller din valda serie) och bläddra ner till där du ser listan över tillgängliga avsnitt. Du bör se en nedladdningsikon bredvid var och en. Tryck på den på de avsnitt som du vill ladda ner, och när den är klar kommer de att vara tillgängliga från Mina nedladdningar avsnitt i Netflix.
Ändra ditt mobildataanvändning
Du kan faktiskt spara en betydande mängd data genom att justera dina alternativ för mobil dataanvändning i själva Netflix-appen. Detta justerar i huvudsak streaming- och ljudkvaliteten, vilket hjälper dig att spara mer data över tiden.
Oavsett om du använder din telefon eller en surfplatta har du fyra alternativ att välja mellan:
- Automatisk - Den här är vald som standard, där Netflix automatiskt bestämmer en bra korsning mellan videokvalitet och mobildatabesparingar. Detta innebär i allmänhet att du kan titta på cirka fyra timmars innehåll per 1 GB användning.
- Endast Wi-Fi - Genom att bara välja Wi-Fi kan du inte spela något annat innehåll än offlineinnehåll, såvida du inte är ansluten till ett trådlöst nätverk.
- Datasparare - Datasparare är det bästa alternativet för att spara data med Netflix när du är på språng. Välj det här alternativet så kan du titta på cirka sex timmars innehåll per 1 GB dataanvändning. Tänk på att du kan uppleva sämre ljud- eller videokvalitet på det här alternativet.
- Obegränsat - De tre föregående alternativen är vad som sparar dig mest data när du är på språng. Obegränsat sparar dock inga data. Genom att välja det här alternativet släpper du faktiskt monsteret inuti. Netflix får använda så mycket data som de vill, eventuellt använda upp till 1 GB data per 20 minuters titt, beroende på hårdvarusupport och nätverkshastigheter.
Om du försöker spara data, Obegränsat är uppenbarligen inte den som ska gå efter; i alla fall, Automatisk eller Datasparare är båda utmärkta alternativ för att hålla Netflix under kontroll medan du strömmar på språng. Att justera dessa inställningar är ganska enkelt:
- När Netflix-appen är öppen på din surfplatta eller smartphone väljer du menyikonen. Beroende på din enhet kan det här vara den tre-radiga hamburgermenyn längst upp till vänster på skärmen eller den vertikala trepunktsmenyn längst upp till höger på skärmen.
- Välj App inställningar .
- Välj sedan Användning av mobildata . Observera att den här menyn bara visas om du är på en enhet som stöder mobildataanvändning. Så det visas inte för en surfplatta endast med Wi-Fi.
- Slutligen, välj bara dina önskade inställningar - antingen Automatisk , Wi-Fi Endast , Datasparare , eller Obegränsat - och spara dina inställningar.
Grattis, Netflix kommer automatiskt att spara data när du strömmar!
Hur man ändrar Netflix-dataanvändning när man använder Wi-Fi
Vissa trådlösa hemanslutningar ger dig kanske inte obegränsad data, och det gäller särskilt när det gäller DSL-paket eller satellit-internetpaket. Med detta sagt kanske du undrar hur du kan spara data på Netflix även när du är hemma. Lyckligtvis har Netflix täckt dig.
Att spara data är en enkel formel - Lägre kvalitet = mindre förbrukad data . Och det är precis vad vi kan göra för att rädda Netflix medan du är hemma. Det finns tre olika kvalitetsalternativ som vi kan välja mellan:
hur man söker på en facebook-sida
- Låg kvalitet - Detta kommer att använda cirka 0,3 GB data per timme med innehåll som har visats
- Medium kvalité - Detta kommer att använda ungefär 0,7 GB data per tittat innehåll
- Hög kvalitet - Detta använder ungefär 3 GB data per timme med innehåll som tittats i HD. Om du har en 4K / Ultra HD-enhet som stöds, kommer detta att skala upp innehållet till det och använda cirka 7 GB data per timme med tittat innehåll.
Som du kan se, Hög kvalitet kommer inte riktigt att spara några uppgifter här; dock om du har det inställt på Hög kvalitet , byter till Medium eller Låg kvalitet kan minska din dataanvändning exponentiellt. I de flesta fall är kvalitetsinställningarna som standard inställda på Medium , så det blir inte nästan lika mycket besparingar som att gå från Medium kvalité till Låg kvalitet , men kan fortfarande spara dig en anständig mängd på lång sikt (inte nödvändigtvis omedelbar).
Här är stegen för att ändra din kvalitet:
- Gå till www.Netflix.com och logga in med dina kontouppgifter.

- När du är inne väljer du den profil som du vill ändra videokvalitetsinställningarna för. Tänk på att eftersom den är inställd per profil måste du ändra dem för varje profil som du vill spara data på.

- När du har valt din profil, gå till konto .

- Bläddra nu ner tills du ser Profil och föräldrakontroll och klicka på pilen för att visa inställningarna.

- Bläddra sedan ner till Uppspelningsinställningar och klicka på förändra .

- Välj nu bara den videokvalitet som är bäst för dig och din dataplan och spara sedan dina ändringar.

- Upprepa vid behov för andra profiler på ditt konto.
Och det är allt!
Stängning
Som du kan se kan Netflix potentiellt äta upp mycket av din data, oavsett om du har en mobil dataplan eller en begränsad trådlös anslutning. Lyckligtvis har Netflix en handfull interna verktyg som hindrar dig från att gå över din datotilldelning och eventuellt ådra dig överdrivna avgifter som du inte ville hända!
Hur sparar du data när du tittar på Netflix? Låt oss veta i kommentarsektionen nedan.