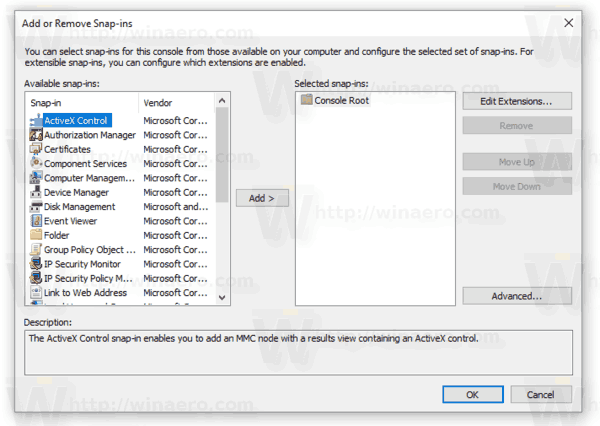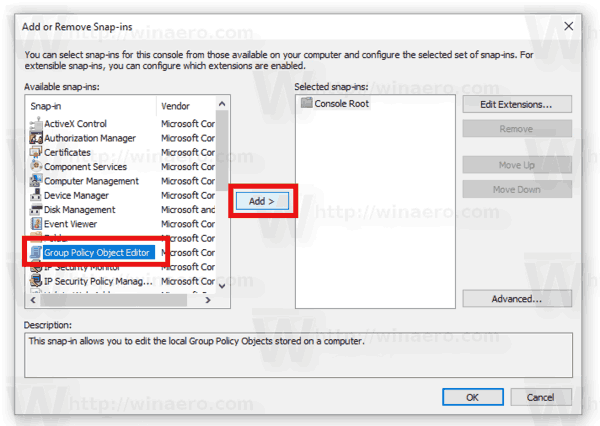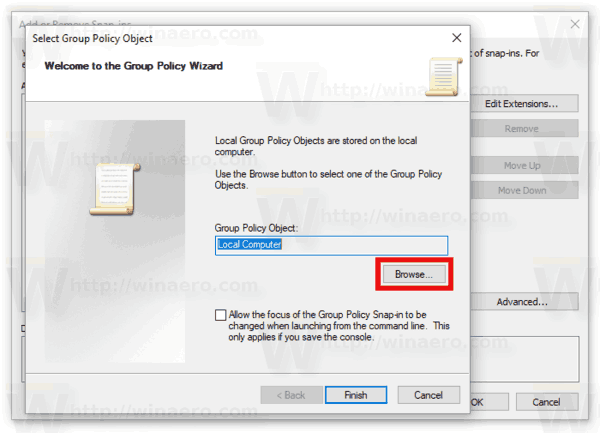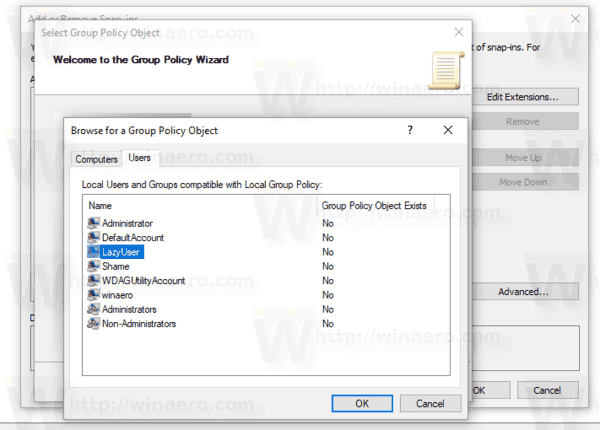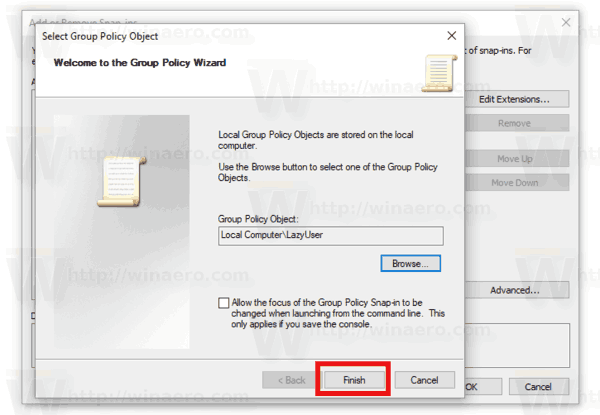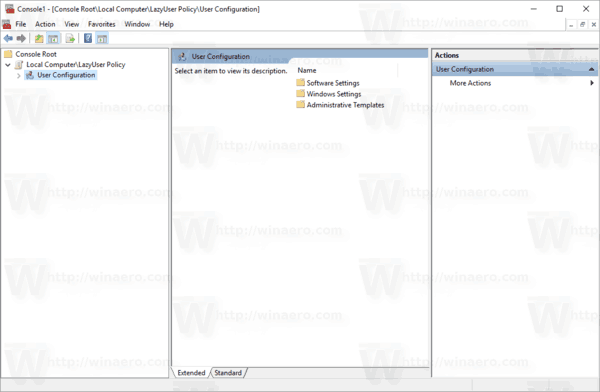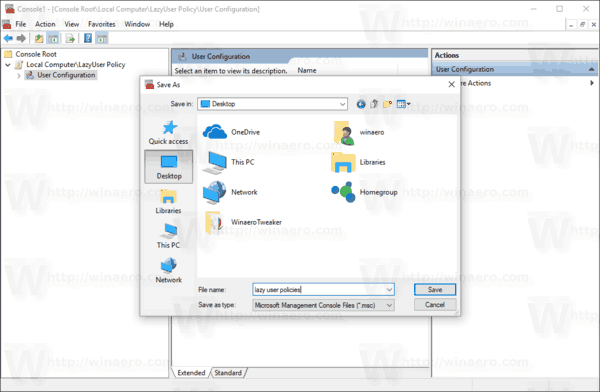Det är möjligt att tillämpa grupprincipalternativ för en viss användare eller grupp i Windows 10 med GUI. Om du kör en utgåva av Windows 10 som kommer med appen Local Group Policy Editor kan du använda den för att tillämpa vissa begränsningar och standardvärden för vissa användare av din dator. Så här gör du.
Annons
Grupprincip är ett sätt att konfigurera dator- och användarinställningar för enheter som är anslutna till Active Directory Domain Services (AD) samt lokala användarkonton. Den styr ett brett utbud av alternativ och kan användas för att genomdriva inställningar och ändra standardinställningarna för tillämpliga användare. Lokal grupprincip är en grundläggande version av grupprincip för datorer som inte ingår i en domän. De lokala grupprincipinställningarna lagras i följande mappar:
C: Windows System32 GroupPolicy
C: Windows System32 GroupPolicyUsers.
Om du kör Windows 10 Pro, Enterprise eller Education utgåva , kan du använda appen Local Group Policy Editor för att konfigurera alternativen som nämns ovan med ett GUI.
- Tryck på Win + R-tangenterna tillsammans på tangentbordet och skriv:
mmc.exe
Tryck enter.
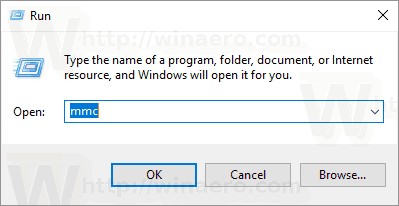
- Microsoft Management Console öppnas. Det ser ut så här:
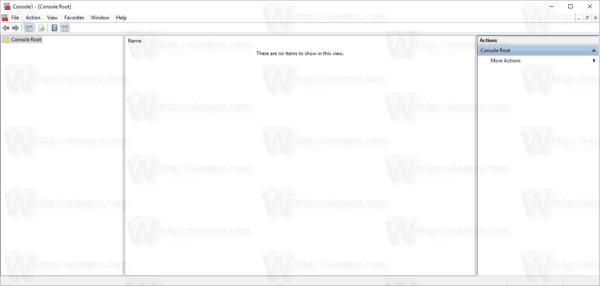
- Klicka på Arkiv - Lägg till / ta bort Snap-in i menyn.
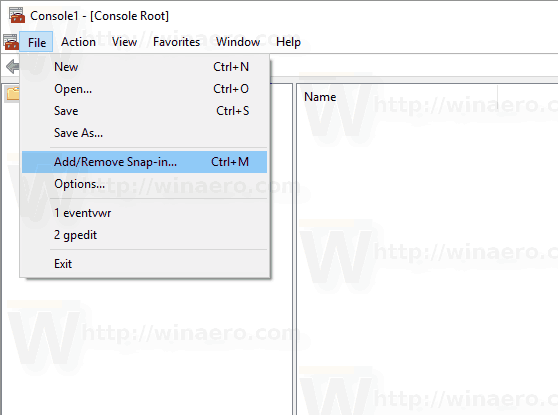 Alternativt kan du trycka på Ctrl + M på tangentbordet. Följande fönster visas.
Alternativt kan du trycka på Ctrl + M på tangentbordet. Följande fönster visas.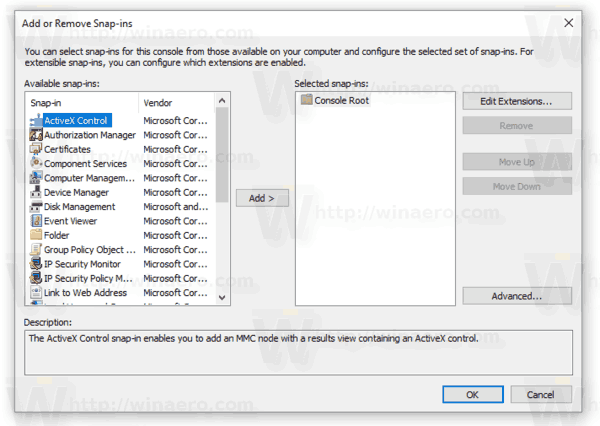
- Till vänster väljer du redigeraren för grupprincipobjekt i listan och klickar på knappen Lägg till.
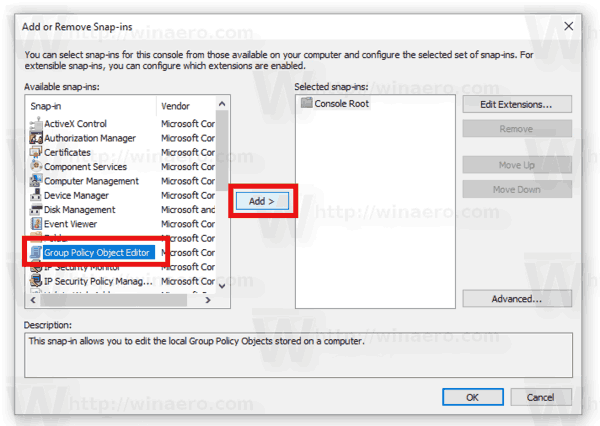
- Klicka på knappen Bläddra i nästa dialogruta.
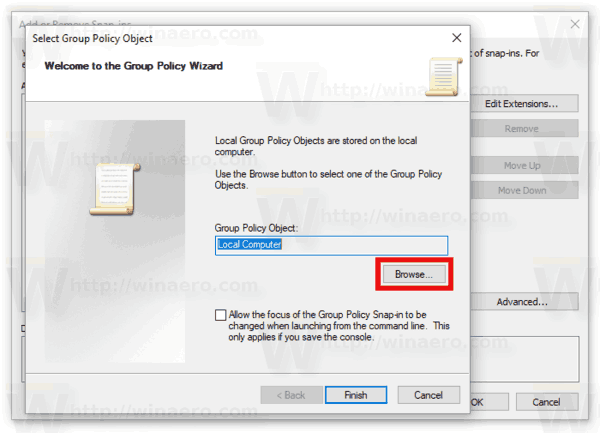
- I nästa dialogruta klickar du på fliken Användare och väljer önskad användare eller grupp i listan för vilken du vill tillämpa dina grupprinciper.
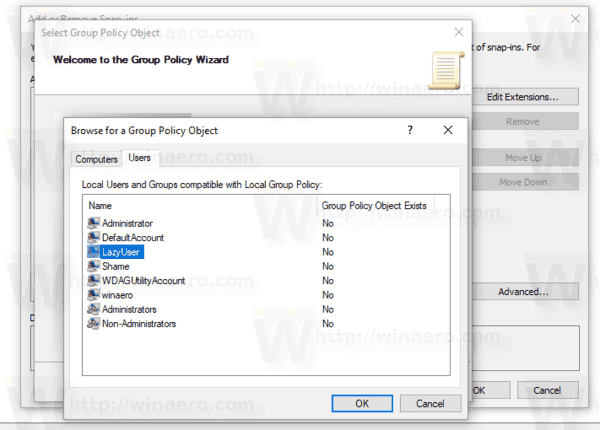
- Klicka på knappen Slutför.
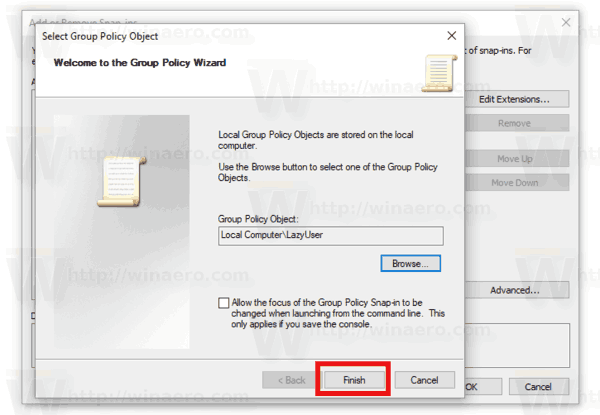
- Klicka nu på OK-knappen. Du kommer tillbaka till huvudfönstret i MMC.
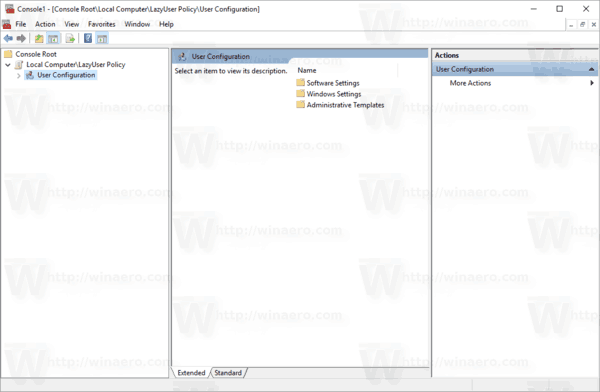
- I huvud MMC-fönstret klickar du på menyn Arkiv - Spara som och sparar snapin-modulen som en MSC-fil till vilken plats som helst.
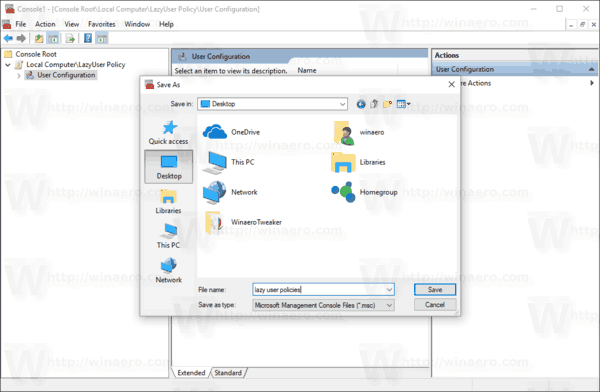
Nu kan du dubbelklicka på den här filen och anpassa din grupppolicy. Alla ändringar kommer att tillämpas på den specifika användare eller grupp som du valt.

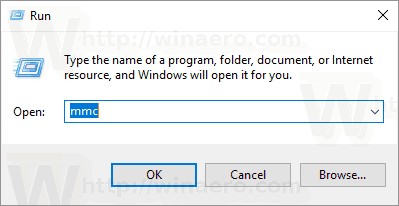
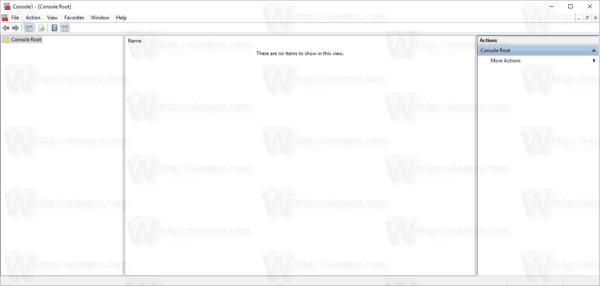
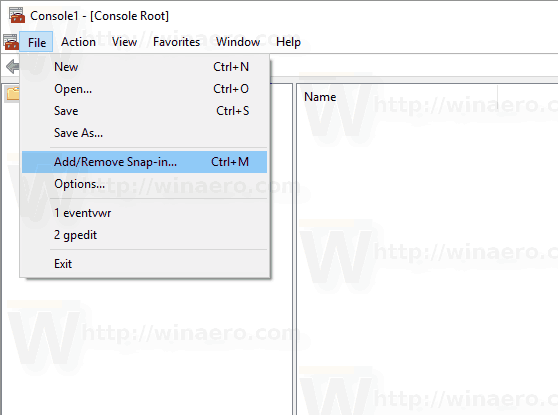 Alternativt kan du trycka på Ctrl + M på tangentbordet. Följande fönster visas.
Alternativt kan du trycka på Ctrl + M på tangentbordet. Följande fönster visas.