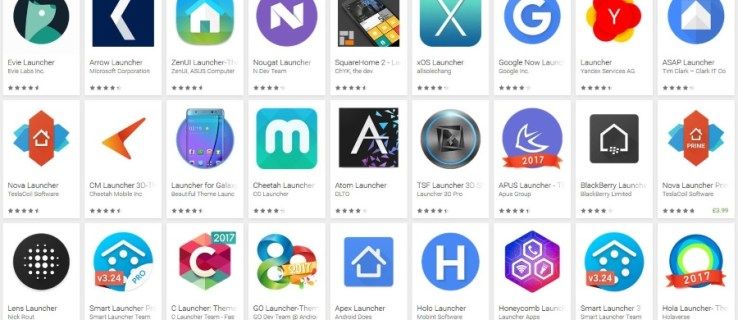Windows 10 har varit ute i ett par år nu. Sedan dess har det gått igenom en rad uppdateringar som ger bättre funktioner och förbättrade användargränssnittsändringar. Användare kan bli vana vid användargränssnittet för Windows 10, eftersom det är lite mer bekant nu, men det är fortfarande inte helt detsamma, särskilt Start-menyn som i många år hade en Windows XP-stil. Det är inget fel med det, faktiskt verkade den stilen göra sakerna mer intuitiva och sömlösa för användarna. Nu tror många att aktivitetsfältet i Windows 10 går emot det och i onödan överkomplicerar nästan allt.
Idag ska vi visa dig hur du ändrar det genom att få Windows 10 att se lite mer ut som Windows 7. Du får fortfarande de senaste funktionerna och säkerhetsuppdateringarna, men med ett skrivbord i Windows 7-stil.
En förvarning
För att ge dig en rättvis varning har Windows 10 inget i det där vi kan förändra hur det ser ut. Med det sagt måste vi ladda ner några olika program för att hjälpa oss i den här uppgiften. Dessa program är säkra att ladda ner och installera på din dator och kan enkelt tas bort genom att avinstallera programmet om du någonsin bestämmer att du inte vill ha det specifika utseendet längre.
Det enda undantaget är att ändra File Explorer. Du kanske enkelt kan bli av med att helt enkelt avinstallera programmet, men det är alltid bra att skapa en systemåterställningspunkt för alla fall. Med en återställningspunkt kan du enkelt återgå till en tidigare version eller Windows-status på bara några sekunder. Ta reda på hur här. Du kan också läsa vår guide om att skapa den ultimata säkerhetskopieringsstrategin så att du har sinnesro, om någonting skulle hända med din dator. Vi rekommenderar att du implementerar en bra säkerhetskopieringsstrategi, men i den här artikelns syfte kommer det att fungera bra att skapa något som en Restore Point och det är också snabbare att göra.
Ändra aktivitetsfältet
I den första versionen av Windows 10 hade Microsoft en kris på sina händer: absolut ingen gillade den nya Start-menyn som den kom med. Det Redmond-baserade företaget tappade lite, och slags tog tillbaka Start-menyn, men det liknar knappast det för Windows 7 eller tidigare versioner.
Om du vill byta ut aktivitetsfältet för en Windows 7-variant, ladda ner ett kostnadsfritt program som heter Klassiskt skal . Classic Shells uttalade mål är att det ger dig möjlighet att använda datorn som du vill. Du kan se ett exempel på vad den kan göra i aktivitetsfältet ovan.
Att installera Classic Shell på din dator är som att installera något annat program - ladda ner installationsguiden, starta installationsguiden och följ sedan installationsstegen.
Tyvärr kommer Classic Shell inte ur lådan med Windows 7-logotyper, men erbjuder en liknande logotyp av upphovsrättsskäl. Men om du vill ha en exakt kopia av Windows 7-logotypen för aktivitetsfältet kan du hämta den från Classic Shell-forum gratis .
Att ändra logotypen på Start-menyn är enkelt. Högerklicka på menyknappen Classic Shell Start och välj Inställningar. Gå sedan till fliken Startmenystil.
hur man ser snapchat-kartan
Klicka på rutan Ersätt startknapp och välj Anpassad. Slutligen navigera till var du laddade ner dina nya Start-menyknappar och välj dem. Och där har du det! Du har dina nya Start-menyknappar!
Bli av med Cortana och Task View
En av de nya sakerna med Aktivitetsfältet i Windows 10 är Task View-funktionen och den Cortana-drivna sökrutan. Båda kan enkelt inaktiveras. För att inaktivera sökrutan, högerklicka på aktivitetsfältet och avmarkera Visa uppgiftsvy-knappen. I samma meny kan du gå in i Cortana > Dold för att inaktivera sökrutan.
Inaktivera åtgärdscentret
Action Center är en ny funktion som följde med Windows 10. Som sådan kan du inte hitta den här funktionen i Windows 7, så om du vill ha en riktig Windows 7-upplevelse måste vi inaktivera den. Gå bara in inställningar > Systemet > Meddelanden och åtgärder . Här är allt du behöver göra att aktivera eller inaktivera systemikoner. När du har gjort det visas en skjutreglage där du kan välja att inaktivera Action Center helt.
Ändra File Explorer
I Windows 8, 8.1 och 10 ändrade Microsoft namnet på Windows 7: s Windows Explorer till File Explorer. Med det var det många förändringar i filhanteringsverktyget som många inte gillade och fortfarande inte gillade. Om du inte är en stor del av Windows 10 File Explorer kan du gå tillbaka till att använda Windows 7 Windows Explorer med ett gratis verktyg som heter OldNewExplorer.
Som en snabb påminnelse och upprepning rekommenderar vi att du skapar en återställningspunkt innan du slår med File Explorer så här. Om det skulle finnas ett fel eller om något skulle gå fel under installationen, kommer en återställningspunkt att få dig till ditt tidigare tillstånd av Windows 10 (dvs. ändringar före OldNewExplorer) på bara några sekunder! Det ger dig nödvändig sinnesro.
Du kan ladda ner OldNewExplorer här gratis .
För att göra din File Explorer som Windows Explorer måste vi göra några tweaks efter att du har installerat OldNewExplorer på din dator. När du väl har installerat öppnar du OldNewExplorer-verktyget och ser till att följande rutor är markerade (vi kommer att gå igenom några ytterligare, specifika i en sekund):
Dessutom grupperade Windows 7-enheter mycket annorlunda än både Windows 8 / 8.1 och 10 hanterar det. För att gå tillbaka till Windows 7-versionen av grupperingsenheter tillsammans markerar du bara rutan som säger Använd klassisk enhetsgruppering i den här datorn. Jag kommer att notera att jag föredrar att avmarkera detta. Även om detta är en ny gruppering som följde med Windows 10, känns det mycket mer organiserat.
Du vill också markera rutan som visar rutan Visa detaljer längst ner. Windows 7 hade en detaljeringsruta som visade information om enheter, mappar och filer. Detta möjliggör det.
Du bör också välja Använd bibliotek; dölj mappar från den här datorn. Windows 10 visar huvudsakligen mappar i navigeringsfönstret i Windows 10, medan Windows 7 visade dig bibliotek. Genom att markera den här rutan går du tillbaka till biblioteksnavigeringen i Windows 7.
Om du någonsin har använt Windows 10 File Explorer kommer du att märka att den öppnas för en snabbåtkomstskärm. I Windows 7 skulle Windows Explorer alltid öppna för en Denna PC-meny. För att ändra det i OldNewExplorer kan du gå till mappalternativ och välja Öppna för den här datorn i rullgardinsmenyn, som bilden nedan.
I Windows 7 skulle Windows Explorer ha något som heter Favoriter i navigeringen i Windows Explorer. Istället har Windows 10 något som heter Snabbåtkomst. Om du vill sluta se ofta använda mappar under Snabbåtkomst, i samma mappalternativ som vi just har öppnat, avmarkerar du alternativet Visa ofta använda mappar i Snabbåtkomst och trycker på Använd.
Utseende
Windows 7: s Windows Explorer hade också ett helt annat utseende än Windows 8 / 8.1 och 10. För att ändra tillbaka till det glasiga utseendet som Windows 7 hade, måste vi ladda ner ett annat gratis program som heter Aero Glass , men vi rekommenderar det inte helt, eftersom det kan vara riskabelt, om du inte är en erfaren kraftanvändare som vet vad de gör.
Med det sagt rekommenderar vi att du går till Inställningar> Anpassning> Färger för att ändra saker som du vill ha dem. Du kan få nyansen nära Windows 7, men du kommer aldrig att kunna få det riktiga glasutseendet som Windows 7 hade.
Skrivbordsunderlägg
hur man binder rullhjulet för att hoppa
Utseende är allt, och i vår resa för att göra Windows 10 mer som Windows 7 kan vi enkelt göra det genom att byta ut skrivbordsunderläggen. Windows 8 / 8.1 och 10 har sina egna uppdaterade bakgrundsbilder, så du vill definitivt inte använda dessa för att försöka återskapa Windows 7-upplevelsen. Använd istället Windows 7-liknande bakgrundsbilder. Du kan få ett gäng gratis härifrån.
Låsskärm
Tyvärr, om du inte har Windows 10 Enterprise, kan du inte bli av med låsskärmen. Efter jubileumsuppdateringen inaktiverade Microsoft detta för alla användare. Om du har Enterprise-versionen har du möjlighet att inaktivera den i Inställningar.
Lokala konton
En sak som är ny i Windows 8 / 8.1 och 10 är att använda ett Microsoft-konto för att komma åt din dator. Detta är något som Windows 7 aldrig hade, eftersom det endast fungerade utanför lokala konton. Om du vill ha en riktig Windows 7-upplevelse rekommenderar vi att du slutar använda ditt Microsoft-konto för att logga in och skapa ett lokalt konto istället .
Stängning
Och det är allt som finns! Genom att följa stegen ovan har du skapat en Windows 7-upplevelse medan du fortfarande kan njuta av alla extra säkerhetsfördelar som Windows 10 kommer med. Visst, det är inte en helt riktig Windows 7-upplevelse, eftersom du fortfarande måste hantera den auktoritära kontrollen över Windows-uppdateringar. Men åtminstone kommer du fortfarande att kunna se ut som Windows 7 om du inte gillar den moderna stilen som Windows 10 ger till bordet.
Har du någon av dina egna rekommendationer för att göra upplevelsen mer Windows 7-esque? Var noga med att lämna en kommentar i kommentarfältet nedan och låt oss veta vad du har gjort!