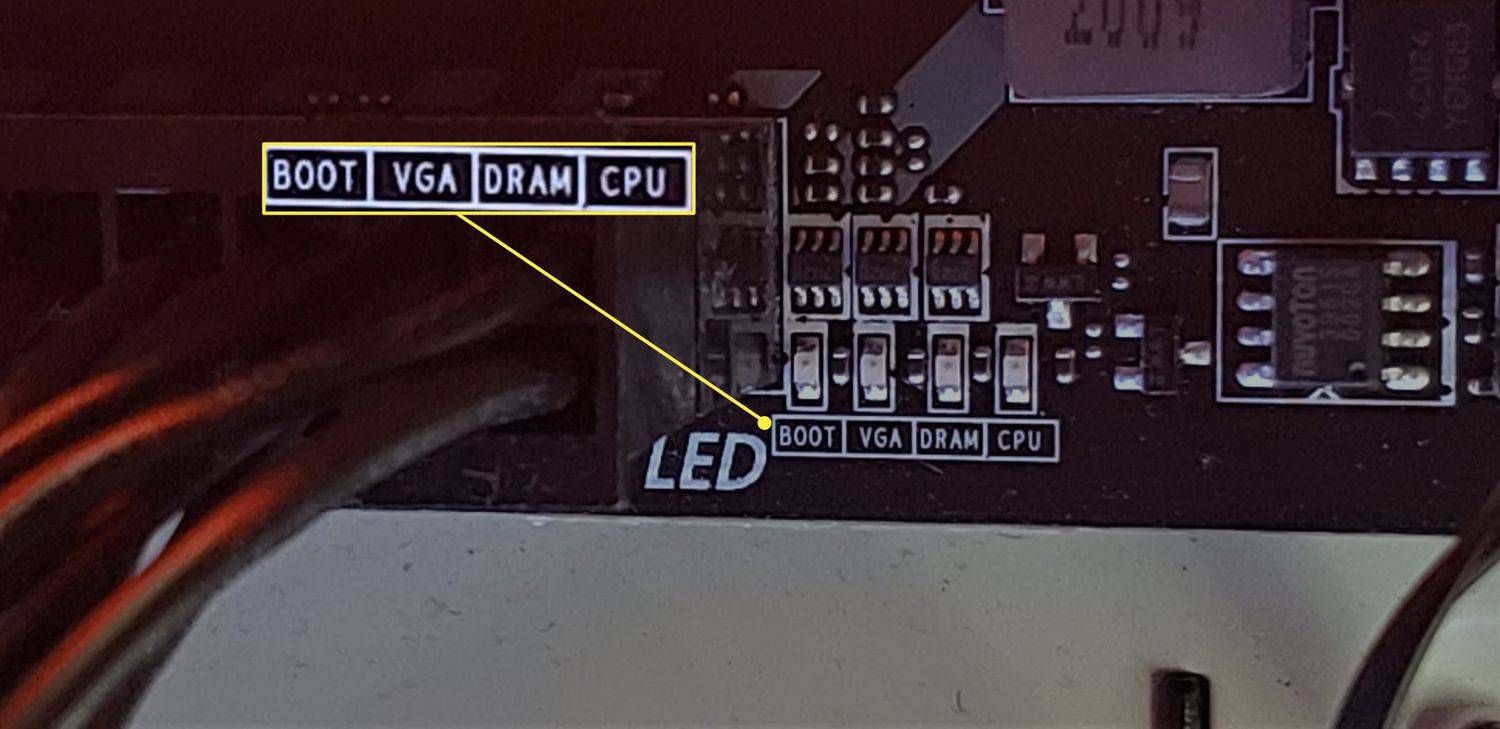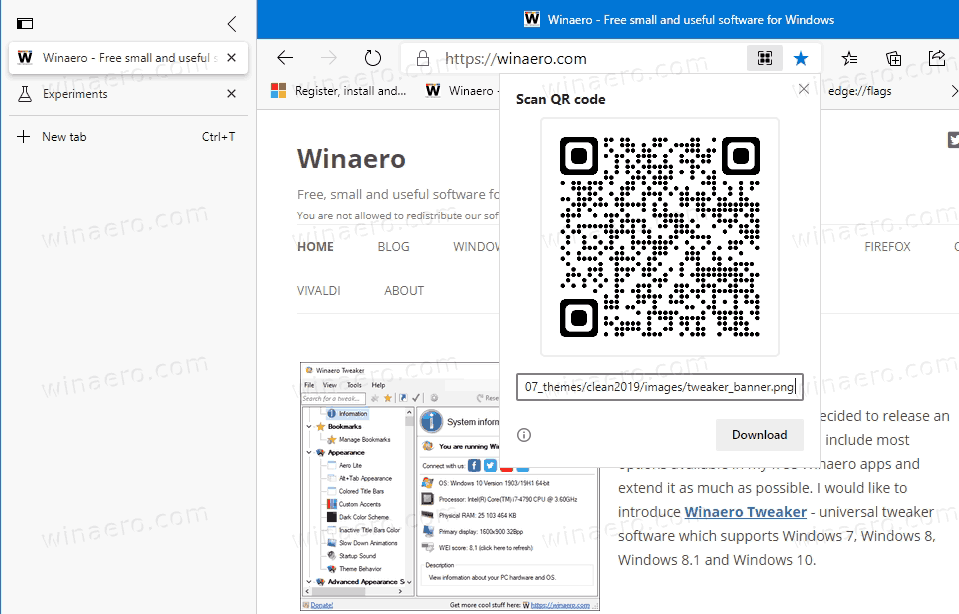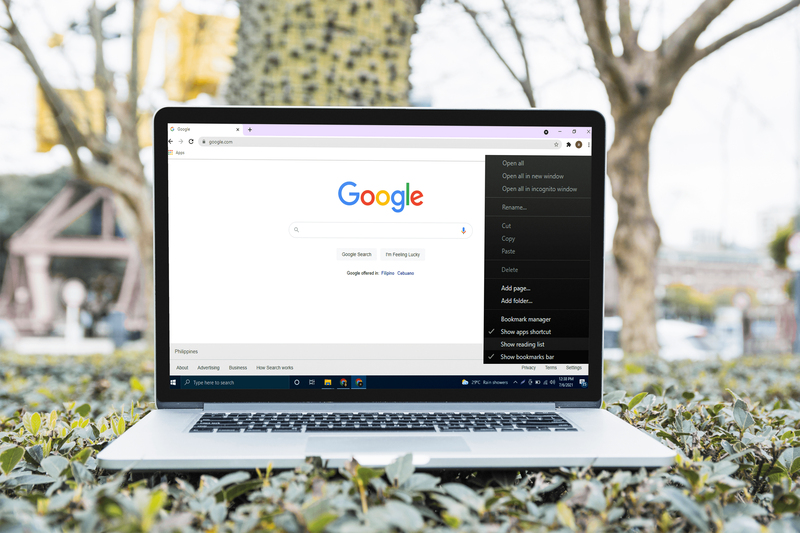Dock är en av de viktigaste funktionerna i Apples Mac OS X-operativsystem. Det gör det mycket enklare och enklare att använda Mac. De senaste versionerna av operativsystemet har sett förändringar i din Docks beteende när flera skärmar är anslutna till datorn.

I den här artikeln kommer vi att undersöka hur du flyttar den till en annan bildskärm. Vi läser också grunderna för inställningar för flera skärmar.
Mac och flera skärmar
Mac-bärbara datorer har haft flera bildskärmsstöd under lång tid nu. Apple har dock förändrat hur du kan ställa in dem och vad du kan göra med dem genom åren. Vissa funktioner introducerades bara för att släppas efter en version eller två, medan andra fastnade och blev förfinade med tiden.

Till exempel visade menyfältet bara på den primära skärmen. Icke desto mindre, med introduktionen av OS X 10.9 Mavericks, skulle din Mac börja visa den på varje bildskärm du har anslutit. Fältet skulle bara vara aktivt på den aktuella aktiva bildskärmen, medan den skulle vara nedtonad på andra skärmar.
lägga till sidnummer i google docs
Med introduktionen av OS X El Capitan kan du nu flytta Dock till en sekundär skärm utan att ändra de primära skärminställningarna. Alla efterföljande versioner, inklusive Sierra, High Sierra och Mojave, stöder denna funktion.
Hur man flyttar dockan
Att flytta dockan till en icke-primär skärm på en bärbar Mac-dator är en lek. Metoden är identisk för Mavericks, El Capitan och alla senare versioner. Om du kör Mountain Lion, Lion eller någon tidigare version av OS X har du inte turen när det gäller den här snygga lilla funktionen.
Så här kan du använda den:
- Flytta musen eller styrplattan till en icke-primär bildskärm. Om du har tre, fyra eller fler skärmar anslutna, flytta markören till någon av dem.
- Flytta markören till botten av skärmen, ungefär till den position där dockan ska visas på en Mac-skärm.
- Vänta några sekunder tills Dock visas under markören.
- Dock är nu aktiv och redo att användas på den här skärmen.
Tänk på att du kan använda den här metoden för att flytta Dock till vilken bildskärm du bara väljer genom att upprepa dessa steg.
Det har spekulerats mycket i varför Dock inte automatiskt visas när du flyttar musen eller styrplattans markör till en icke-primär skärm. Vår uppfattning om detta är att Apple bestämde sig för att göra det i ett försök att göra användarupplevelsen mjukare och med mindre visuella distraktioner.
På så sätt kan du alltid kalla Dock när och var du behöver det på några sekunder. Du behöver inte tänka var Dock är eller vad din primära skärm är längre. På samma sätt hoppar dockan inte på dig när du flyttar till en annan skärm. Istället väntar den tålmodigt i bakgrunden tills den behövs.
varför brukar inte min Amazon Fire Stick ansluta till wifi
Hur man byter primärskärm
Medan vi håller på med kan vi lika gärna läsa om hur du ställer in och ändrar den primära skärmen på en Mac. Tänk på att de faktiska stegen och tillgängliga alternativ kan ha förändrats något över tiden och mellan alla de olika OS X-versionerna som släppts genom åren. Processen förblir dock i stort sett densamma. Så här ändrar du den primära skärmen på Mac OS X:
- Klicka på Apple-menyn.
- Gå till Systeminställningar.
- Klicka nu på Skärmar.
- När avsnittet Skärmar öppnas bör du klicka på fliken Arrangemang.
- Klicka på det vita fältet högst upp på ikonen för den primära skärmen och dra den till den skärm som du vill ställa in som primär.

Om du vill ordna bildskärmar kan du dra bildskärmsikonerna tills de matchar de fysiska bildskärmarna från vänster till höger. När du väljer en skärm och börjar flytta den, kommer en röd ram att visas runt ikonen och skärmen på den faktiska skärmen.
En annan sak att tänka på är att sedan introduktionen av Mavericks-versionen visar alla skärmar menyraden. Den används dock för att ange den primära skärmen i skärminställningarna.
Förläng din primära skärm
Mac OS X låter dig också utöka din primära skärm till den externa skärmen. Så här fungerar det:
- Klicka på Apple-menyn.
- Välj Systeminställningar.
- Klicka på Skärmar.
- Om det är markerat avmarkerar du kryssrutan Spegeldisplayer.

The Free Dock
Vissa tror att Apples beslut att få Dock att visas sömlöst när det behövs förbättrar användarupplevelsen kraftigt. Vissa användare, å andra sidan, tycker att det är förvirrande.
Vilken sida är du på? Är det här en bra funktion som Apple bör behålla för framtida versioner eller något som behöver kasseras? Vad anser du om detta? Se till att ge oss dina två cent i kommentarfältet nedan.