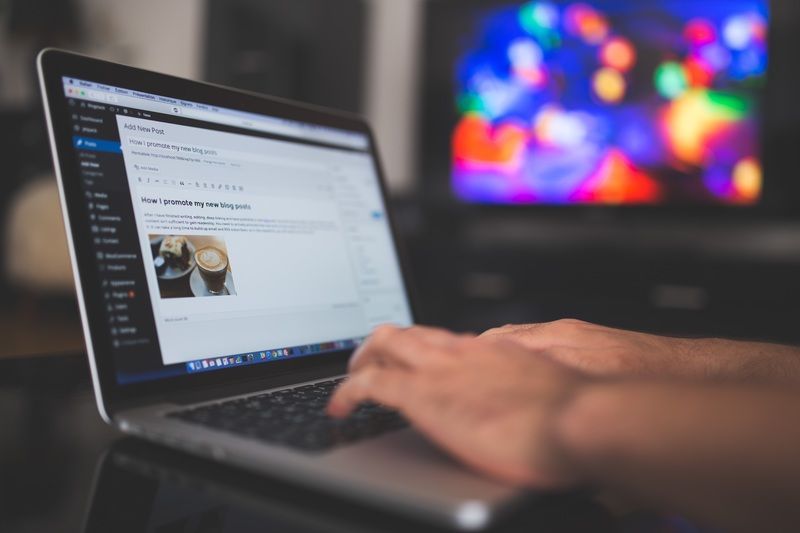Om du har hållit på samma telefon ett tag kan du börja märka att din meddelandeprogram börjar sakta ner eller tar lång tid att ladda.

Att radera dina meddelanden på Android är inte svårt, men det kan vara oklart hur du tar bort alla meddelanden på din telefon utan att fabriksåterställa enheten. Vi kommer att täcka alla metoder nedan, från att radera trådar till att radera hela meddelandebibliotek på Android.
Dessa metoder kan skilja sig beroende på telefonens märke och modell samt den version av programvaran du kör. Till skillnad från iPhones varierar sms-appar för Android. Även om instruktionerna för var och en varierar något kommer vi att täcka några olika appar.
Med allt detta sagt, låt oss komma igång.
Android Messaging App
Android-meddelandeprogrammet finns ofta på LG- och Motorola-smartphones. Om det är appen du använder följer du dessa instruktioner. Om du vill använda den här appen, helt enkelt ladda ner den härifrån .
Radera enskilda meddelanden
Vi börjar med det minsta, enklaste sättet att radera texter - ta bort enskilda meddelanden från en tråd.
Börja med att öppna meddelandetråden som innehåller texter du vill ta bort. Bläddra igenom meddelandet tills du hittar texten du vill radera, oavsett om det är ett skickat eller mottaget meddelande.

Tryck nu och håll fingret på texten du vill ta bort, så kommer meddelandet att markera sig själv. Ett åtgärdsfält visas högst upp på skärmen och om du trycker på soptunnan i det övre högra hörnet på din skärm raderas meddelandet.

Tyvärr tillåter inte Android Messages att flera meddelanden raderas på detta sätt samtidigt. Istället måste du trycka länge på ett meddelande och sedan trycka på de andra meddelandena och trycka på papperskorgen.
Radera meddelandetrådar
Naturligtvis, när det gäller att radera hela konversationer, skulle det ta timmar, om inte längre, att ta bort meddelanden en efter en, beroende på hur många texter som finns på din telefon.
Att ta bort gamla, oanvända trådar är en utmärkt mellanväg mellan att radera alla meddelanden på din telefon och ta bort ingenting.
Det hjälper till att hålla din sms-app ren och fri från icke-viktiga trådar, samtidigt som du håller meddelandena du fått från nära vänner eller familjemedlemmar.

För att radera en tråd, håll ned den tråd som du vill ta bort från huvudmenyn för meddelanden. En bock visas ovanför fotoikonen för din texttråd och ett annat åtgärdsfält visas högst upp på skärmen.

Tryck sedan på papperskorgen och bekräfta genom att trycka på 'Ta bort'.

Till skillnad från enskilda meddelanden tillåter Android Messages att valet av flera trådar kan tas bort och arkiveras. När du har knackat och hållit nere på en enda tråd som beskrivs ovan, trycker du bara på - inget behov krävs - på andra trådar för att också ta bort dessa. Samma bock markerar den extra tråden och du kan ta bort eller arkivera dina trådar.
Textra
Om du försöker ta bort alla meddelanden på din telefon kan det vara för mycket arbete för vissa användare att välja och radera meddelandetrådar en i taget, beroende på hur många meddelanden som finns i telefonen.
Textra är en meddelandeapp som du kan ladda ner på vilken Android-enhet som helst. När du laddar ner appen ställer du bara in den till din standardapp för meddelanden. Alla dina nuvarande texter överförs automatiskt. Vi gillar den här appen eftersom den ger oss lite mer frihet att ta bort meddelanden än andra på vår lista.
Notera: Alla meddelanden som du tar bort från Textra kommer också att tas bort från telefonens standardmeddelandeprogram.
I utseende har Textra nästan samma layout och design av Android Messages, med två huvudfördelar: fullständig och total anpassning och ytterligare alternativ och inställningar som inte erbjuds via Android Messages-appen.
Radera meddelanden automatiskt i Textra
Så, när du har installerat Textra genom Google Play Butik, starta appen, låt den slutföra optimeringen och dyka in i inställningarna genom att trycka på den tredubbla menyknappen längst upp till höger på skärmen.
När du har öppnat inställningsmenyn, rulla ner till botten av alternativen och hitta kategorin Mer saker. Det är här där vi hittar det enklaste sättet att radera dina textmeddelanden.
Välj Meddelanden att behålla högst upp i listan så får du ett popup-meddelande där du kan anpassa hur många meddelanden som visas per konversation.

Härifrån kan du ställa in dina text- och mediemeddelandegränser till de lägsta tillämpliga siffrorna: 25 respektive 2. Detta tar bort alla de senaste 25 textmeddelandena per konversation och alla utom de senaste två mediemeddelandena per konversation, vilket begränsar meddelandena som kommer in i din telefon och håller dina konversationer privata. När du väl har valt numren som du tycker kan du trycka på Okej för att stänga menyn, så gör din telefon resten.
Samsung-meddelanden
Om du har en Samsung-enhet är det mycket troligt att du använder Samsungs standardapp för meddelanden. Om så är fallet är det här avsnittet för dig.
Ta bort enskilda texter
Öppna din sms-app och leta reda på texten du vill ta bort. Tryck sedan länge på meddelandet.

Ett popup-fönster visas. Klicka på ”Ta bort.” Bekräfta sedan.
Till skillnad från de andra meddelandeprogrammen som vi har listat ovan kan du inte trycka på fler meddelanden i tråden för att ta bort multiplar. Men du kan enkelt ta bort hela trådar.
Ta bort en meddelandetråd
Du kan använda den här metoden för att snabbt radera alla meddelanden från en kontakt eller alla meddelanden i din telefon. Här är hur:
Tryck länge på den meddelandetråd du vill ta bort. Det markeras med en bock. Tryck på papperskorgen ikonen längst ner och bekräfta.

Detta är den perfekta lösningen för att radera gamla meddelanden med verifieringskoder eller skräppost. Samsung gör det dock väldigt enkelt att ta bort alla meddelandetrådar samtidigt.
Ta bort alla meddelanden på Samsung
Det är enkelt att radera alla meddelanden på en Samsung-enhet. Följ stegen ovan för att länge trycka på en meddelandetråd.
Klicka sedan på knappen 'Alla' högst upp i meddelandeprogrammet. Tryck sedan på papperskorgen.

Vanliga frågor
Hur kan jag vara säker på att alla meddelanden raderas permanent?
Med tekniken idag kan det vara svårt att vara säker på att alla spår av dina textmeddelanden är helt borta. Naturligtvis, om din mobiloperatör har dem lagrade på sina servrar finns det verkligen inget du kan göra.
Men du kan se till att det inte finns några spår kvar på din telefon. Du måste kontrollera om det finns molntjänster på din telefon. Om du har något som Samsung Cloud-installationen är det troligt att dina meddelanden lagras på externa servrar (även om du inte kan se dem på din telefon).
vad är meningen med att lukta döden
Leta efter ett alternativ till 'Ta bort säkerhetskopia.' Bläddra igenom och ta bort alla senaste (eller äldre) säkerhetskopior beroende på tidpunkten för de meddelanden som du vill ta bort permanent.
Kan jag återställa raderade textmeddelanden?
I de flesta fall, ja. Men det är bäst att undvika att radera texter som du kan behöva senare.
Ditt första, bästa alternativ är att kontrollera din molntjänst för texter. Om du använder Textra kan de sparas i en säkerhetskopia. Om du använder en Samsung eller LG har din telefon en inbyggd säkerhetskopieringstjänst. Gå bara över till telefonens inställningar och leta efter alternativet Synkronisering och säkerhetskopiering (ofta under Konton).
Försök att återställa din senaste säkerhetskopia för att få tillbaka dina borttagna texter.
Om du behöver hjälp med en specifik sms-app, låt oss veta i kommentarerna nedan!