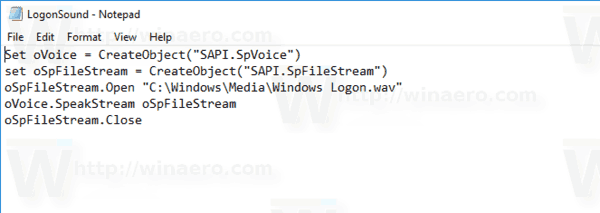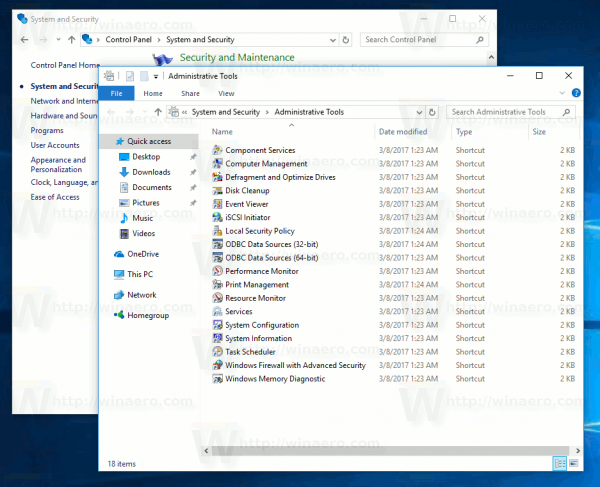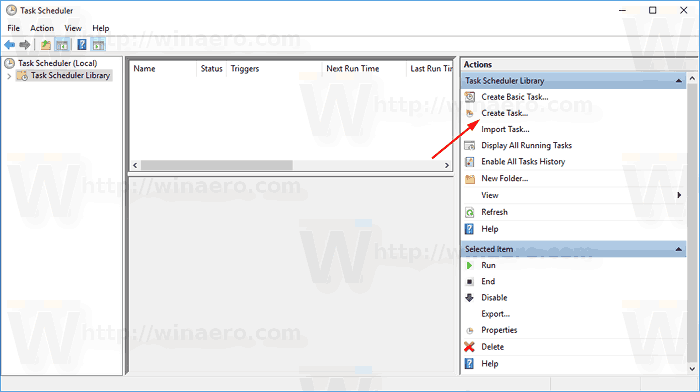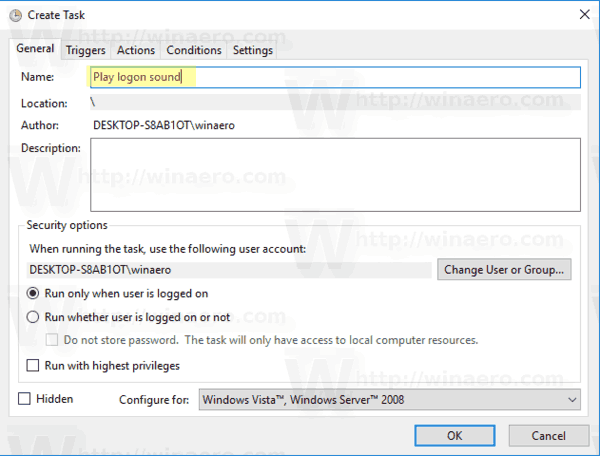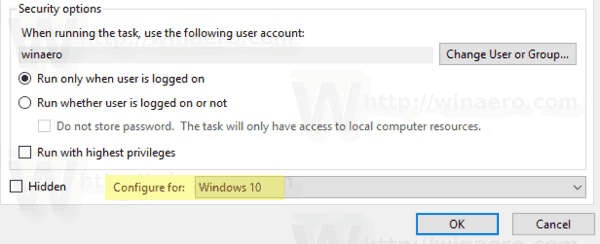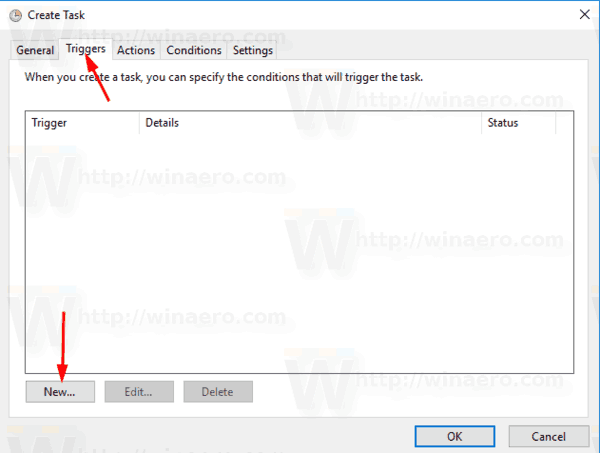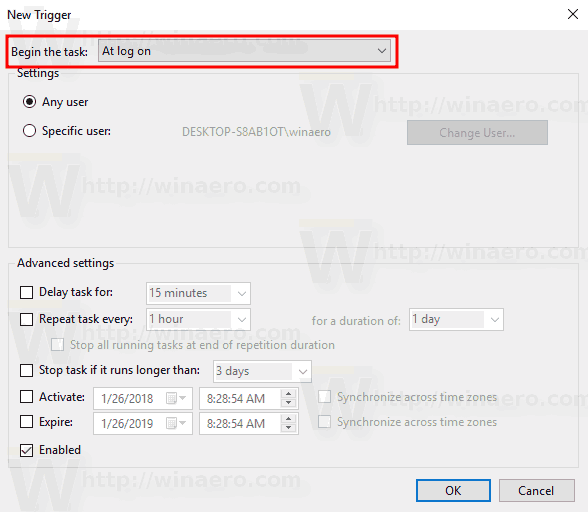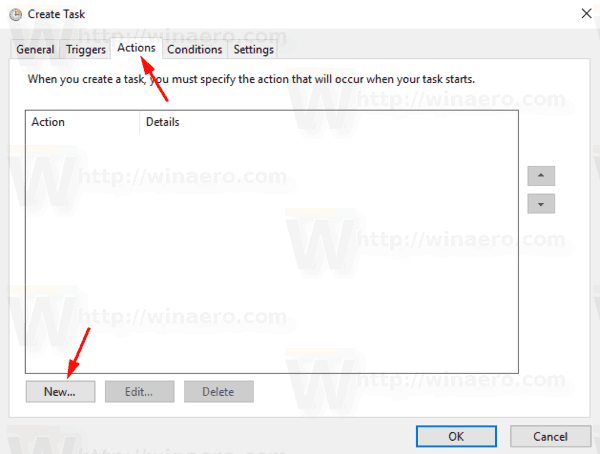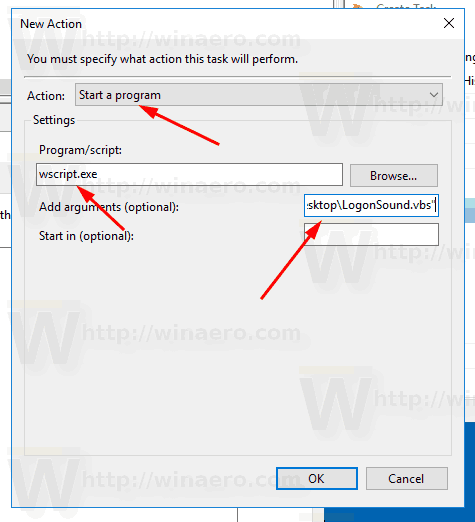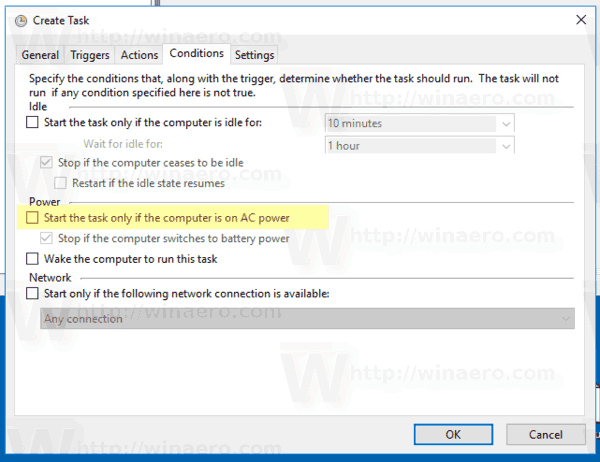Varje version av Windows sedan så långt jag kan minnas (Windows 3.1) har spelat ett välkomstljud vid start. I Windows NT-baserade system finns ett startljud såväl som separat inloggningsljud. Ett ljud kan också spelas när Windows loggar av eller när det stängs av. Användaren kan tilldela alla dessa ljud från Kontrollpanelen -> Ljud. Från och med Windows 8 har ljud för dessa händelser eliminerats nästan helt. Låt oss se hur man spelar inloggningsljudet i Windows 10.
Annons
Varför Windows 10 spelar inte inloggningsljudet
I Windows 10 fokuserade Microsoft på att starta och stänga av Windows snabbare. OS-utvecklare hade helt tagit bort ljudet som spelas vid inloggning, avloggning och avstängning. Även om du tilldelar ljud till händelserna för 'Exit Windows', 'Windows Logon' och 'Windows Logoff' eller försöker återställa dessa händelser med hjälp av registret, kommer de inte att spelas. Det finns det officiella uttalandet från Microsoft som förklarar situationen.
'Vi tog bort dessa ljudhändelser av prestationsskäl. Vi ägnar stor uppmärksamhet åt hur snabbt maskinen slås på, stängs av, går i viloläge, återgår från viloläge etc. Som en del av att påskynda detta experimenterar vi mycket med vilken process som kontrollerar start- och avstängningsljud . I en tillfällig version av Windows 8 medan den var under utveckling kunde vi snabba upp saker och ting genom att flytta avstängningsljudet från Explorer.exe (som körs medan du fortfarande är inloggad) till Logonui.exe (som är process som visar cirkeln 'Stänga av.)
Men att flytta avstängningsljudet sent började stöta på andra problem. Koden vi använder för att spela upp ljudet (PlaySound API) måste läsas från registret (för att se vilka inställningar för detta ljud som var) och från disken (för att läsa .wav-filen), och vi stötte på problem där ljudet kunde inte spela (eller blev avstängt halvvägs) eftersom vi redan hade stängt av registret eller disken! Vi kunde ha spenderat tid på att skriva om API: n men vi bestämde oss för att det säkraste och mest framträdande att göra var att helt eliminera ljudet. '
windows kontrollera om porten är öppen
Startljudet
Startljudet förblev i Windows 10 men det är inaktiverat som standard. Du måste aktivera det manuellt om det behövs. Se följande artikel:
Aktivera startljud i Windows 10
Dessutom kommer Windows 10 med en snabb start / hybrid startfunktion. På grund av den här funktionen loggar du ut när du klickar på Stäng av och vilar kärnan och slår av; det avslutar inte riktigt Windows. När du slår på din Windows 10-enhet igen, återgår den från viloläge och loggar in igen. Detta skiljer sig från att startaefter en fullständig avstängning .
Även om du slår på Windows-startljudet kommer det bara att spelas om du gjorde helt avstängning. Det spelas aldrig när snabb start är på.
stäng av arvningsbehörigheter
Inloggningsljudet
Här är instruktioner för att återuppliva inloggningsljudet. Detta är ett ljud som Windows spelar när du loggar in på ditt användarkonto. Det är ett separat ljud från Startup-ljudet som nämns ovan.
Förfarandet innefattar flera steg. Vi måste skapa en speciell VBScript-fil som spelar upp ljudet och sedan skapa en uppgift i Aktivitetsschemaläggaren för att spela upp den vid inloggningen. Så här gör du.
Skapa en VBScript-fil för att spela upp ljudet
- Öppna Anteckningar och klistra in följande rader i den.
Ställ in oVoice = CreateObject ('SAPI.SpVoice') set oSpFileStream = CreateObject ('SAPI.SpFileStream') oSpFileStream.Open 'C: Windows Media Windows Logon.wav' oVoice.SpeakStream oSpFileStream oSpFileStream.Close - Spara den här filen var som helst med ett .VBS-tillägg. Till exempel 'LogonSound.vbs'.
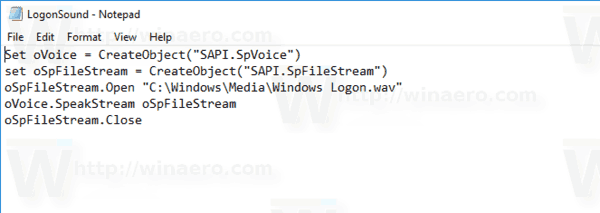
- Dubbelklicka på filen du har skapat och se till att den spelar upp din ljudfil.
Detta är ett enkelt VBScript för Windows för att spela upp ljud med hjälp av Speech API. Jag föredrar den här metoden eftersom den inte beror på att ladda in något långsamt program som Windows Media Player eller någon app från tredje part för att spela upp ljudet.
I det här skriptet använder jag standardljudfilen, C: Windows Media Windows Logon.wav. Du kan använda vilken fil du vill. Ändra bara rätt rad.
Tips: I dialogrutan Spara i Anteckningar, inkludera filnamnet i citattecken för att säkerställa att du sparar filen med VBS-filtillägget och inte TXT.
Nu måste vi skapa en speciell Task Scheduler-uppgift för att spela detta ljud. Task Scheduler kan köra uppgifter vid inloggning, så om du anger vårt skript som uppgiftsåtgärd kommer det att spela ljudet varje gång du loggar in.
Spela inloggningsljudet i Windows 10
- Öppet Administrationsverktyg .
- Klicka på ikonen Aktivitetsschemaläggare.
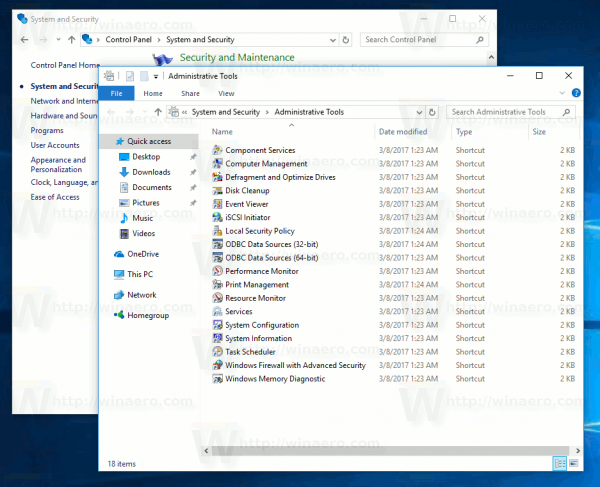
- I Task Scheduler-biblioteket klickar du påSkapa uppgift ...länk till höger.
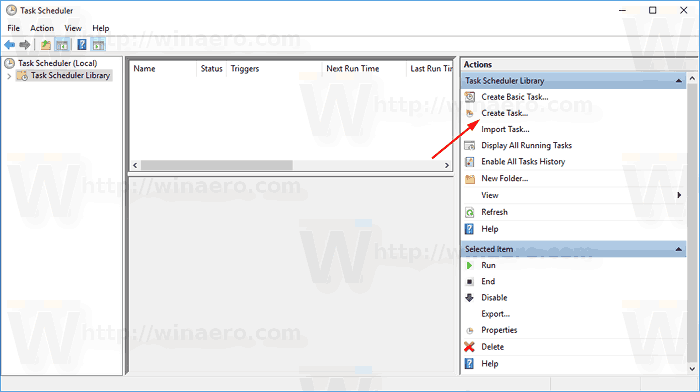
- I dialogrutan Skapa uppgift, fyll i rutan Namn någon meningsfull text som 'Spela inloggningsljud'.
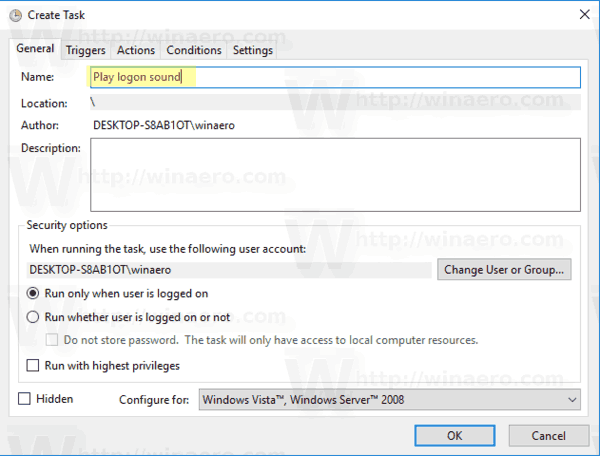
- Ställ in alternativet Konfigurera för: Windows 10.
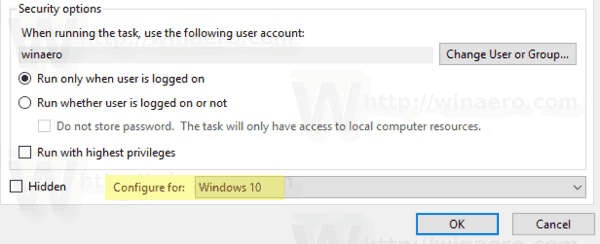
- Byt till fliken Triggers och klicka påNy...knapp.
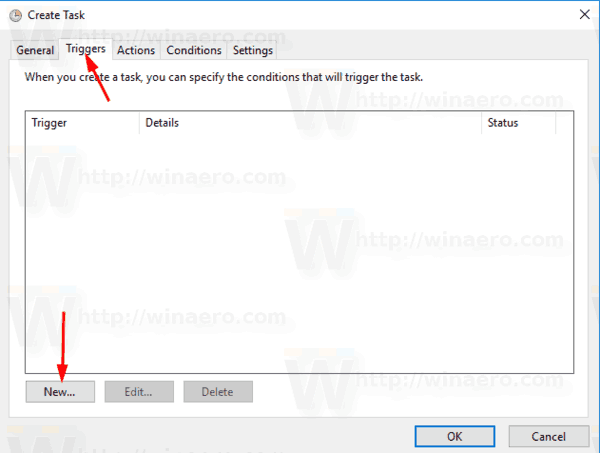
- Ställ in händelsen för utlösaren tillVid inloggning.
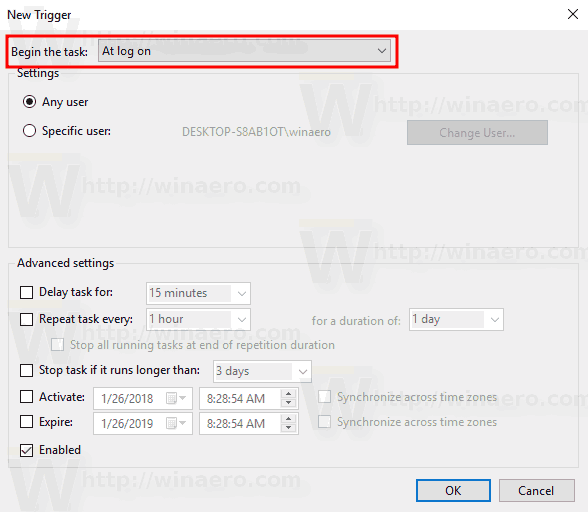
- Byt tillHandlingaroch klicka påNy...knapp.
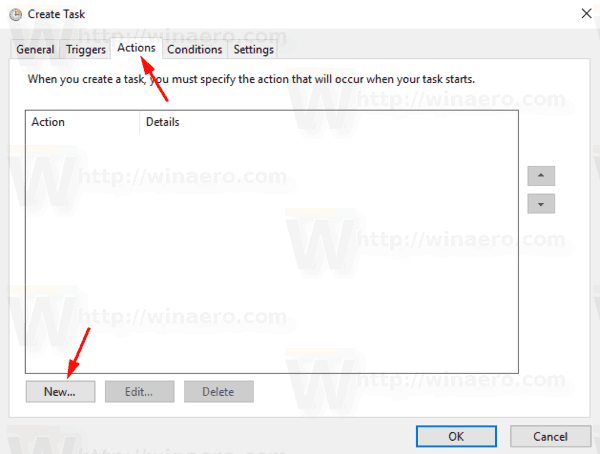
- I nästa dialogruta ställer du in åtgärdstyp tillStarta ett program.
- IProgramrutan, ange wscript.exe som programmet.
- Skriv hela sökvägen till din VBScript-fil i textrutan Lägg till argument.
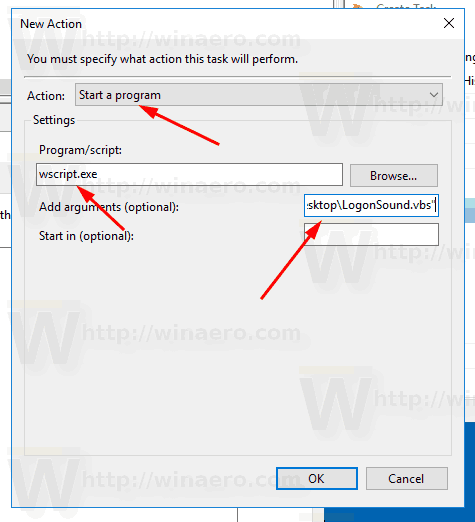
- Byt tillBetingelserfliken och inaktivera alternativetStarta uppgiften endast om datorn är på nätström.
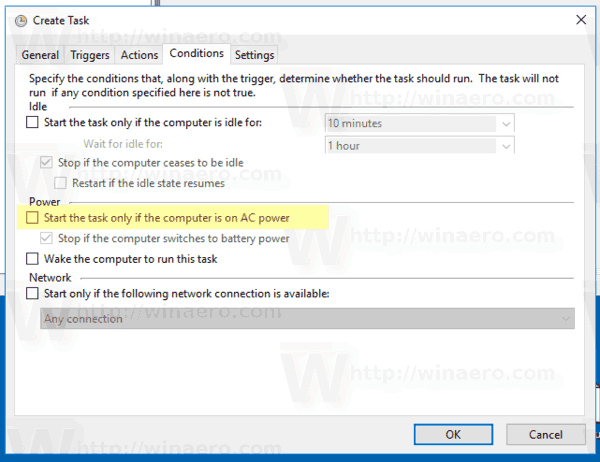
- Klicka på OK-knappen för att skapa uppgiften.
Obs! Om ditt operativsystem hindrar dig från att spara din uppgift på grund av ett tomt lösenord kan du göra det lägg till ett lösenord till ditt användarkonto eller inaktivera begränsningen i lokal säkerhetspolicy under administrativa verktyg.
facebook hur man laddar ner alla foton
Du är färdig!
Detta nyligen tilldelade ljud spelas när du loggar in. För extra ljudfiler, kolla in WinSounds.com hemsida. Den levereras med en stor samling ljud för Windows.
Tips: Om du kör Windows 8 eller Windows 8.1, kolla in det Denna artikel .