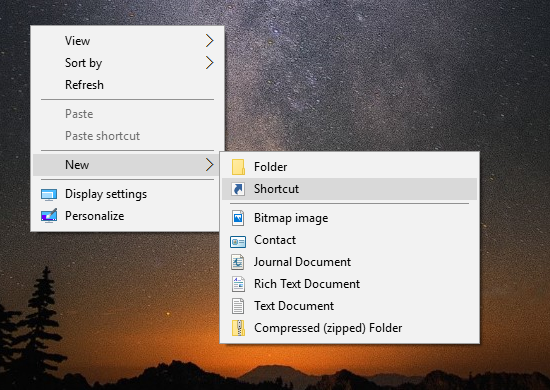Google Home gör det enkelt att fylla ditt vardagsrum med den musik du älskar mest. Under de senaste två åren har Google Home gjort ett steg för att stödja gratisversionen av YouTube, som öppnade portarna för användare att uppleva sin favoritmusik med häpnadsväckande tydlighet.

Även om idén att spela YouTube Music över dina Google Home-högtalare är relativt enkel, är det ibland en utmaning att koppla ihop de två för första gången. I den här guiden kommer vi att visa dig hur du spelar YouTube Music på ditt Google Home-system.
Hur man spelar YouTube Music på en Google Home
Att länka ihop din smarta Google Home-högtalare för att spela YouTube Music kan visa sig vara en utmaning de första gångerna du provar den. Men när man väl får kläm på det går det smidigt.
Ditt Google Home-system ansluter till dina enheter, oavsett om det är en smartphone eller surfplatta, via Bluetooth. Att ställa in en Bluetooth-anslutning mellan din valda enhet och ditt hemsystem gör det möjligt att spela YouTube Music.
Låt oss titta på hur du ansluter din enhet till dina Google Home-högtalare och får din YouTube Music att spela.
- Öppna din Google Home-app på din Android- eller iPhone-enhet.

- När Google Home App-skärmen är öppen klickar du på högtalarikonen.

- Klicka på alternativet Inställningar i det övre högra hörnet på skärmen.
- Bläddra igenom rullgardinsmenyn som visas tills du hittar Enhetsinställningar – välj det här alternativet.
- Välj fliken Ihopkopplade Bluetooth-enheter på menyn Enhetsinställningar.

- Klicka på alternativet Aktivera parning som du hittar i det övre högra hörnet på skärmen.

- Stäng nu din Google Home-app.
- Fortsätt arbeta med din Android- eller Apple-enhet, navigera till menyn Inställningar. När du är där väljer du alternativet Bluetooth-parning.
- Se till att enhetens Bluetooth-funktion är påslagen innan du trycker på menyn Andra enheter.

- Här väljer du namnet på din Google Home-högtalare.

- När högtalaren och din enhet har parats, avsluta dina inställningar.
- Gå nu över till YouTube-appen på din enhet och öppna den.
- Välj den musik du vill lyssna på och tryck på play.

Denna metod är kompatibel med både Android- och Apple-enheter. Se alltid till att Bluetooth på din enhet är på när du ansluter till ditt Google Home-system.
Du kan hoppa över återanslutningsprocessen om du håller din Bluetooth ansluten till din Google Home-app. Börja istället med steg åtta nästa gång du vill spela din musik.
Hur man spelar en YouTube Music-spellista på en Google Home-enhet
Att spela en enda låt här och där på YouTube är bra om du är på humör att hoppa över och leta efter olika låtar. Men om du spelar din favoritspellista på YouTube Music på ditt Google Home-system får du friheten att luta dig tillbaka och njuta av musiken.
Även om det är en bra idé, är det lite knepigt att få din YouTube Music-spellista att spela över dina Google Home-högtalare eftersom det inte finns några direkta instruktioner, åtminstone förrän nu.
Vi har sammanställt steg-för-steg-guiden nedan för att göra det enkelt att spela dina spellistor.
- Öppna din Google Home-app på din Android- eller iPhone-enhet.

- När Google Home App-skärmen är öppen trycker du på högtalarikonen.

- Klicka på alternativet Inställningar i det övre högra hörnet på skärmen.
- Bläddra igenom rullgardinsmenyn tills du hittar Enhetsinställningar – välj det här alternativet.
- På menyn Enhetsinställningar väljer du fliken Ihopkopplade Bluetooth-enheter.

- Tryck på alternativet Aktivera parning i det nedre högra hörnet av skärmen.

- Stäng nu din Google Home-app.
- Fortsätt arbeta med din Android- eller Apple-enhet, gå till menyn Inställningar. Väl där väljer du alternativet Bluetooth-parning.
- Slå på enhetens Bluetooth-funktion och välj menyn Andra enheter.

- Välj nu namnet på din Google Home-högtalare när den kommer upp på listan över enheter.

- När din enhet och högtalaren har parats, avslutar du inställningarna.
- Navigera till YouTube-appen på din enhet och öppna den.
- Välj den musikspellista du vill lyssna på och tryck på play.

När du har följt dessa steg kommer din YouTube Music-spellista att spelas upp över dina Google Home-högtalare.
Ytterligare vanliga frågor
Varför fungerar inte mitt Google Home med YouTube Music?
När du arbetar med teknik är chansen stor att du någon gång kommer att felsöka ett eller två problem. Om du till exempel upptäcker att din Google Home inte fungerar med din YouTube Music, finns det några steg du kan försöka åtgärda situationen.
1. Se till att du anslutit din Google Home-enhet och slagit på den i uttaget.
vad betyder grå på snapchat
2. Kontrollera att du har valt YouTube Music som standardmusikspelare.
3. Se till att du har loggat in på Google Home med rätt Google-konto (detta är ett utmärkt ställe att börja om du har flera Google-konton).
4. Se till att Google Home och din castingenhet båda är anslutna till samma Wi-Fi-nätverk.
5. Starta om din Google Home-enhet.
6. Starta om din router.
7. Stäng din YouTube Music-app och öppna den sedan igen efter några minuter.
8. Se till att du har länkat din castingenhet till Google Home på rätt sätt.
9. Kontrollera att enhetens Bluetooth-anslutning är med rätt högtalarsystem (i det här fallet Google Home).
10. Bekräfta att du har aktiverat Bluetooth på både din enhet och på Google Home. Du kan kontrollera detta genom att följa dessa steg:
· Gå till menyn Inställningar på din Android- eller Apple-enhet.
· Välj fliken Anslutningar.
· Välj sedan alternativet Bluetooth.
· Skärmen som öppnas härnäst låter dig se om enhetens Bluetooth är på. Det kommer också att ge dig en lista över ihopparade enheter. Om du inte ser namnet på din Google Home-högtalare i den här listan över ihopparade enheter är Bluetooth på ditt Google Home-system inte aktiverat och måste slås på.
Hur gör jag YouTube Music till standardmusikspelaren på Google Home?
Google Home har ett urval av musikspelare som du kan välja mellan när du spelar din musik via systemet. Några alternativ du presenteras för inkluderar:
· Google Play Musik
Pandora
Spotify
· Youtube musik
Du kan ändra standardmediaspelaren på Google Home genom att använda Google Home-appen på din Android- eller Apple-enhet. Så här går du tillväga:
1. Starta Google Home-appen på din Android- eller Apple-enhet.
2. Klicka på fliken Konto längst ned till höger på skärmen (en ikon för en person indikerar den här fliken).
3. Se till att Google-kontot här är detsamma som är länkat till din Google Home.
4. Navigera nu till Inställningar och välj därifrån Tjänster.
5. Välj alternativet Musik, så kommer en lista över de olika tillgängliga musikspelarna att dyka upp.
6. Klicka på radioikonen som visas bredvid YouTube Music-mediaspelaren – detta ställer in den som din standardspelare.
7. Stäng appen.
Anslutningen klar!
Att få YouTube Music att spela på din Google Home-enhet är relativt enkelt när du väl vet hur. Följ dessa enkla steg några gånger så kommer du att använda systemet som ett proffs.
Det enda du behöver oroa dig för är vilken spellista du ska välja härnäst!
Har du spelat YouTube Music via din Google Home tidigare? Använde du en metod som liknar de som beskrivs i den här guiden? Låt oss veta i kommentarsfältet nedan.