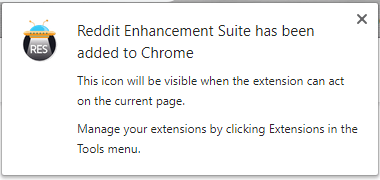Att hantera mer än en grupp på GroupMe kan vara tidskrävande för en enda administratör. Men tänk om det fanns två av dem? På så sätt skulle du kunna dela ansvarsområden och till och med lyckas komma med massor av fantastiskt innehåll.

I den här artikeln får du reda på allt som en gruppägare borde veta om den här fantastiska snabbmeddelandet.
Gruppägare
När du skapar en GroupMe-grupp blir du automatiskt dess ägare. Tyvärr kan det bara någonsin finnas en ägare åt gången. Du har dock möjlighet att göra en annan medlem till ägare eller att överföra ägandet om du vill.
Så här byter du ägare:
- Öppna appen och logga in på ditt konto;
- Kontrollera om den nya ägaren är medlem eller inte. Om de inte är det, lägg till dem i gruppen.
- Välj gruppen och klicka sedan på medlemslistan.
- Välj den nya ägaren och välj Skapa ägare.
Ett annat sätt att göra detta är att välja grupp, klicka på Inställningar, gå till alternativet Ändra ägare och välja den nya ägaren.
Så här överför du äganderätten:
- Öppna appen och klicka sedan på gruppavataren.
- Välj Inställningar och klicka sedan på Byt ägare;
- Välj en ny ägare och klicka sedan på Ja för att bekräfta.
Notera: Tänk på att du bör vara mycket försiktig, eftersom den här åtgärden inte kan ångras.

Vad kan administratören göra?
Ägaren, dvs. administratören för en grupp, har en rad alternativ till sitt förfogande. De kan lägga till nya medlemmar eller ta bort och blockera befintliga medlemmar. De kan kontrollera medlemmarna som har lämnat gruppen någon gång. De har också möjlighet att klona en grupp.
hur man gör Facebook-inlägg delbart
Lägga till eller ta bort medlemmar
Så här lägger du till en ny medlem i gruppen:
- Öppna chatten, tryck på gruppavataren och välj sedan Medlemmar.
- Klicka på + -ikonen eller välj Lägg till medlemmar.
- Skriv in namnet, numret eller e-postadressen för den person du vill lägga till.
- Välj slutligen personens namn och tryck på ikonen för bockmarkering.
Ett annat sätt att lägga till en medlem är att skicka en användare en delningslänk. Genom att klicka på den kan de gå med i gruppen.
Så här tar du bort en medlem:
- Välj avataren för den grupp du vill redigera och klicka på Medlemmar.
- Klicka på den oönskade personen,
- Välj Ta bort från (gruppnamn). Om du vill ta bort flera medlemmar, hitta ikonen för tre punkter och klicka sedan på Ta bort medlemmar.
- Välj slutligen de personer du vill ta bort och klicka på Ta bort.
Borttagna användare kan bara gå med i gruppen igen om några av de befintliga medlemmarna bjuder in dem.
hur man markerar en ruta i Google Docs
Hantera tidigare medlemmar
Medlemmar som tagits bort av gruppadministratören kan inte gå med i gruppen igen. De som bestämde sig för att lämna på egen hand kan dock gå med när de vill. Som nämnts har gruppadministratörer makten att kontrollera tidigare medlemmar, det vill säga att blockera eller avblockera dem. Här är hur:
- Öppna gruppfacket.
- Leta efter de tidigare medlemmarna,
- Välj fliken Tidigare.
- Hitta medlemmar som lämnade menyn
- Välj Blockera för alla ex-medlemmar som du inte vill gå med i gruppen igen.
För att avblockera medlemmarna, hitta listan Banned Member. Välj de som du vill ha tillbaka i gruppen och tryck sedan på Avblockera.
Kloning av en grupp
Om du någonsin behöver en ny grupp men vill ha medlemmar från en befintlig, erbjuder GroupMe dig möjligheten att klona en grupp. Förfarandet är ganska enkelt. För iOS och Android:
- Öppna chatten och hitta den grupp du vill klona.
- Klicka på gruppavataren och välj Inställningar.
- Välj klongrupp.
- Ge ett namn till den nya gruppen och välj dess avatar. Medlemmar läggs till automatiskt. Om du vill lägga till nya, skriv bara deras nummer, namn eller e-post eller hitta dem i kontakter.
- Avsluta genom att trycka på Klar eller på bockmarkeringen.
Om du använder webbversionen:
- Logga in på ditt GroupMe-konto först.
- Hitta chattarna och välj den grupp du ska klona.
- Välj gruppavatar och klicka sedan på Inställningar.
- I menyn, hitta och välj Clone Group. Som med appversionen kommer medlemmar att läggas till omedelbart.
- Välj slutligen Lägg till medlemmar i slutet av fönstret för att slutföra skapandet av gruppen.

Två många ägare!
Om du någonsin kommer att bli överväldigad av antalet GroupMe-grupper du hanterar, ta inte bort dem. Andra medlemmar kommer säkert att vara ledsna för att förlora allt innehåll de har delat under ett tag. Hitta istället rätt kandidat som kan hantera gruppen och överföra ägandet till dem. På det sättet får du mer tid för dig själv och andra kommer fortfarande att ha sin favoritgrupp.
Hur många GroupMe-grupper hanterar du? Har du någonsin försökt byta ägare inom en grupp? Låt oss veta i kommentarfältet nedan.