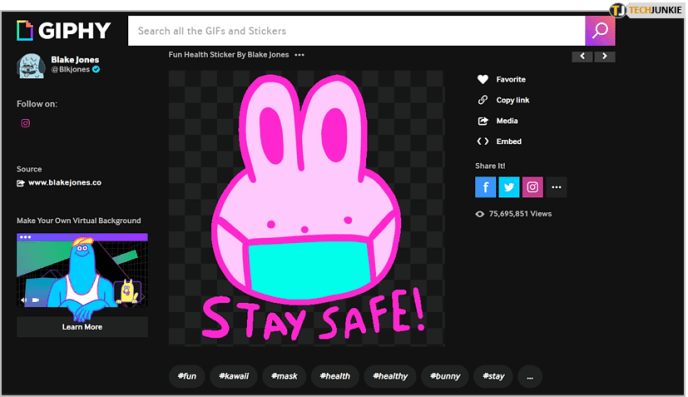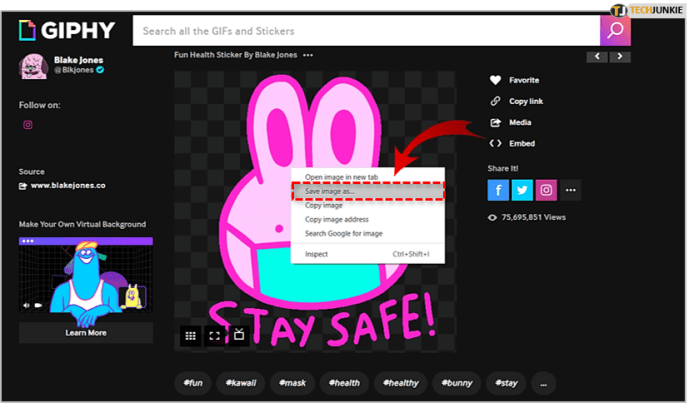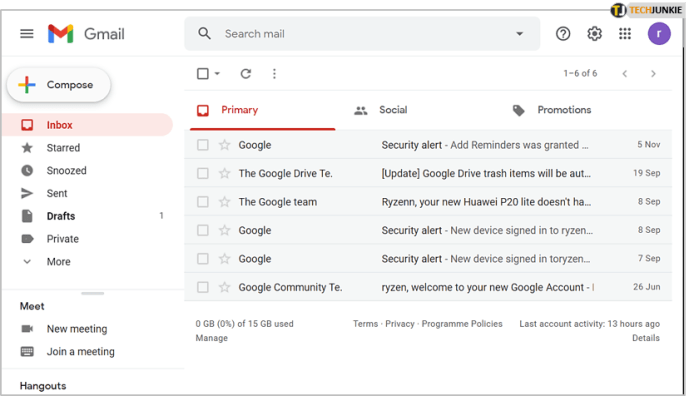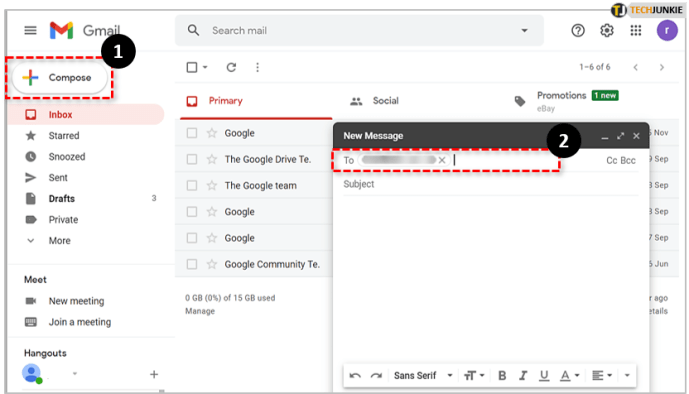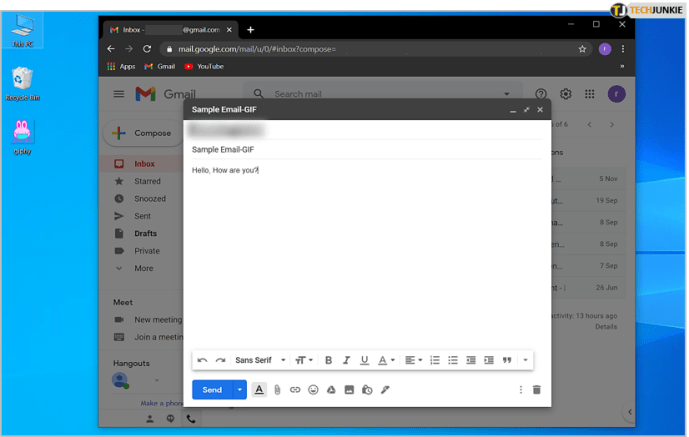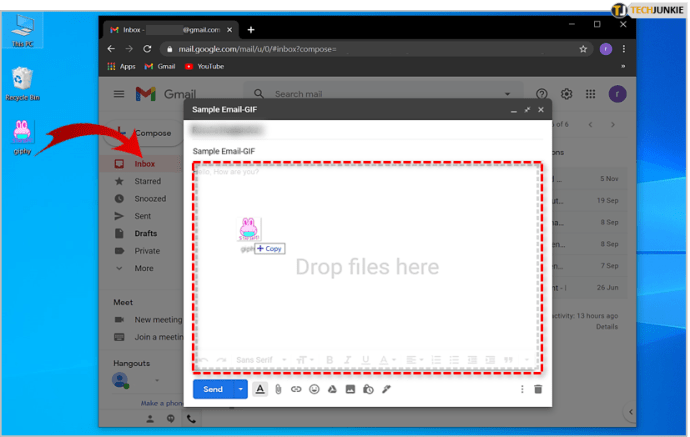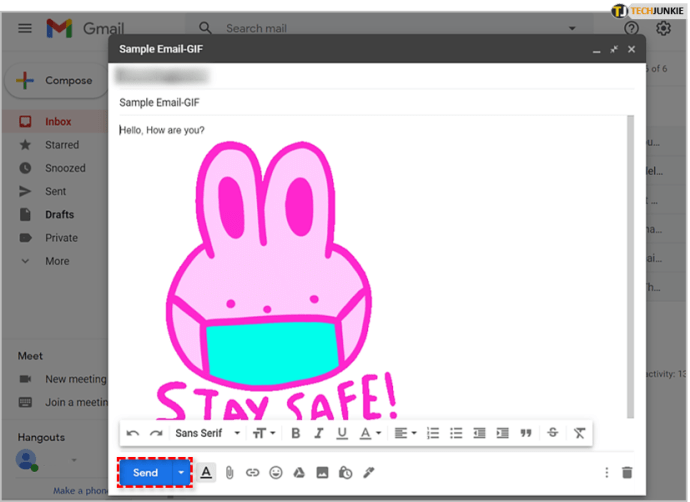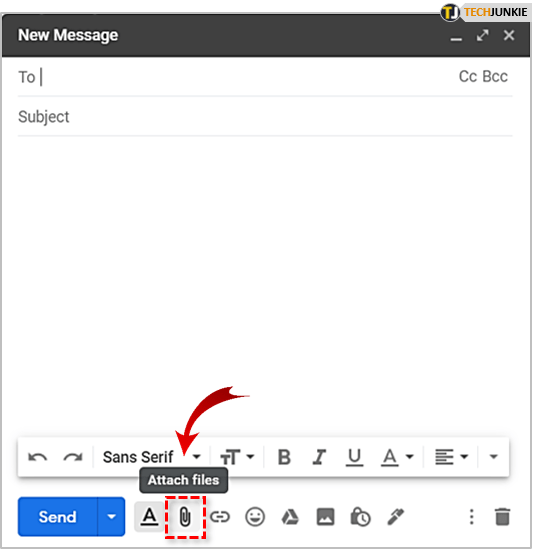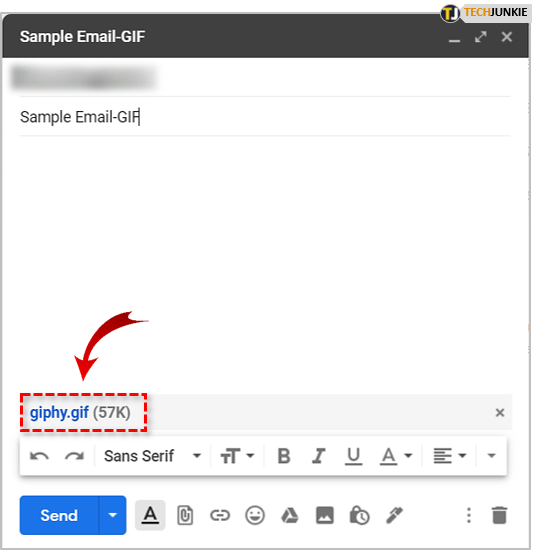Sociala medieplattformar, som Instagram, Facebook och andra, har störtat e-postmeddelanden från sin position som huvudverktyget för onlinekommunikation. Naturligtvis är e-postmeddelanden inte helt ur bilden ännu, eftersom de är ganska användbara i många olika situationer.
hur ser det ut när någon blockerar dig på snapchat

Även om e-posttjänster, som Gmail, inte är fyllda med samma funktioner som gör chatt så intressant (som sociala medieplattformar är), tillåter de användare att anpassa sina e-postmeddelanden och ha kul åtminstone i viss utsträckning.
Med det sagt, låt oss se hur du kan använda ett av de mest populära roliga medierna i Gmail idag. Naturligtvis talar vi animerade bilder som kallas GIF.
Lägga till GIF-filer till dina e-postmeddelanden
GIF är ett utmärkt sätt att dela skämt och kommunicera utan att behöva skriva en enda mening. De är otroligt populära över sociala medieplattformar, att nästan alla har inkluderat specialfunktioner som gör det möjligt för användare att enkelt bläddra och skicka dem.
Gmail har inte en sådan funktion men du kan lägga till GIF-filer manuellt. Det finns två enkla metoder som du kan använda för detta. Låt oss gå igenom dem båda.
Metod 1
Den första metoden är ganska mycket den enklaste du kan använda. Här är vad du måste göra:
- Hitta en GIF som du vill skicka via Gmail. Du kan söka efter GIF på många olika webbplatser, till exempel GIPHY . GIPHY och andra liknande webbplatser har alla typer av GIF och låter dig dela, ladda ner eller till och med skapa dem gratis.
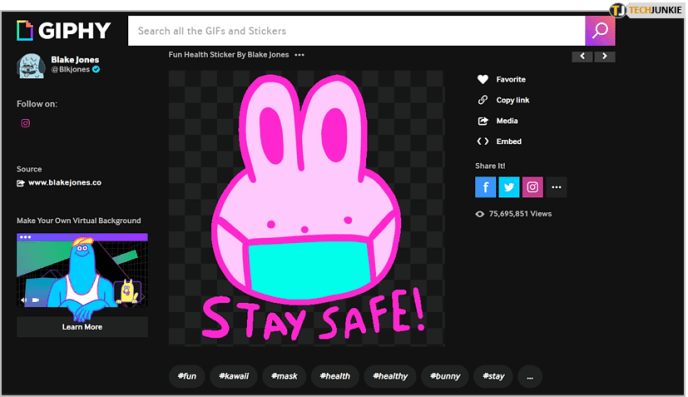
- När du väl har hittat en lämplig GIF, ladda ner den och spara den någonstans på din dator så att du vet exakt var den är. För att ladda ner en GIF högerklickar du helt enkelt på den GIF du vill ha och väljer Spara bild som. Vi har sparat vår GIF på skrivbordet eftersom det blir lättare att använda den därifrån.
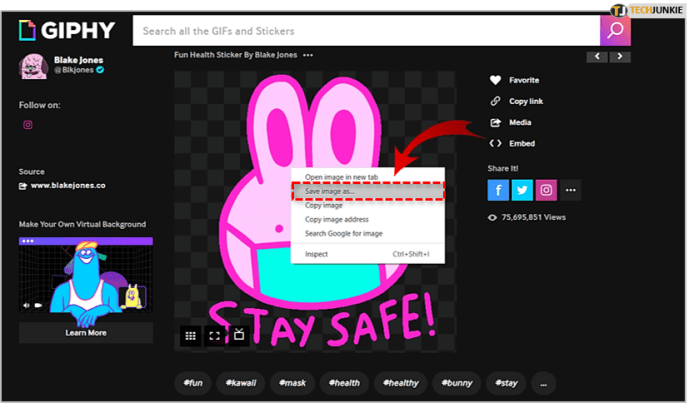
- Öppna din Gmail.
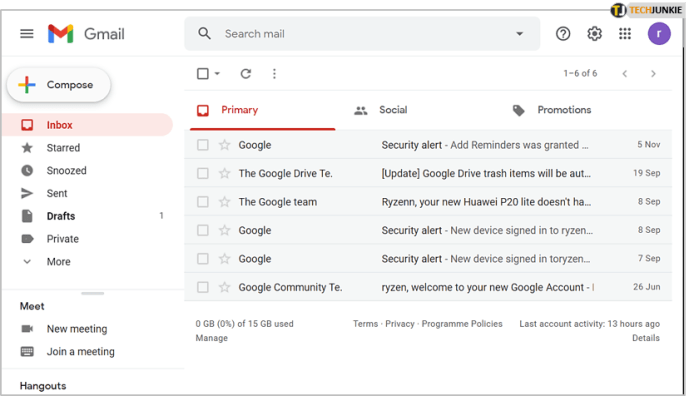
- Klicka på Komponera och ange e-postmeddelandet som du vill skicka GIF till.
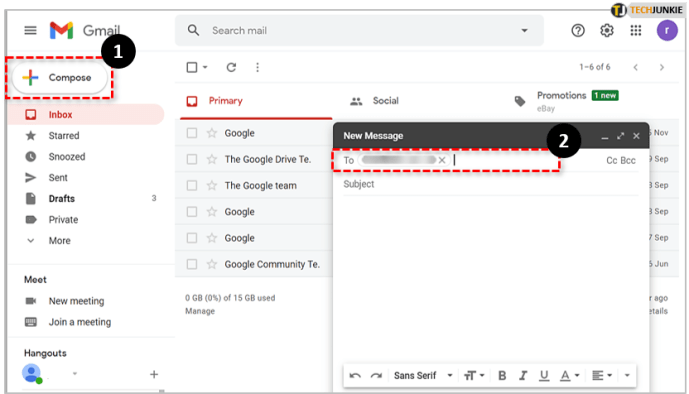
- Minimera webbläsarens fönster så att du kan se både e-postens kropp (fältet där du anger texten) och ikonen för GIF som du just laddat ner.
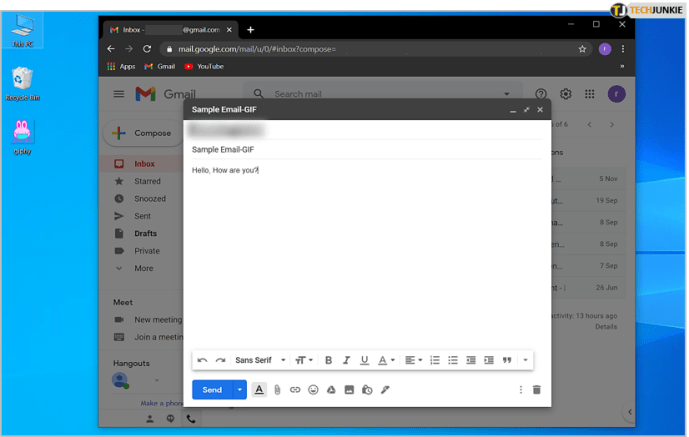
- Dra GIF och släpp den i e-postens kropp så GIF visas precis som du såg den på webbplatsen.
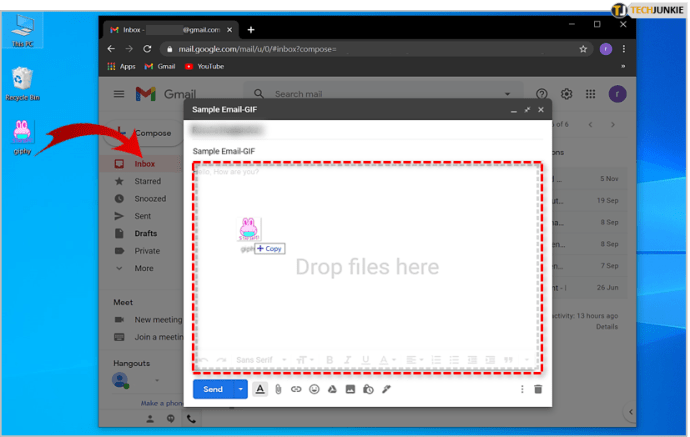
- Klicka på Skicka.
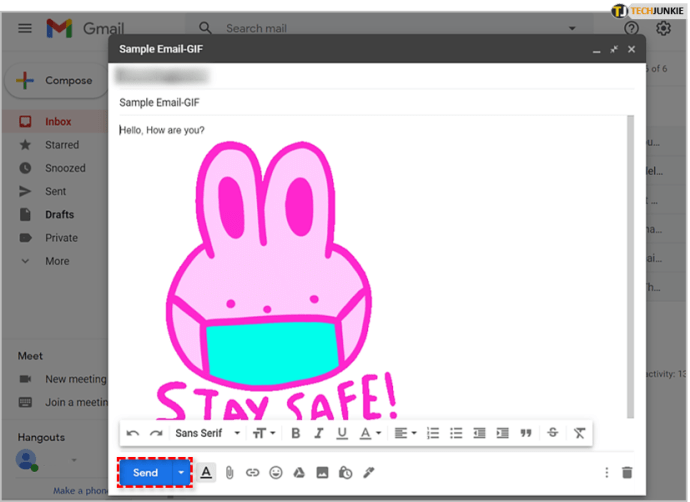
Om GIF inte visas helt som på bilden ovan, kontrollera om du har laddat ner den korrekt och försök sätta in den igen.
Metod 2
Den andra metoden har lite mer att göra, men det är fortfarande ganska lätt att göra. Här är den alternativa metoden för att lägga till GIF till Gmail:
- Hitta en GIF som du vill skicka.
- Ladda ner GIF genom att högerklicka på den och välja Spara bild som.
- Öppna din Gmail.
- Klicka på Skriv.
- Ange e-postmeddelandet som du vill skicka GIF till.
- Välj Gem-ikonen som representerar Gmails bifogningsfunktion.
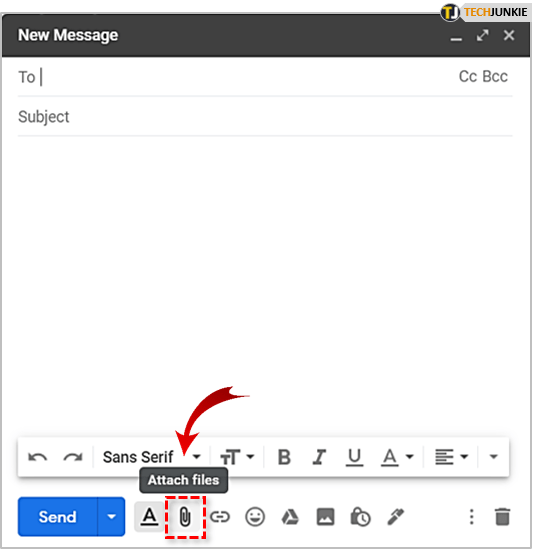
- Hitta den GIF som du just har laddat ner och dubbelklicka på den. Det kommer att bifoga GIF till din e-post.
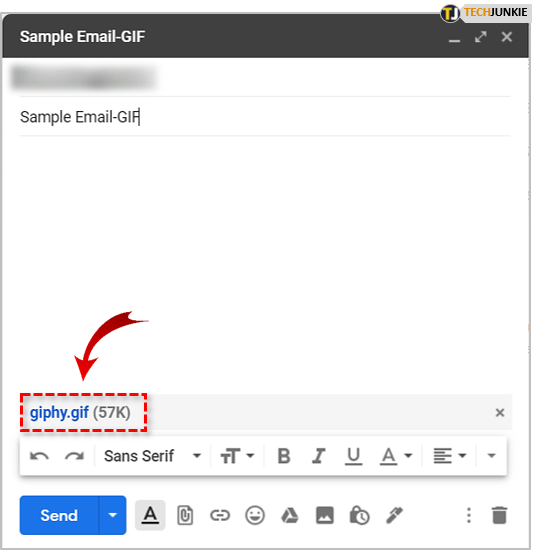
- Klicka på skicka.
Vad du behöver veta om den här metoden är att din GIF inte öppnas som i föregående fall. Mottagaren måste också klicka på den bifogade filen för att se GIF. Å andra sidan kommer GIF att vara synlig för mottagare så snart de öppnar sin e-post om du använder den första metoden.
hur vet jag om jag är blockerad på snapchat
Ha kul att skicka e-post
Och det var det! Enkelt och enkelt, skulle du inte säga? Nu när du vet hur du sätter in GIF-filer i dina e-postmeddelanden i Gmail, har du kul och använder dem på bästa möjliga sätt.
Har du en alternativ metod som du vill dela? Har du kanske en favorit-GIF? Berätta gärna allt om det i kommentarsektionen nedan.