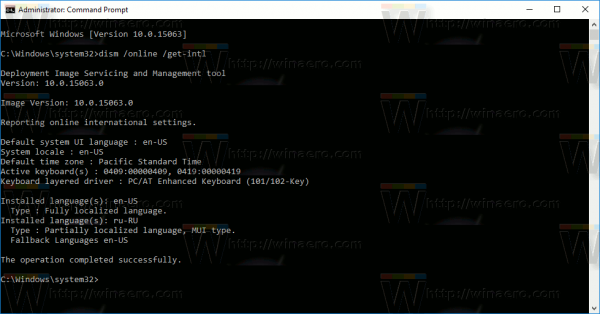Har du någonsin av misstag raderat din webbhistorik i Google Chrome? Önskar du att du kan återställa en lista över de webbplatser du har besökt?
Lyckligtvis finns det flera sätt att återställa din raderade historik. Vi visar hur du gör det på din stationära, iPhone och Android-enhet.
Hur återställer jag borttagen historik i Google Chrome?
Vi har sammanställt en lista med steg-för-steg-metoder som kan hjälpa dig att återställa din Chrome-webbhistorik. Inte alla fungerar kanske för dig, så du bör prova var och en. Förhoppningsvis kommer en av dessa metoder att få jobbet gjort.
Kontrollera din Google-kontoaktivitet
Eftersom du använder Google Chrome är du troligtvis inloggad på ditt Google-konto hela tiden. Om du kontrollerar din surfaktivitet i ditt Google-konto hittar du de webbplatser du har besökt tidigare.
Tänk på att den här processen gör att du kan se din surfaktivitet. Någon webbhistorik som du av misstag raderade förblir raderad från Google Chrome.
- Gå till din Google-konto .

- Klicka på Data & personalisering i det vertikala sidofältet.

- Klicka på Webb- och appaktivitet på fliken Aktivitetskontroller.

- Klicka på Hantera aktivitet.

Resultaten liknar din webbhistorik. Förutom besökta webbsidor kan du också se vilka nyckelord du har använt för att söka efter tidigare.
Notera: Om inställningen inkluderar Chrome-historik och aktivitet från webbplatser, appar och enheter som använder Googles tjänster på Aktivitetskontroller om sidan inte är markerad kan du inte komma åt din Chrome-historik med den här metoden.
Använd alternativet Återställ tidigare versioner för din Google-mapp
Om du inte kan komma åt din webbhistorik genom att kontrollera din Google-kontoaktivitet kan du återställa din surfaktivitet i Windows Explorer.
- Öppna Windows Explorer.
- Gå till Local Disk (C :).

- Öppna mappen Användare.

- Gå till Användare. Obs! Istället för användare ser du PC-användarens namn.
- Öppna AppData-mappen.

- Navigera till Local.

- Högerklicka på Google-mappen.

- Välj Egenskaper i popup-menyn.

- Klicka på fliken Tidigare versioner i dialogrutan.

- Välj den tidigare versionen som du vill återställa och klicka på Verkställ.
- Klicka på OK.
Du har nu återställt din webbhistorik till den tidigare versionen.
Använd en Data Recovery Software
Om du inte har en tidigare webbversion kan du återställa den med hjälp av ett dataräddningsprogram. Denna metod kräver att du laddar ner och installerar en app från tredje part.
- Gå till Recuva's nedladdningssida och klicka på knappen Hämta för att få den gratis versionen.

- Öppna mappen där du har laddat ner Recuva och kör installationen.

- Följ instruktionerna på skärmen.
- När du har installerat Recuva kör du programmet.
- Välj Alla filer och klicka på Nästa.

- Välj den specifika platsen med den här sökvägen: C: Användare Användare AppData Lokal Google.

- Klicka på Nästa.

- Starta återställningen och vänta på att Recuva ska återställa raderade filer.

- Välj filerna som är relaterade till din webbhistorik och återställ dem.
Hur använder jag DNS-cache för att återställa historik?
Ett annat sätt att återställa din Google Chrome-historik är genom att återställa DNS-cache i kommandotolken.
- Tryck på Windows-tangenten och R tillsammans.
- Skriv in cmd och klicka på OK.

- Skriv ipconfig / displaydns och tryck på Enter.

Med den här metoden får du tillgång till din senaste webbhistorik. En nackdel är att du bara kan se domänerna du har besökt snarare än exakta webbsidor.
Om detta visar sig vara till hjälp kan du ändå spara dessa poster på följande sätt:
- Markera de resultat du vill spara med markören.
- Tryck på Ctrl + C för att kopiera.
- Skapa ett nytt Word- eller Notepad-dokument och klistra in resultaten.
- Tryck på Ctrl + V för att klistra in.
Hur återställer jag Google Chrome borttagen historik på iPhone?
Innan du laddar ner någon tredjepartsapp för din dator och försöker extrahera filen med din webbhistorik finns det ett enkelt sätt att visa din Chrome-webbhistorik.
Om du loggade in på Google Chrome med ditt Google-konto första gången du startade appen på din iPhone kan du komma åt din webbhistorik från ditt Google-konto.
- Öppna Chrome-appen på din iPhone.

- Skriv in Mitt konto och tryck på gå.

- Klicka på det första sökresultatet.
- Tryck på Gå till Google-konto.

- Klicka på Data & personalisering i den horisontella menyn.

- Bläddra ner till fliken Aktivitetskontroller och tryck på Hantera dina aktivitetskontroller.

- Bläddra ner och tryck på Hantera aktivitet.

På den här sidan hittar du din surfaktivitet. Om du är inloggad på andra enheter med samma Google-konto ser du också din surfaktivitet på dessa enheter.
Återställ borttagen Chrome-historik med en tredjepartsapp
iPhone ger dig inte möjlighet att återställa raderad Chrome-historik. Du måste ansluta din iPhone till din dator och använda en app från tredje part.
- Gå till nedladdningssidan för iBeesoft iPhone Data Recovery på din dator.

- Beroende på ditt operativsystem, klicka på Ladda ner för Windows eller Ladda ner för macOS.

- Kör installationen och följ instruktionerna på skärmen.

- Anslut din iPhone till din dator.
- När litar du på den här datorn? snabbmeddelande på din iPhone visas, tryck på Trust.
- Starta iBeesoft iPhone Data Recovery-programmet på din dator.
- Välj fliken Återställ från iOS. Du hittar din iPhone här.

- Klicka på Skanna.

När skanningsprocessen är över hittar du filen som innehåller din Chrome-webbhistorik.
Notera: Ladda ner om den här programvaran inte fungerar EaseUS och försök återställa din raderade historik igen.
Hur återställer jag Google Chrome borttagen historik på Android?
Metoderna för att återställa din raderade Chrome-historik på iPhone gäller också för Android-enheter. Om du loggade in på Chrome första gången du startade appen kan du komma åt din webbhistorik via ditt Google-konto.
- Öppna Chrome-appen på din Android.

- Skriv in Mitt konto och tryck på gå.

- Klicka på det första sökresultatet.
- Tryck på Gå till Google-konto.

- Klicka på Data & personalisering i den horisontella menyn.

- Bläddra ner till fliken Aktivitetskontroller och tryck på Hantera dina aktivitetskontroller.

- Bläddra ner och tryck på Hantera aktivitet.

Här hittar du webbhistoriken för ditt Google-konto på alla enheter, inklusive din Android-enhet.
Notera: Om du inte har loggat in i din Chrome-webbläsare måste du använda ett återställningsverktyg som EaseUS .
Ytterligare vanliga frågor
Hur kan du återställa Chrome-historik i Windows?
I början av den här artikeln har vi beskrivit fyra sätt att återställa din Chrome-historik. Dessa inkluderar att kontrollera din Google-kontoaktivitet, återställa den tidigare versionen av din Google-mapp, använda ett dataåterställningsverktyg och använda DNS-cache.
Du kan använda någon av dessa metoder på din Windows-dator och återställa din Chrome-historik. Rulla gärna upp till början av den här artikeln och se vilken metod som fungerar bäst för dig.
Hur ser jag min Google Chrome-historik?
Ibland vill du hitta en webbplats du besökt tidigare. Med Google Chrome kan du se din webbhistorik och hitta en specifik webbsida.
1. Öppna din Chrome-webbläsare.

2. Klicka på de tre vertikala prickarna i det övre högra hörnet av skärmen.

hur man importerar teckensnitt till word
3. Placera markören över historiken.

4. Klicka på Historik i den utökade menyn.

Du bör kunna se en lista över webbsidor. Bläddra ner för att hitta den webbsida du vill ha eller skriv in namnet på domänen i sökfältet och tryck på Enter.
Hur kontrollerar jag Google Chrome-historik efter att den raderades?
Om du redan har tagit bort din webbhistorik i Google Chrome kan du fortfarande komma åt den via ditt Google-konto. Det enda kravet är att du måste vara inloggad i Chrome med ditt Google-konto under den period du vill söka i din webbhistorik.
1. Gå till din Google-konto .
2. Klicka på Data & personalisering i det vertikala sidofältet.
3. Klicka på Webb- och appaktivitet på fliken Aktivitetskontroller.
4. Klicka på Hantera aktivitet.
Du kan kontrollera din webbhistorik här. Om du har fler enheter länkade till ditt Google-konto ser du webbhistoriken på alla enheter.
Hur tar jag bort sökhistorik i Google Chrome?
Om du inte vill återställa din webbhistorik men vill ta bort den istället kan du göra det i webbläsaren. Eftersom vi har förklarat hur du återställer din Chrome-webbhistorik på PC, iOS och Android visar vi dig hur du tar bort din sökhistorik på alla tre enheterna.
· Windows
1. Öppna din Chrome-webbläsare.
2. Klicka på de tre vertikala prickarna i det övre högra hörnet av skärmen.
3. Håll muspekaren över historiken.
4. Klicka på Historik i den utökade menyn.
5. Klicka på Rensa webbinformation i vänster sidofält.
6. Välj det tidsintervall som du vill ta bort från din webbinformation.
7. Kontrollera webbhistoriken och klicka på Rensa data.
· iPhone
1. Starta Chrome-appen.
2. I skärmens nedre högra hörn trycker du på de tre horisontella punkterna.
3. Tryck på Historik.
4. Klicka på Redigera och välj de webbplatser som du vill ta bort från din webbhistorik.
Windows 10 startmeny slutar svara
5. Knacka på Ta bort.
Notera: Om du vill ta bort hela din webbhistorik trycker du på Rensa webbinformation efter steg 3.
· Android
1. Starta Chrome-appen.
2. I skärmens nedre högra hörn trycker du på de tre horisontella punkterna.
3. Tryck på Historik.
4. Tryck på den lilla x-ikonen för att ta bort en webbsida från din historik.
Notera: Om du vill ta bort hela din webbhistorik trycker du på Rensa webbinformation efter steg 3.
Återställer borttagen historik i Google Chrome
Oavsett om du gör det avsiktligt eller inte, kan du ta bort webbsidor som du har besökt tidigare genom att ta bort din webbhistorik. Men nu vet du hur du återställer din raderade webbhistorik.
Inte alla metoder som vi beskrev kanske fungerar för dig, så kom ihåg att ditt Google-konto håller reda på din webbhistorik. Du kan komma åt ditt Google-konto på vilken enhet som helst och hitta den webbsida du behöver.
Bortsett från detta har vi visat dig hur du visar och tar bort din sökhistorik. Du kan ta bort antingen enskilda webbsidor eller hela din webbhistorik.
Hur återställde du din raderade historik i Google Chrome? Hittade du en annan hållbar metod? Låt oss veta i kommentarfältet nedan.