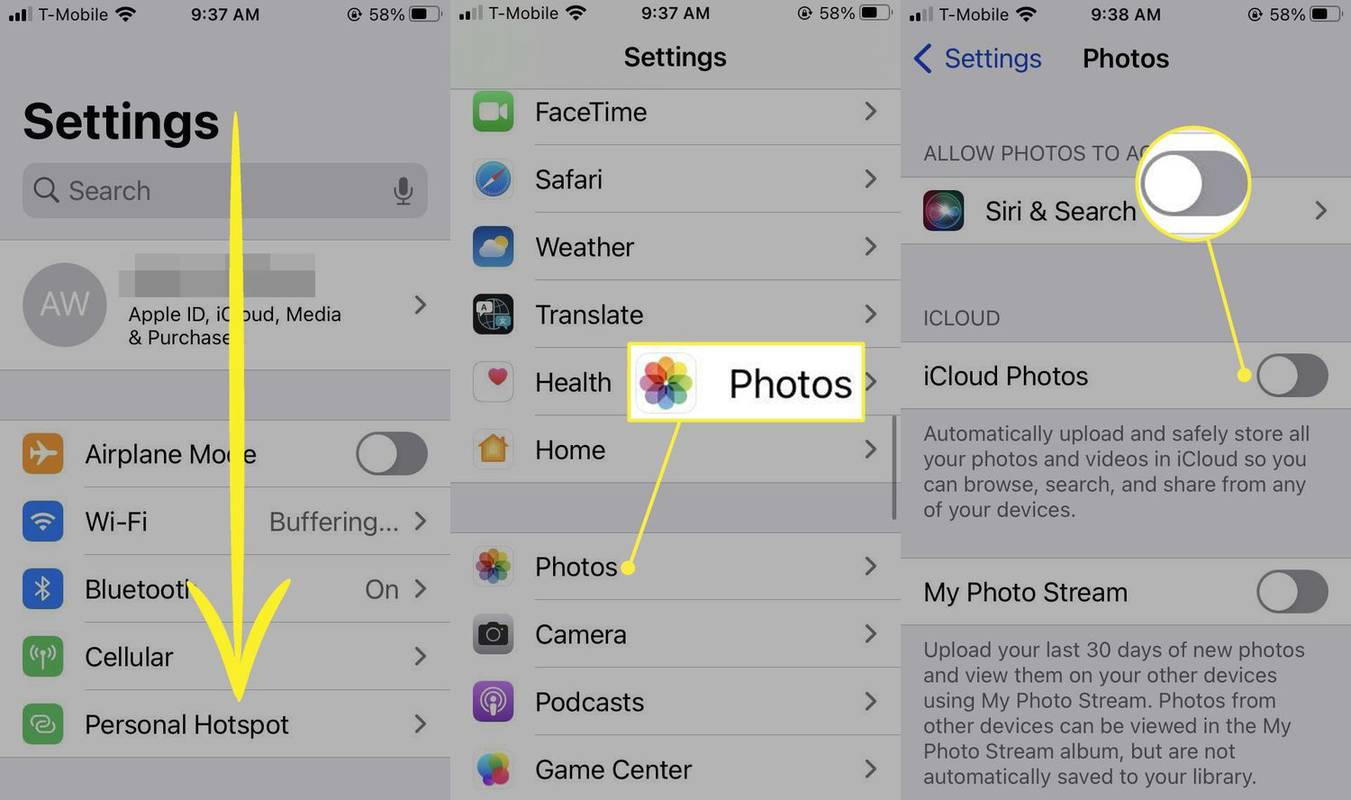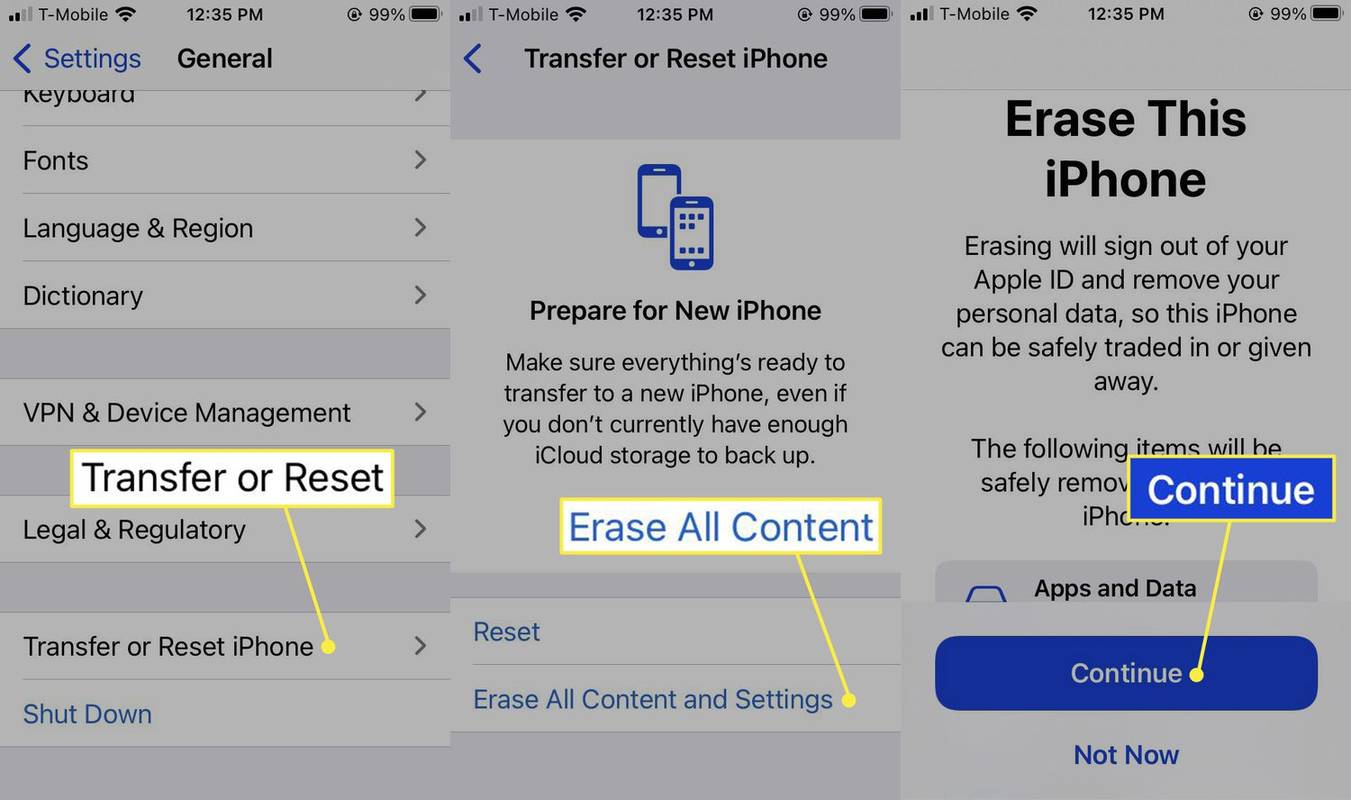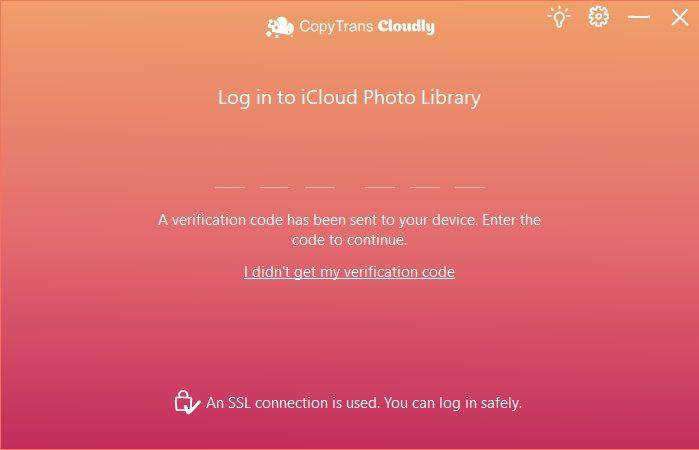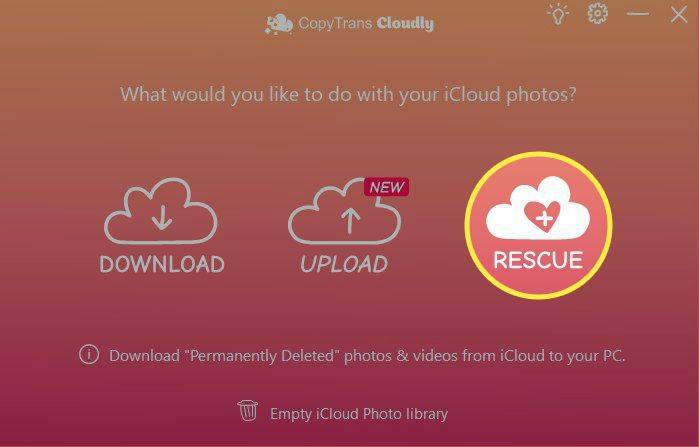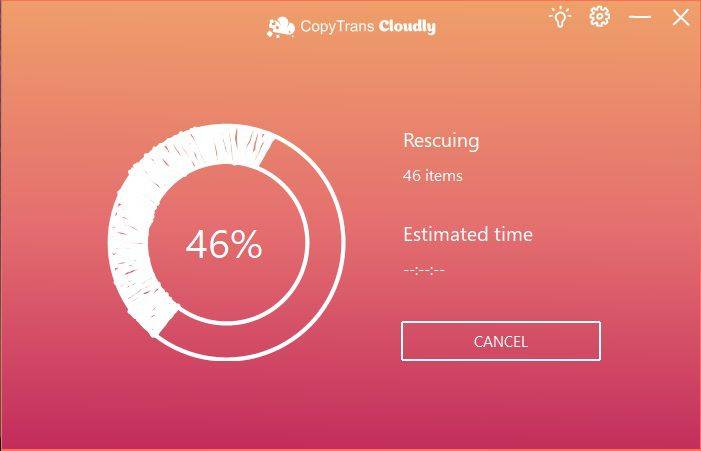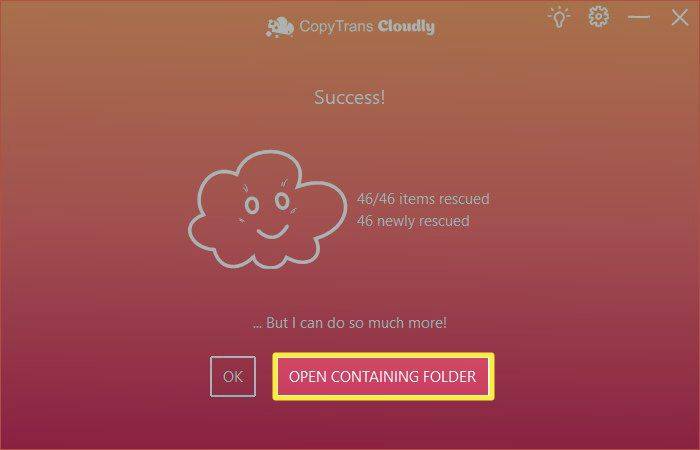Vad du ska veta
- Om dina foton har sparats på din enhet, återställ från en iCloud-säkerhetskopia.
- För att kontrollera, gå till inställningar > Foton . Om iCloud-foton är avstängd sparas dina foton på din enhet.
- Dataåterställningsappar från tredje part kanske kan hämta dina foton kort efter raderingen.
Den här artikeln kommer att förklara hur du kan försöka återställa bilder som raderades permanent.
Hur man återställer permanent raderade foton med hjälp av en säkerhetskopia
Processen att återställa raderade bilder är knepig. Innan du dyker in, låt oss snabbt kolla appen Foton på iPhone eller Mac.
- På iPhone: Öppna Foton . Knacka Album och svep tills du hittar (och tryck sedan på) Nyligen raderad objekt under Verktyg. Om du ser fotot/bilderna du vill få tillbaka trycker du på fotot och trycker på Ta igen sig i det nedre högra hörnet.
- På Mac: Öppna Foton . Klicka på ikonen/etiketten Nyligen borttagna i fältet till vänster. Om du ser fotot/bilderna du vill få tillbaka, klicka på fotot och klicka sedan Ta igen sig högst upp i fönstret.
Om bilderna inte fanns där måste du göra lite snyggt fotarbete för att se om de fortfarande går att återställa. Det första steget är att sehurdina foton lagrades. Om dina foton har lagrats på din enhet (och inte synkroniserats med iCloud Photos), kan du återställa din enhet från en iCloud säkerhetskopiering. Det tar en liten stund och du kommer att förlora all ny data från din enhet. Om bilderna är värda besväret, så här får du förhoppningsvis tillbaka dem.
-
Öppna inställningar appen, scrolla sedan ned och tryck på Foton för att verifiera var dina foton är sparade. Om du inte har slagit på iCloud-foton , dina foton lagras på din enhet.
Om iCloud-foton är aktiverat synkroniseras dina foton automatiskt till iCloud. Det betyder att dina foton inte ingår i din iCloud-säkerhetskopia , och du måste lita på olika metoder för möjlig återhämtning. Om så är fallet, hoppa till nästa avsnitt.
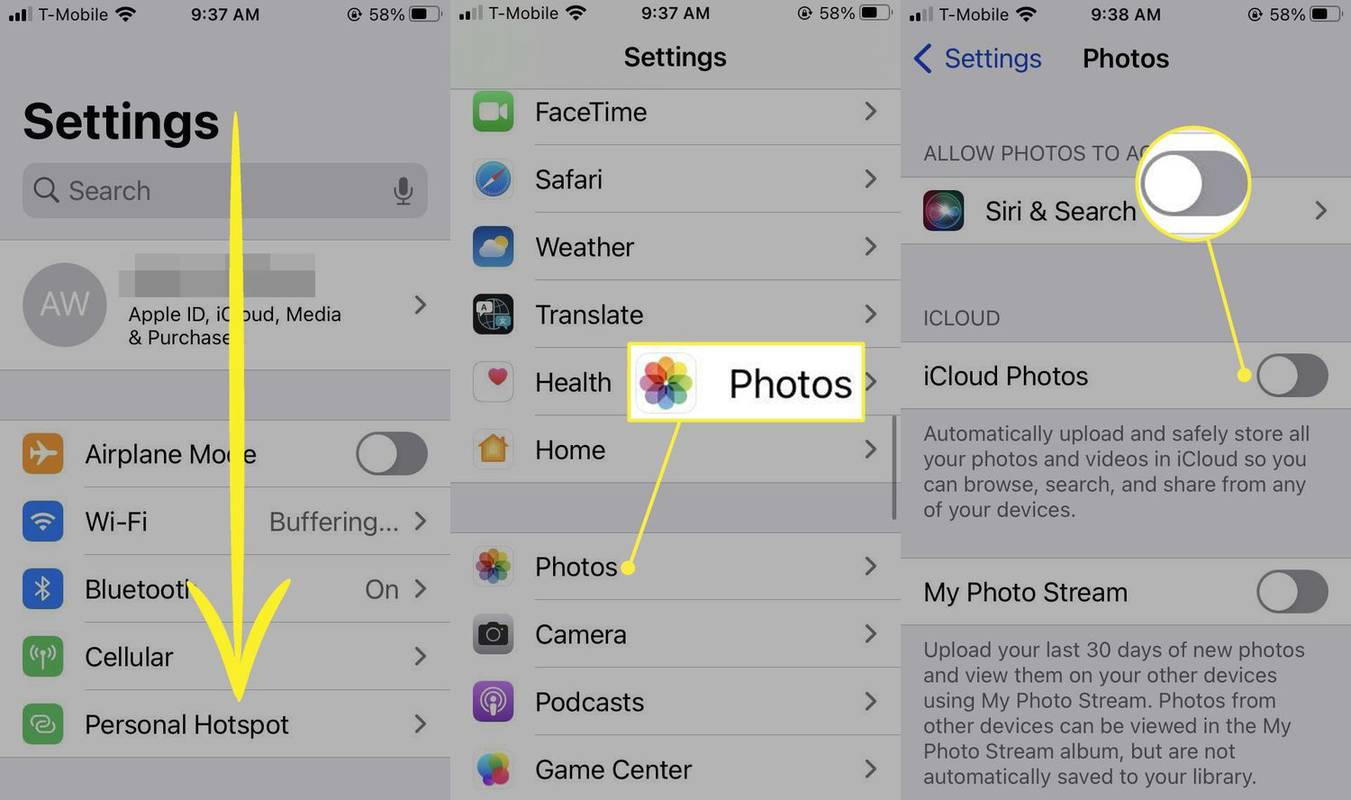
-
Skapa en ny säkerhetskopia. Eftersom det kan finnas ny eller viktig data på din enhet sedan din senaste säkerhetskopiering bör du göra en säkerhetskopia nu. Varför? Vi är på väg att skriva över din nuvarande data med en äldre säkerhetskopia som förhoppningsvis innehåller dina raderade foton. Men det betyder att vi måste skriva över nuvarande/befintliga data. När säkerhetskopieringen är klar, gå till nästa steg.
-
Radera din enhet. Gå till inställningar > Allmän > Överför eller återställ iPhone . Välja Radera allt innehåll och alla inställningar > Fortsätta . När du har angett ditt lösenord eller ditt Apple ID-lösenord kommer din enhet att raderas. Detta kan ta några minuter.
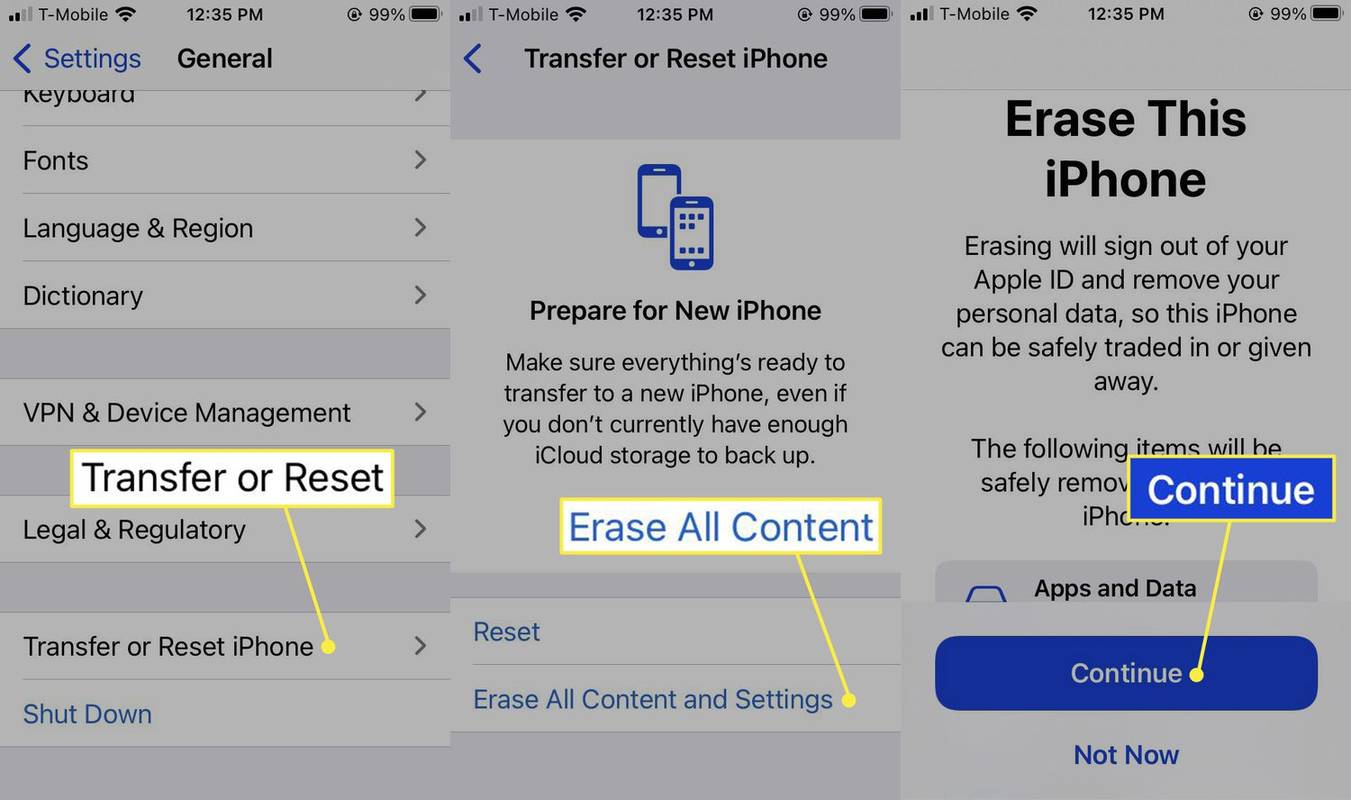
Tänk på att detta kommer att radera alla aktuella data på din iPhone. Det är viktigt att säkerhetskopiera din nuvarande data innan du följer instruktionerna i det här steget.
-
Ställ in din iPhone som ny. Din enhet kommer att bete sig som om den är helt ny, så du måste slå på den och följa installationsstegen.
-
När du kommer till skärmen Appar och data väljer du Återställ från iCloud Backup .
-
Logga in på iCloud med ditt Apple-ID.
-
Välj rätt säkerhetskopia. Varje säkerhetskopia är markerad med ett datum eller en storlek. Välj en säkerhetskopia som skapatsinnandu raderade dina foton.
-
Slutför installationen. Beroende på hur mycket innehåll du har lagrat på din enhet kan det ta några timmar att slutföra återställningen av din data.
Håll din telefon ansluten till Wi-Fi och ansluten så ofta som möjligt för att återställningsprocessen ska slutföras.
-
Hitta dina foton. Om dina foton sparades på din enhet vid tidpunkten för denna säkerhetskopiering, kommer de att återställas.
Hur återställer jag permanent raderade foton från iCloud Photo Library?
När du permanent har raderat foton från din enhet tar det en liten stund för Apples servrar att faktiskt ta bort dem. Det betyder att du kanske kan återställa dem med dataåterställningsprogram från tredje part om du agerar snabbt.
varför har jag inte alla filter på snapchat
Tänk på dina alternativ när du väljer ett dataåterställningsprogram från tredje part. För att hämta dina foton måste du logga in med ditt Apple-ID och lösenord. De flesta av dessa program kommer att kräva betalning för att hämta ett stort antal bilder. Eftersom du kanske inte kan se eller välja vilka foton som återställs, kanske du betalar eller mer för foton du inte vill ha.
Att ge tredjepartsprogram åtkomst till ditt Apple-ID utgör en säkerhetsrisk. För att vara säker, ändra ditt lösenord när du är klar med att använda programvaran från tredje part.
Innan du använder ett dataåterställningsverktyg från tredje part, kontrollera recensionerna för att se om andra användare lyckats återställa sina foton. Så här fungerade processen för den vi provade, CopyTrans.
-
Logga in på din iCloud fotobibliotek . Du måste ange ditt Apple-ID och en verifieringskod.
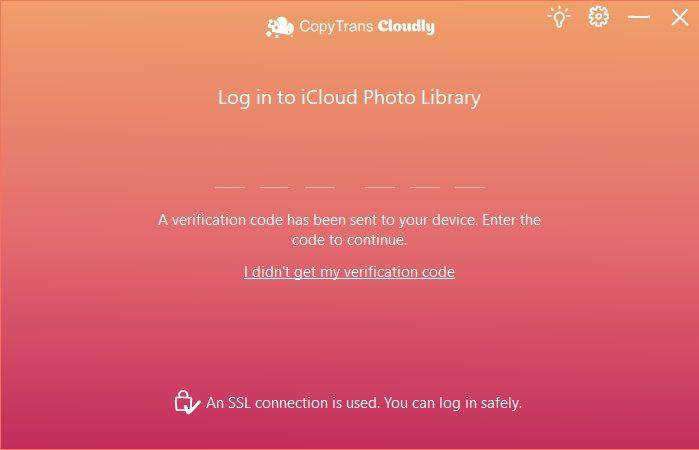
-
Välj Rädda . Många tredjepartsprogram för dataåterställning som detta kan också ladda ner dina bilder från iCloud.
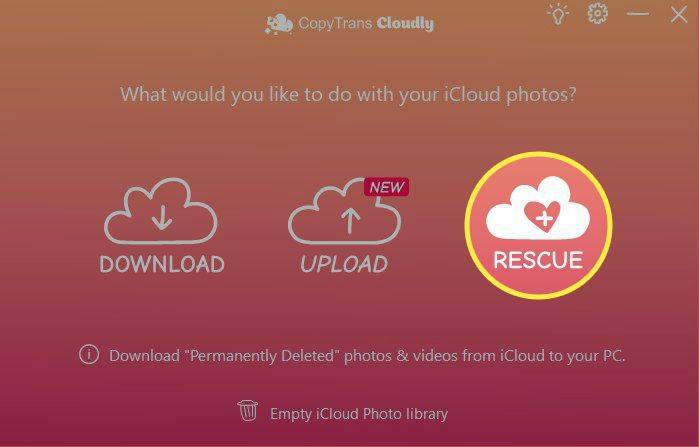
-
Vänta tills programmet återställer alla foton det hittar.
De flesta dataåterställningsprogram från tredje part kommer att återställa ett begränsat antal bilder gratis. Du kommer att bli ombedd att betala för ytterligare.
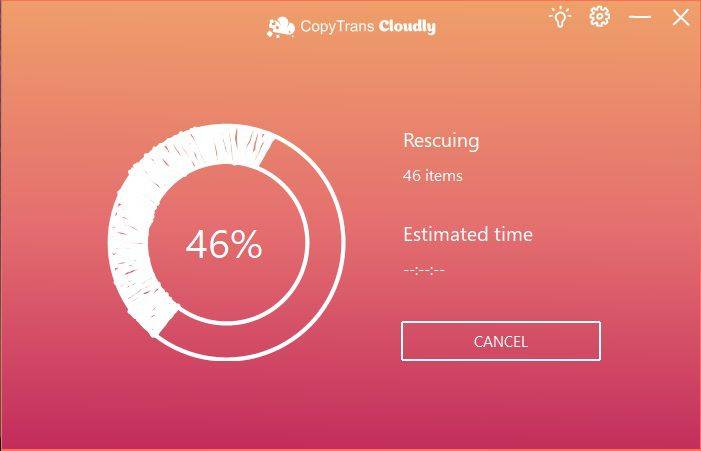
-
Välj Öppna innehållande mapp för att kontrollera dina foton. Om programmet inte kunde återställa dina bilder från iCloud Photo Library har de raderats permanent och kan inte återställas.
CopyTrans Cloudly kunde inte återställa foton som tagits bort föregående dag. Det återställde bara bilder som tagits bort under de senaste timmarna.
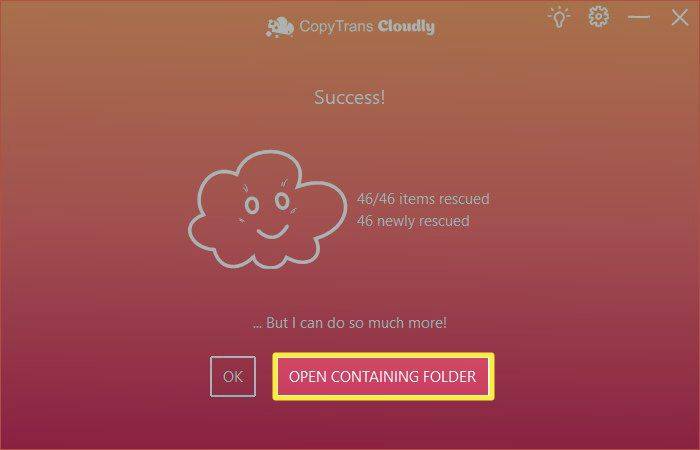
Hur återställer jag permanent raderade foton från iCloud efter 30 dagar?
När du tar bort foton har du 30 dagar på dig att återställa dem från dina raderade filer. Därefter raderas de permanent. Om det har gått mer än 30 dagar sedan du tog bort dina foton, kommer programvara från tredje part inte att kunna hämta dina foton. Om de inte har sparats på din enhet kommer du inte att kunna återställa dem från en säkerhetskopia.
min Amazon Fire-tablett tänds inte
Är permanent raderade iCloud-foton borta för alltid?
Ja, i de flesta fall, om du inte agerar för att hämta dina foton omedelbart, är de borta för alltid. För att bevara dina foton i framtiden, ladda ner dina foton från iCloud och spara dem på flera platser.
FAQ- Hur visar jag mina iCloud-bilder på en PC?
Till komma åt dina iCloud-foton på din PC, installera iCloud för Windows. Gå sedan till Foton > välj alternativ > iCloud fotobibliotek > Gjort > Tillämpa .
- Hur laddar jag upp bilder till iCloud?
För att aktivera iCloud automatisk fotosynkronisering på din telefon, tryck på inställningar > Apple ID > iCloud > Foton och slå på iCloud-foton växla. För att ladda upp bilder från din dator, öppna iCloud-appen, gå till Foton , och välj Ladda upp ikon (moln med en uppåtpil).
- Hur tar jag bort bilder från min iPhone men inte iCloud?
Om du vill radera foton från din iPhone men inte iCloud stänger du av automatisk iCloud-fotosynkronisering och raderar sedan fotona på din iPhone. Bilderna kommer att finnas kvar i din iCloud.
- Hur stänger jag av iCloud-bilder?
För att stänga av iCloud Photos, inaktivera automatisk synkronisering eller gå till inställningar > välj ditt namn > Logga ut . Ange ditt Apple-ID och tryck på Stäng av till logga helt ut från iCloud .