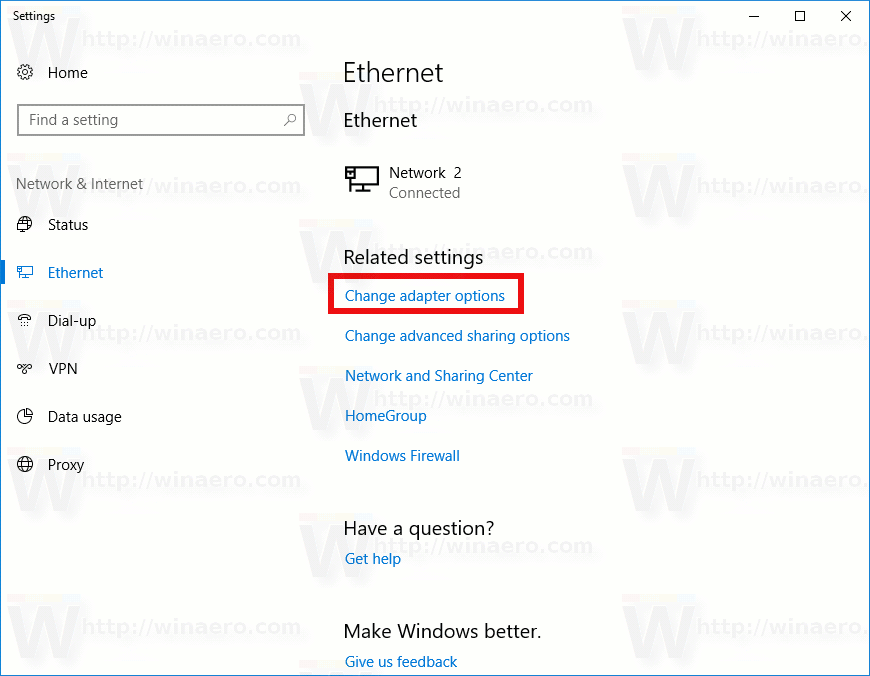En funktion i en Adobe Creative Cloud-prenumeration är lagring online och synkronisering av en användares Creative Cloud-dokument och inställningar. Medan många användare tycker att den här funktionen är användbar - som en Dropbox exklusivt för Photoshop och andra Creative Cloud-tillgångar - använder andra inte den här tjänsten och föredrar att lagra och synkronisera sina filer via en annan metod.
Tyvärr placerar Adobes Creative Cloud-installationsprogram enCreative Cloud Filespost i Windows File Explorer-sidofältet när du installerar någon Creative Cloud-app, oavsett om du faktiskt planerar att använda fillagringsfunktionen. Ännu värre, det finns för närvarande inget sätt att ta bort sidofältet via File Explorer eller Creative Cloud-inställningarna. Så här tar du bort Creative Cloud-filer från sidofältet för File Explorer för dem som inte gillar File Explorer att vara onödigt rörigt med värdelösa poster.

Först är det viktigt att notera att genom att följa stegen här för att ta bort Creative Cloud-filer från File Explorer-sidofältet inte faktiskt tas bort själva mappen Creative Cloud Files. Du kan fortfarande komma åt den mappen manuellt, som som standard finns på C: Users [User] Creative Cloud Files. Dessa steg inaktiverar inte heller den faktiska Creative Cloud Files-lagrings- eller synkroniseringsfunktionen. För att göra det måste du starta Creative Cloud-skrivbordsappen, klicka på kugghjulsikonen och navigera till Inställningar> Creative Cloud> Filer , där du kan ställa in Sync till Av . Slutligen togs våra skärmdumpar i den här artikeln i Windows 10, men stegen gäller också för Windows 8.1.

Med det sagt, låt oss komma igång. Om du vill ta bort Creative Cloud-filer från File Explorer-sidofältet måste du ändra en post i Windows-registret. Starta registerredigeraren genom att trycka på Windows-tangent + R på skrivbordet och skriva regedit in i rutan Kör. Tryck på Enter på tangentbordet för att starta verktyget och auktorisera alla meddelanden om användarkontokontroll.

Vi måste nu hitta rätt registernyckel, som varierar beroende på din specifika Windows-konfiguration, men kommer att finnas någonstans i HKEY_CLASSES_ROOTCLSID. Det snabbaste sättet att hitta rätt plats är att söka efter den med kommandot Sök. När registerredigeraren är vald trycker du på Kontroll + F på tangentbordet för att öppna Sök-fönstret. Typ Creative Cloud Files in i rutan Hitta vad och sedan avmarkera rutorna Nycklar och värden. Klick Hitta nästa att fortsätta.

Ditt första resultat kommer sannolikt att vara en post som ser ut som skärmdumpen ovan. Fortsätt trycka på om du får ett annat resultatF3på tangentbordet för att söka igenom andra poster tills du kommer fram till en som ser ut som exemplets skärmdump.
DWORD som vi behöver ändra för att ta bort Creative Cloud-filer från File Explorer-sidofältet är System.IsPinnedToNameSpaceTree . Dubbelklicka på den för att redigera dess värde och ställ in Värddata från standard 1 till 0 (noll). Klicka på OK för att spara ändringen.

Stäng nu och starta om File Explorer. Du bör se att posten för Creative Cloud Files inte längre finns i sidofältet. Om du fortfarande ser det startar du om datorn, vilket säkerställer att File Explorer är helt stängd och laddad om, så att ändringen kan träda i kraft.

Som nämnts ovan kan du fortfarande använda Creative Cloud-filsynkronisering genom att manuellt navigera till mappen i din primära användarmapp; stegen här tar du bara bort genvägen från sidofältet i File Explorer. På samma sätt, om din avsikt var att döda Creative Cloud-filsynkronisering helt, måste du också stänga av funktionen i Creative Cloud-inställningarna.
Om du någonsin vill återställa Creative Cloud Files-sidofältet i File Explorer, upprepar du bara stegen ovan för att hitta rätt post i registret, ändra System.IsPinnedToNameSpaceTree tillbaka till 1 och starta sedan om File Explorer eller starta om datorn.


![Xbox vattenskada reparation [Förklarat]](https://www.macspots.com/img/blogs/75/xbox-water-damage-repair.jpg)