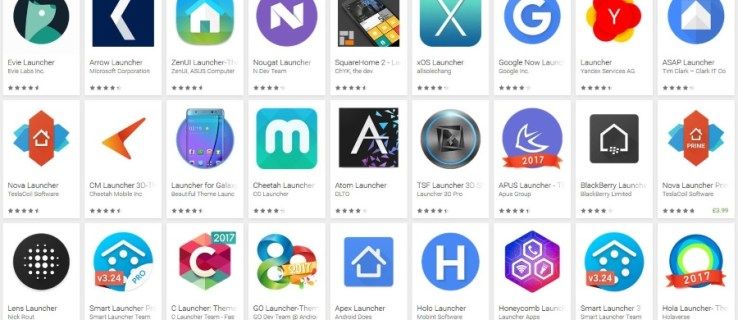Vad du ska veta
- I Windows 11/10: Inställningar ( WIN+i ) > Personalisering > teman > Inställningar för skrivbordsikoner .
- I Windows 8/7/Vista: högerklicka på skrivbordet > Personifiera > Ändra skrivbordsikoner .
- Avmarkera Papperskorgen och tryck OK för att dölja det från skrivbordet.
Den här artikeln förklarar hur du döljer papperskorgen från skrivbordet i Windows. Den visar också hur du öppnar den om du behöver även om den är dold, plus hur du ställer in den så att filer tas bort direkt när du tar bort dem (dvs. de hoppar över papperskorgen helt).
Hur man tar bort papperskorgen från ett Windows-skrivbord
Dessa instruktioner fungerar i Windows 11, Windows 10, Windows 8, Windows 7 och Windows Vista; Vägbeskrivningar för Windows XP finns längre ner på sidan.
-
Högerklicka på skrivbordet och välj Personifiera .
I Windows 11 och Windows 10, öppna Inställningar ( WIN+i ) och då Personalisering > teman .

-
I Windows 11 och 10 väljer du Inställningar för skrivbordsikoner från Relaterade inställningar område.
I Windows 8, 7 och Vista, välj Ändra skrivbordsikoner .
-
Avmarkera rutan bredvid Papperskorgen , och välj sedan OK att spara.

Ett annat sätt att ta bort papperskorgen är att dölja alla dina skrivbordsikoner. Om du följer dessa steg kommer papperskorgen att försvinna, liksom alla andra filer, mappar eller ikoner du har på skrivbordet.
Vägbeskrivningar för Windows XP
Windows XP liknar på vissa sätt nyare Windows-versioner, men det saknas möjligheten att dölja papperskorgen. För det går vi istället in på Windows-registret att göra en liten förändring.
Använd den här tiden för att säkerhetskopiera registret. Om oavsiktliga ändringar görs medan du är där, kommer en säkerhetskopia att låta dig återställa registret till det som det var innan det redigerades.
-
Öppna Registereditorn. Den snabbaste metoden är att gå till Start > Springa > regedit > OK .
-
Använd mapparna till vänster för att navigera till denna sökväg:
|_+_| -
Välj detta nyckel så det är markerat:
kan någon se om du spelar om deras snapchat-berättelse
|_+_| -
Gå till Redigera > Radera .

-
Välj Ja på bekräftelserutan om att radera nyckeln.
Ändringen bör träda i kraft omedelbart; uppdatera bara skrivbordet ( Högerklicka > Uppdatera ) för att se den försvinna. Om det inte gör det, starta om din dator .
För att få tillbaka papperskorgen på skrivbordet i Windows XP, återställ antingen registersäkerhetskopian (gör bara detta om du vill ha tillbaka den direkt efter att ha gömt den) eller upprepa stegen ovan, men den här gången skapa en ny registernyckel i NameSpace nyckel och namnge den samma sträng som du tog bort i steg 3.
Du kan fortfarande öppna papperskorgen om du inte ser den
Trots att papperskorgen inte längre dyker upp på skrivbordet är den faktiskt inte borta. Detta beror på att det inte finns något alternativ i Windows att helt radera det.
Det betyder att du fortfarande kan öppna den för att se raderade filer och återställa raderade filer från papperskorgen. Det påverkar inte heller din förmåga att återställa filer som redan är tömda från papperskorgen.
För att komma åt den dolda papperskorgen, sök helt enkelt efter den från aktivitetsfältet eller ändra Filutforskarens plats till Papperskorgen .

Om du föredrar kommandoraden kan du ange detta i dialogrutan Kör för att omedelbart öppna papperskorgen:
|_+_|Hur man hoppar över papperskorgen för att ta bort filer omedelbart
Att dölja papperskorgen gör det lite svårare att tömma, men det är en uppgift du måste göra om du har ont om diskutrymme.
Så här frigör du diskutrymme genom att ta bort temporära filer i WindowsOm du inte har planer på att någonsin öppna papperskorgen i framtiden, eller om du vill hålla dina raderade filer lite mer privata, kan du redigera papperskorgens inställningar så att föremålen du lägger i papperskorgen raderas direkt. För att vara helt tydlig: Papperskorgen töms av sig själv varje gång du försöker flytta ett föremål dit.
Så här gör du:
-
Högerklicka på papperskorgen och välj Egenskaper från menyn.
Om du redan har gömt ikonen, följ stegen ovan som förklarar hur du kommer åt den, högerklicka sedan på det tomma området i papperskorgen ochsedanvälja Egenskaper .
hur man ändrar ligaklient till koreansk
-
Om du ser flera platser i listan väljer du platsen för papperskorgen du vill redigera.
-
Välj Flytta inte filer till papperskorgen. Ta bort filer omedelbart när de raderas.

Windows XPs namn för det här alternativet är lite annorlunda: Flytta inte filer till papperskorgen. Ta bort filer omedelbart när de raderas.
-
Välj OK att spara.
- Hur lägger jag till papperskorgen på Windows skrivbord?
Du kan lägga tillbaka papperskorgen till ditt Windows-skrivbord genom att följa samma steg som ovan (för varje version av Windows). Förutom i stället för att avmarkera rutan bredvid papperskorgen, markera den för att aktivera den.
- Hur fäster jag papperskorgen i aktivitetsfältet i Windows 10?
Se till att aktivitetsfältet är upplåst och högerklicka sedan på Aktivitetsfältet och välj Verktygsfält > Nytt verktygsfält . När du blir ombedd att välja en mapp anger du '%appdata%MicrosoftInternet ExplorerQuick Launch' och klickar på Välj mapp . Dölj text och titlar, ställ sedan in ikonerna på Stor Klicka och dra de Papperskorgen direkt till Aktivitetsfältet .
- Hur ändrar jag storleken på papperskorgen?
I Windows 10 och 11 väljer du Papperskorgen verktyg fliken i det översta fältet i papperskorgen. Välj sedan Egenskaper för papperskorgen och välj hur mycket utrymme du vill tilldela för varje hårddisk på din PC.