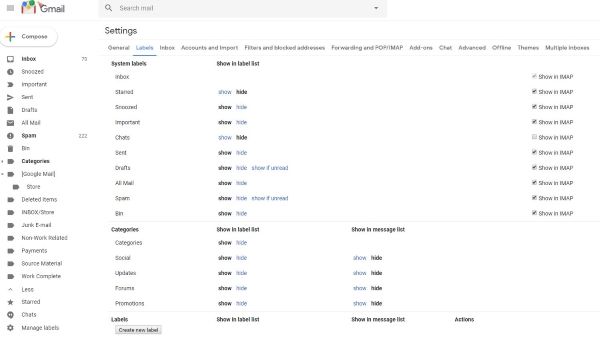Vad du ska veta:
- Windows 10 har ingen dedikerad återställningsknapp för musinställningar.
- För alla musalternativ gå till Start > inställningar > Enheter > Mus > Musinställningar och Ytterligare musalternativ .
- Så här ändrar du muspekare till standardinställningar: Start > inställningar > Enheter > Mus > Ytterligare musinställningar > Mus egenskaper > Pekare .
Windows tillhandahåller inte en enda knapp för att återställa alla dina musinställningar. Den här artikeln visar hur du återgår till standardmusinställningarna och kontrollerar om ytterligare felsökning är nödvändig.
Vad är standardmusinställningar?
Windows konfigurerar musen för en genomsnittlig högerhänt person. Du hittar standardinställningarna i Musinställningar och Ytterligare musalternativ.
-
Gå till Start > inställningar > Enheter > Mus för att öppna musinställningarna.

-
Välj Justera storleken på musen och markören för att ändra pekarens storlek och färg.

-
Välj Ytterligare musalternativ att öppna Mus egenskaper , Du hittar andra standardinställningar i dialogrutan med flikar. Till exempel är en musvalsfunktion som ClickLock inaktiverad och pekarschemat är inställt på Ingen.

Här är några vanliga standardinställningar för mus:
- Tryck Vinna + R-tangenter för att visa rutan Kör.
- Skriv in main.cpl och klicka OK .
-
Välj Start > inställningar > Enheter .

-
Välj Mus .
hur man tittar på någon instagram gillar

-
Välj i den högra rutan Ytterligare musalternativ att öppna Mus egenskaper dialog.
-
Välj Pekare flik.

-
Välj Använd standard .
-
Välj Tillämpa och OK .
- Hur återställer jag musinställningarna på en Mac?
Även om det inte finns något alternativ för musåterställning på macOS, kan du ändra olika musinställningar. För att justera musspårning och rullningshastighet, gå till Systeminställningar > Mus . Du kan också anpassa musens dubbelklicknings- och rullningshastighet från Systeminställningar > Tillgänglighet > Pekarkontroll .
- Hur återställer jag inställningarna för mushastighet i Windows 7?
Välj Start ikon > Kontrollpanel och sök efter Mus . Öppen Mus egenskaper > Pekaralternativ och välj önskad hastighet från skjutreglaget under Rörelse > Välj en pekarhastighet . Standardhastigheten är mittskåran.
Primär knapp: VänsterMushjulsrullning: Flera rader åt gångenHur många rader ska rullas: 3Inaktiv fönsterrullning: PåDricks:
Det finns några sätt att öppna dialogrutan Musegenskaper från Enhetsinställningar och Kontrollpanelen. Använd rutan Kör för att öppna den snabbt:
Hur återställer du musen till standardpekarna?
Anpassade pekare och markörer är roliga. Men följ dessa steg när du vill återgå till standardpekarna.
Hur återställer du alla dina musinställningar?
Att felsöka en mus är stegen du tar när en mus inte beter sig som du tänkt dig. Det pekar alltid på flera underliggande problem från svaga batterier till buggydrivrutiner. Stegen för att återställa en mus är bara en del av en felsökningsövning.
Att återställa en mus betyder helt enkelt att återställa musen till dess standardinställningar när du inte gillar ett alternativ som du har ändrat i musegenskaperna. Eftersom Microsoft inte ger dig en återställning till standardknappen kan du behöva prova denna kombination av tekniker eller falla tillbaka på att ändra inställningarna en efter en.
Hitta återställningsknappen
För vissa märken av trådlösa mus kan korrigeringen vara så enkel som att återställa den trådlösa länken. Leta efter en liten återställningsknapp eller ett försänkt hål längst ner på den trådlösa enheten.
För ett försänkt hål, sätt in en trubbig nål eller ett gem och tryck ner. Återställ-knappen kopplar från och återställer sedan den trådlösa anslutningen. Koppla också ur den trådlösa USB-mottagaren, vänta i några sekunder och anslut sedan den trådlösa USB-mottagaren till USB-porten igen. Kontrollera om musen fungerar som den ska nu.
En Corsair-mus instruerar dig att hålla nere vänster och höger musknapp i några sekunder för att återställa musen. Se instruktionshäftet för rätt metod.
Använd drivrutinen för anpassad mus
Vissa musmärken kommer med sin egen proprietära drivrutinsprogramvara. Till exempel Microsofts Intellipoint Mouse, Logitech Options och Razer bland andra. Musens programvara kan åsidosätta standardinställningarna för Windows-musen. Se manualen för musen för att förstå processen för att återställa musen till standardinställningarna. I de flesta fall kommer programvarugränssnittet att ha återställningsalternativet.

Återställ musdrivrutinen
I vissa fall kan musinställningarna fortsätta att ändras i Windows 10. Detta irriterande problem pekar på en felaktig musdrivrutin. Du kan rulla tillbaka föraren till den tidigare versionen och se om det löser problemet. En återställning av föraren hjälper dig också att rätta till det vanligare problemet med musfördröjning i Windows 10 .
Notera:
Du kan hålla pekplattan aktiverad tillsammans med musen. För att återställa inställningarna för pekplattan, gå till inställningar > Enheter > Pekplatta . Scrolla ner till Återställ din pekplatta avsnitt och välj Återställa knapp.
FAQIntressanta Artiklar
Redaktionen

Så här fixar du skrivfelet på Steam-disken
Stoppar nedladdningen av Steam? Har uppdateringen fastnat? Steam-diskskrivfelet kan hindra dig från att installera eller uppdatera ett spel; vi har 13 sätt du kan fixa det på.
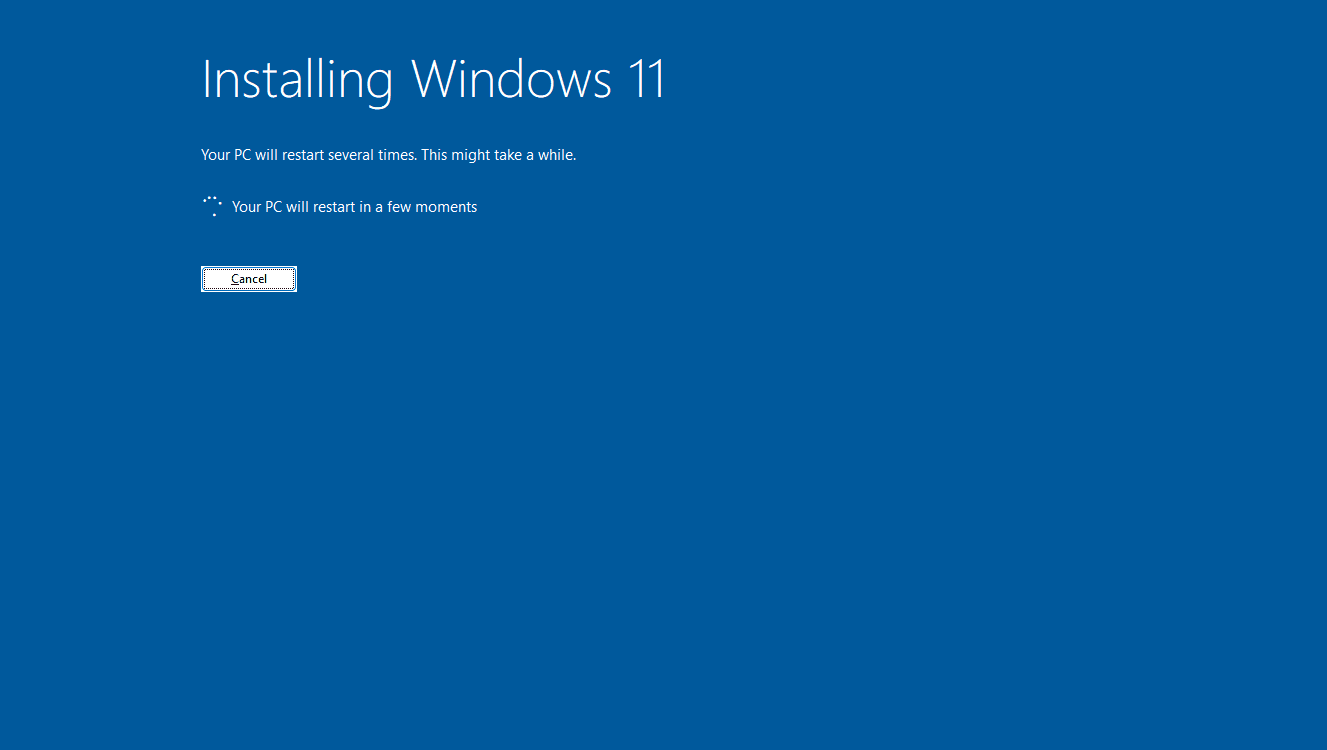
Hur man installerar ett Windows-operativsystem
Installera Windows med hjälp av dessa enkla steg-för-steg-guider. Lär dig hur du installerar Windows 11, Windows 10, Windows 8, Windows 7, Vista och XP.

Hur man får Snapchat-troféer
Sugen på att lägga till fler Snapchat-troféer till ditt Trophy Case? Här är en lista över troféer du kan få plus instruktioner för hur du låser upp dem.

Hur man läser HTTPS-trafik i Wireshark
Wireshark är en populär paketanalysator med öppen källkod som erbjuder ett brett utbud av bekväma funktioner för nätverksanalys, felsökning, utbildning och mycket mer. Människor som vill använda Wireshark för första gången och de som redan har erfarenhet

Hur man ändrar Venmo-transaktion från privat till offentligt
https://www.youtube.com/watch?v=QG6bTq1A8KM Venmo är en enkel betaltjänst som möjliggör snabba transaktioner mellan människor. Ägs av PayPal och erbjuder ett bekvämt sätt att överföra pengar mellan vänner och familj. Även om du kan använda

Hur man överför data från PS4 till PS5
Behöver du överföra data från PS4 till PS5? Lär dig hur du överför data från PS4 till PS5 via direktöverföring, molnlagring och mer.

Hur man återställer raderade meddelanden från Instagram
Har du någonsin tagit bort ett direktmeddelande på Instagram och sedan önskat att du inte hade gjort det senare? Tja, de goda nyheterna är att du kan hämta dessa meddelanden. Även om Instagram inte gör sin process för att återställa raderade meddelanden uppenbar utåt, men det