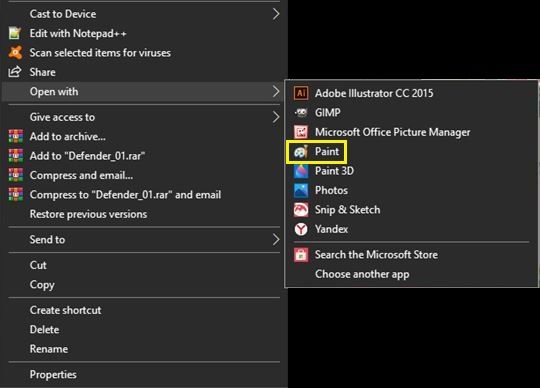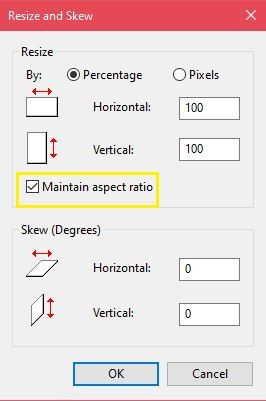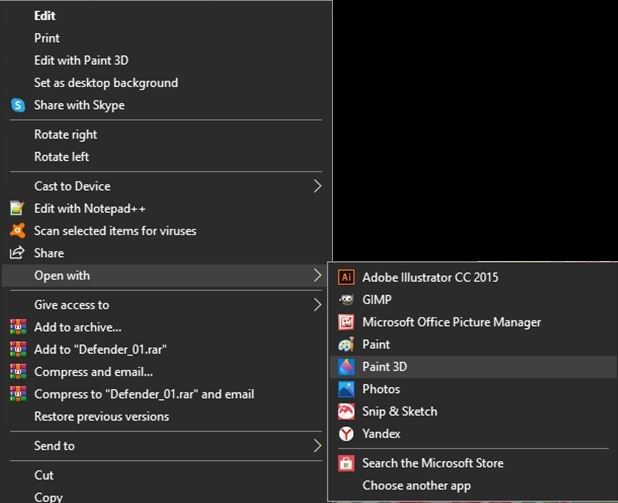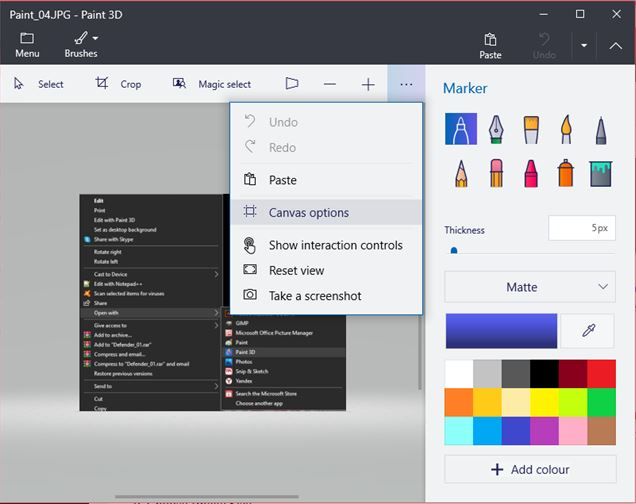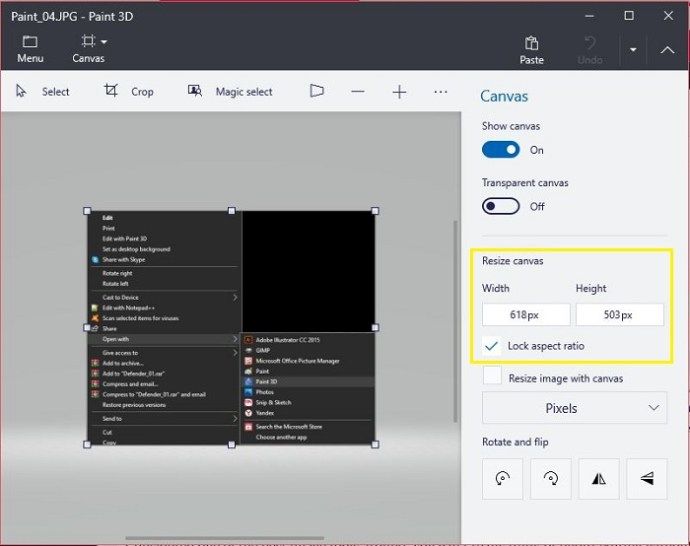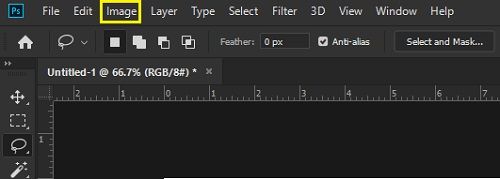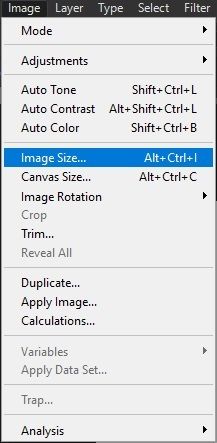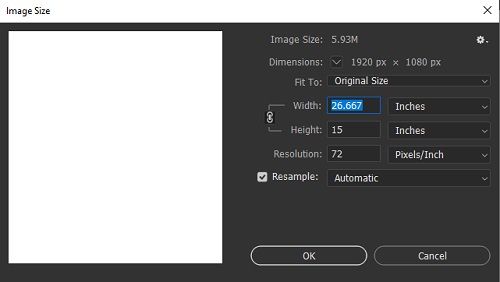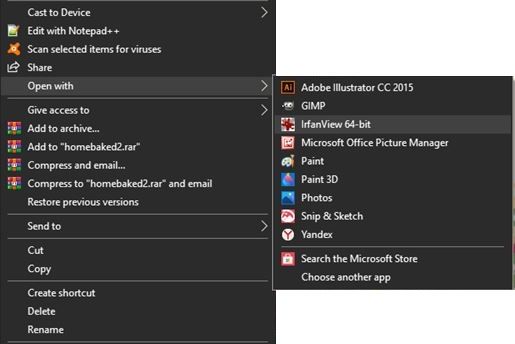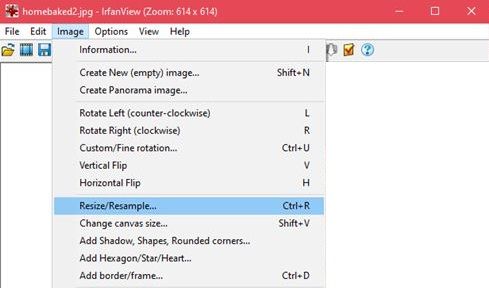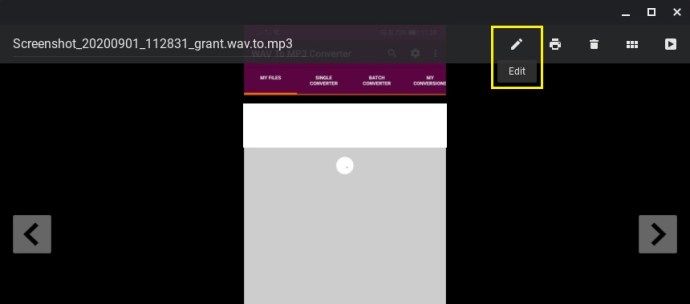Med dagens moderna prylar har det blivit så enkelt att ta bilder att det inte är särskilt konstigt eller ovanligt att ha hundratals bilder i lagring. Lagring blir dock ett problem, ju bättre kamerakvalitet blir desto större blir bildens filstorlek.
![Hur man ändrar storlek på en bild [från vilken enhet som helst]](http://macspots.com/img/smartphones/27/how-resize-an-image.jpg)
Att ändra storlek är inte bara att beskära en bild, det kan också betyda manipulation av pixlar för att minska filstorleken. Om du försöker skicka många bilder till en annan person men filstorleken är för stor måste du kondensera fotot för att skicka det.
Det är här att ändra storlek på bilder. Med rätt verktyg kan du justera både bilden och filstorleken för en viss bild efter dina behov. I den här artikeln visar vi dig hur du ändrar storlek på en bild för en mängd olika enheter.
Hur man ändrar storlek på en bild på en Android-enhet
Utanför lådan kommer en Android-telefon eller surfplatta inte med applikationer som kan användas för att ändra storlek på en bild. Foton-appen som levereras som standard med Android kan användas för att visa filer, men det finns inga tillgängliga alternativ för dig att redigera någonting. Lyckligtvis finns användbara applikationer för Android-enheter i Google Play Butik.
Apptypen kan variera beroende på både din enhetstyp och Android-version, men de flesta har mycket liknande verktyg. Standardprocessen för att ändra storlek på en bild är att antingen välja en eller flera bilder från ditt album och sedan välja den upplösning som du vill att den ska ändras till. Här är några valverktyg som får höga betyg på Google Play:
1. Fotokomprimera och ändra storlek
En lättanvänd och intuitiv bildstorleksreducering, Photo Compress och Resize gör att användaren både kan minska bildstorleken eller beskära bilder och ta bort oönskade delar av bilden. Den kan utföra batchbildreduktioner och gör det möjligt att välja och minska flera filer samtidigt.
två. Photo & Picture Resizer
Photo & Picture Resizer-appen är en praktisk bildåterställare som är gjord för Android-enheter och ger användaren möjlighet att snabbt ändra storleken på enstaka eller flera bilder med några enkla tryckningar. Photo & Picture Resizer är gjord för att matcha det ursprungliga bildformatet som standard och gör det enkelt att ladda upp bilder till olika sociala mediasidor. Appen möjliggör också batchbehandling av flera bilder på en gång.
3. Q Reduce: Photo Reducer och Q Minska Lite
Q Reduce-appen är en no-nonsense, enkel filstorleksreducering som gör en sak och gör det bra. Lite-versionen utför enstaka bildreduktioner medan den fullständiga versionen möjliggör batchbilder tillsammans med flera andra bildredigeringsalternativ, såsom beskärningsval och fotoarkivering.
Hur man ändrar storlek på en bild på en Windows-dator
Förmodligen ett av de mest mångsidiga verktygen för bildredigering, en dator kommer vanligtvis med program som låter dig redigera bilder. Dessutom finns några av de bästa fotoredigeringsverktygen tillgängliga för PC. Vi listar några program tillsammans med några tips om hur du kan minska bilder:
1. Måla
Alla Windows-versioner under Windows 10 kommer som standard med MS Paint. Även om det är ganska grundläggande eftersom verktyg för fotoredigering går, kan det ändå ändra storlek på bilder ganska enkelt. För att göra det, följ dessa steg:
- Öppna bilden genom att antingen högerklicka på den och välja Öppna med, eller klicka på Arkiv och sedan Öppna på menyn Toppmålning.
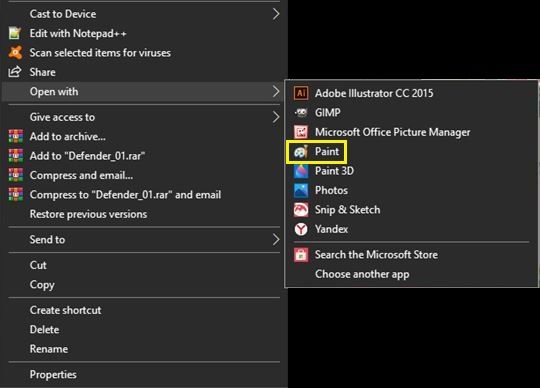
- Klicka på Ändra storlek på fliken Hem under Bild.

- Justera bildstorleken antingen i procent eller pixlar som du tycker passar. Klicka på Behåll bildförhållande för att hålla bildstorleken konstant när du justerar i procent.
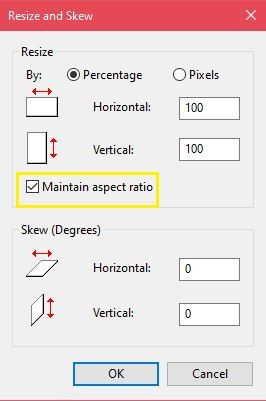
- Klicka på OK.
2. Måla 3D
Windows 10 levereras med en uppdaterad version av Paint-appen som har mycket fler alternativ än originalet. Gränssnittet har ändrats en hel del, så de som är bekanta med det tidigare programmet kan komma att gå vilse när de försöker navigera i menyerna. Gör följande för att ändra storlek på en bild i Paint 3D:
hur man öppnar .dmg-filer på Windows
- Öppna bilden i Paint 3D.
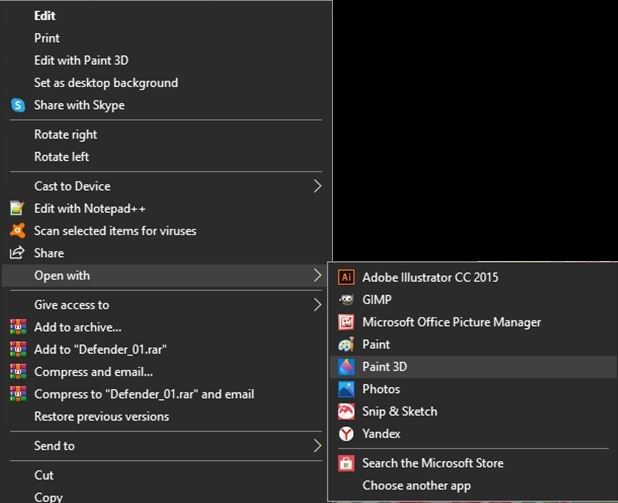
- Klicka på Canvas-verktyget i toppmenyn.
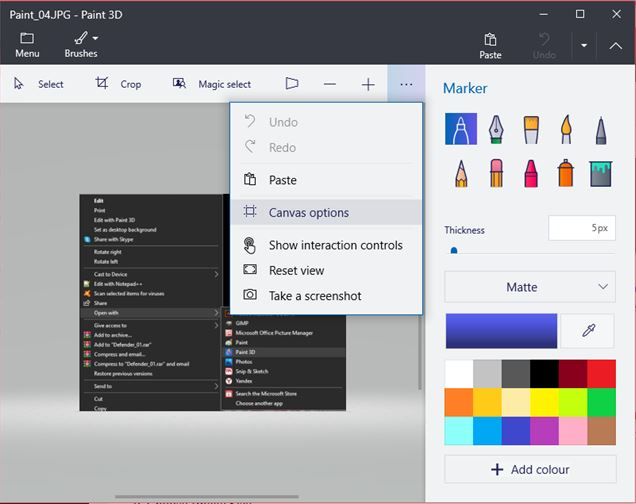
- I menyn till höger kan du justera och ändra storlek på bilden antingen med pixlar eller procent. Låsformatet bibehåller rätt bildstorleksbalans, och Ändra storlek på bild med duk ökar eller minskar målarfärgens 3D-dukstorlek i förhållande till dina justeringar.
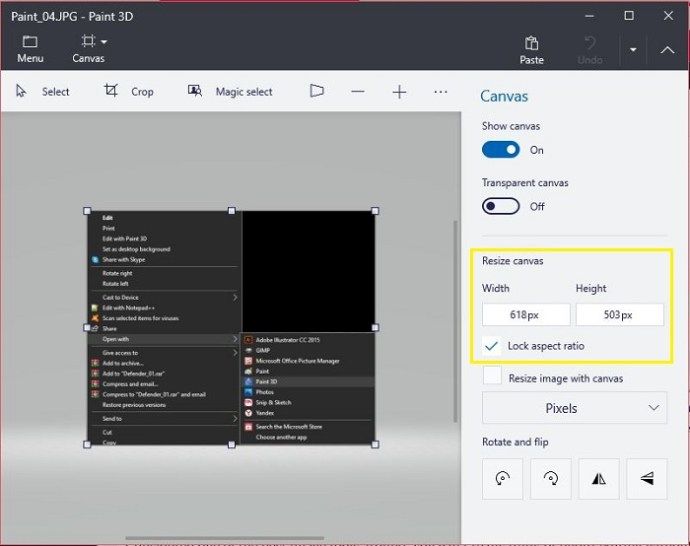
- Klicka på Meny och sedan Spara för att behålla eventuella ändringar.
3. Adobe Photoshop
Anses vara ett av de bästa bildverktygen runt, du kan inte riktigt tänka på fotoredigering utan att nämna Adobe Photoshop. Även om det inte är gratis som de andra nämnde, är det här programmets mångsidighet värt priset. Så här ändrar du storlek på en bild i Photoshop:
- Klicka på 'Bild' i toppmenyn.
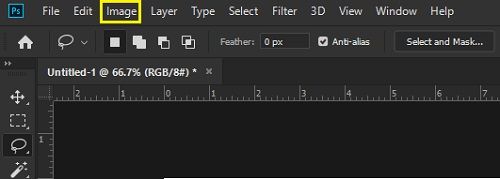
- Välj bildstorlek.
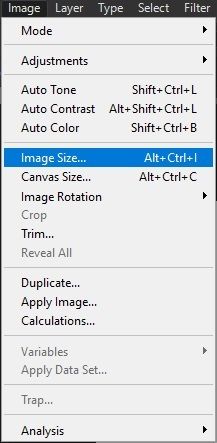
- Justera måtten som du ser passar genom att klicka på OK.
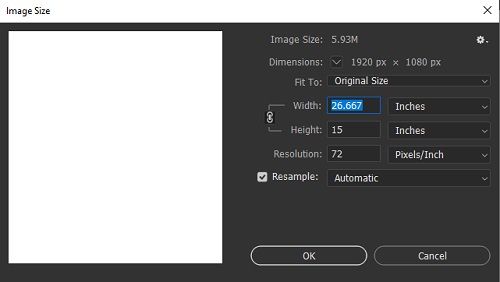
Storleksändring kan också göras, men det kräver inspelningsåtgärder och sedan fortsätter du med att välja Arkiv, Automatisera och sedan Batch.
Fyra. Irfanview
Irfanview är en gratis och mycket populär bildvisare och har också möjlighet att ändra storlek på bilder, både individuellt och i partier utan att behöva spela in programåtgärder först. Det är ett mycket praktiskt verktyg att ha, och eftersom det kostar ingenting att installera, finns det verkligen ingen anledning att inte prova det här programmet. Du kan ändra storlek på bilder i Irfanview så här:
- Öppna bilden genom att högerklicka och välja Öppna med, eller hitta den genom Irfanview-menyn genom att klicka på Arkiv och sedan på Öppna.
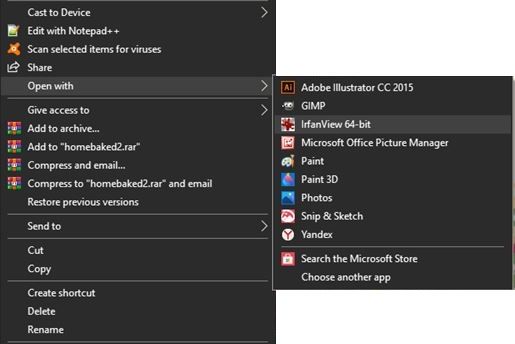
- Klicka på Bild i toppmenyn och klicka sedan på Ändra storlek / ändra prov.
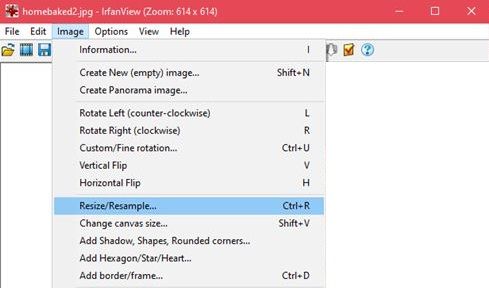
- Justera bildvärdena enligt önskemål och klicka sedan på OK.
Batchkonvertering av bilder i en mapp kan göras genom att öppna Irfanview, klicka på File och sedan välja Batch Conversion / Rename. Alla bilder i mappen ändras sedan automatiskt.
Hur man ändrar storlek på en bild på en iPhone
Även om Photos-appen som medföljer din iPhone kan användas för att beskära bilder till en viss storlek, har den inte funktionen att minska dess upplösning eller filstorlek. Det finns dock appar tillgängliga via Apple App Store som gör jobbet mycket bra:
1. Bildstorlek
Enkel att använda och ganska enkelt, bildstorlek är en av de mest populära bildredigerarna i App Store. Det här kostnadsfria verktyget är praktiskt för dem som vill ha ett no-nonsens sätt att minska bildfilstorlekar.
två. ImageResize
Ett praktiskt verktyg för att snabbt ändra storlek och sedan lägga upp bilder från din iPhone, ImageResize är ett annat populärt redigeringsverktyg i Apple App Store. När du ändrar storlek på bilder visar den uppskattade resulterande filstorlek så att du enkelt kan justera filer för överföring till webbplatser med specifika filstorlekskrav.
3. Batchstorlek
En användbar app som gör det möjligt för användare att ändra storlek på flera bilder samtidigt, Batch Resize är ett utmärkt verktyg för de som gillar att ta många bilder och har album med många bilder.
Hur man ändrar storlek på en bild på en Mac
Mac är ett kraftfullt verktyg för människor som vill redigera bilder. Många grafiska artister föredrar att använda en Mac vid redigering, men om det här är ett professionellt eller personligt val kan diskuteras. De tillgängliga verktygen är fortfarande ganska användbara. Här är några av de enklaste att använda:
1. Förhandsgranska för Mac
Standardbild- och bildvisaren för macOS, den kommer med flera redigeringsalternativ inklusive storleksändring. För att göra det, följ dessa steg:
Öppna filen du vill ändra storlek på förhandsgranskningsappen.
Klicka på Verktyg och välj sedan Justera storlek.

Välj 'Resample' -bild.

Om du vill ändra storlek på batchbild öppnar du flera bilder i samma fönster och följer sedan stegen ovan.
två. Adobe Photoshop
Detta populära fotoredigeringsprogram är också tillgängligt för användning på Mac. Stegen för storleksändring av bilder är desamma som för PC.
Hur man ändrar storlek på en bild på en Chromebook
Eftersom Chromebook är begränsad till endast Google-godkända applikationer är valet för fotoredigering på denna plattform inte lika varierat som de andra. Men det kommer fortfarande med ett standardprogram som kan utföra denna uppgift. Alternativt kan du aktivera Google Play Store på din Chromebook och sedan ladda ner bildredigerare som om du använde Android.
Bildredigerare
Detta är standardbildvisaren för din Chromebook och är det program som används när du öppnar en bildfil. Gör följande för att redigera bilder med den här appen:
- Öppna din bildfil och klicka sedan på Redigera i menyn.
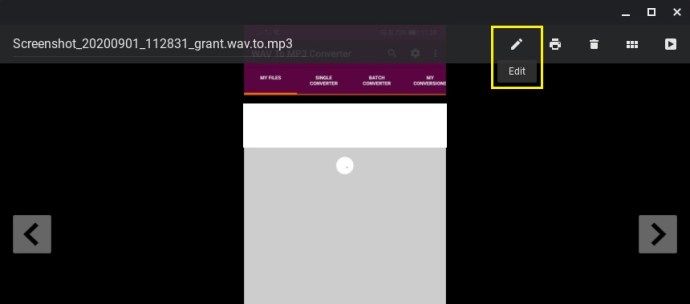
- Välj och klicka på Ändra storlek.

- Justera värdena som du tycker passar.

Ytterligare FAQ
Här är svaren på några av de vanligaste frågorna om hur du ändrar storlek på bilder.
1. Vilka onlineverktyg kan du rekommendera för att ändra storlek på bilder?
Följande verktyg erbjuder enkla alternativ för dra och släpp när du ändrar storlek på bildfiler, och alla är gratis och tillgängliga utan att installera någonting. För enstaka bilder försök använda PicResize , eller PhotoSize . För batchprojekt, BulkResize och BIRME är ganska användbara. Eftersom de är verktyg online, spelar det ingen roll vilken plattform du använder dem på. Så länge du har en onlineanslutning kan du använda någon av dem.
2. Vilka program kan du rekommendera för att ändra storlek på bilderna?
De applikationer som tillhandahålls för varje plattform ovan har val som erbjuder bildbehandling. De är några av de mest populära för var och en av deras specifika plattformar och erbjuder användarna ett bra verktyg för att ändra storlek på flera bilder.
3. Vilken effekt har storlek på en bild på filstorleken?
Att ändra storlek på en bild har mycket stor inverkan på bildens filstorlek. När en bild minskar eller ökar minskar respektive ökar antalet pixlar som återges när du öppnar filen. Detta betyder att ju mindre antal pixlar desto mindre är din fil och tvärtom. Det här är viktigt att komma ihåg eftersom många webbplatser har begränsningar för uppladdning och inte accepterar bilder som är större än en viss filstorlek.
En integrerad del av att ta bilder
Nu när det är så enkelt att ta bilder har behovet av att hantera storleken på bildfilerna fått större betydelse, särskilt för dem som gör det ofta. Det skulle vara extremt frustrerande att ta en bild av ett viktigt ögonblick, bara för att upptäcka att du har slut på lagringsutrymme. Att ändra storlek på bilder har nu utan tvekan blivit en integrerad del av att ta dem.
Känner du till andra sätt att ändra storlek på bilder på olika enheter? Dela dina tankar i kommentarfältet nedan.