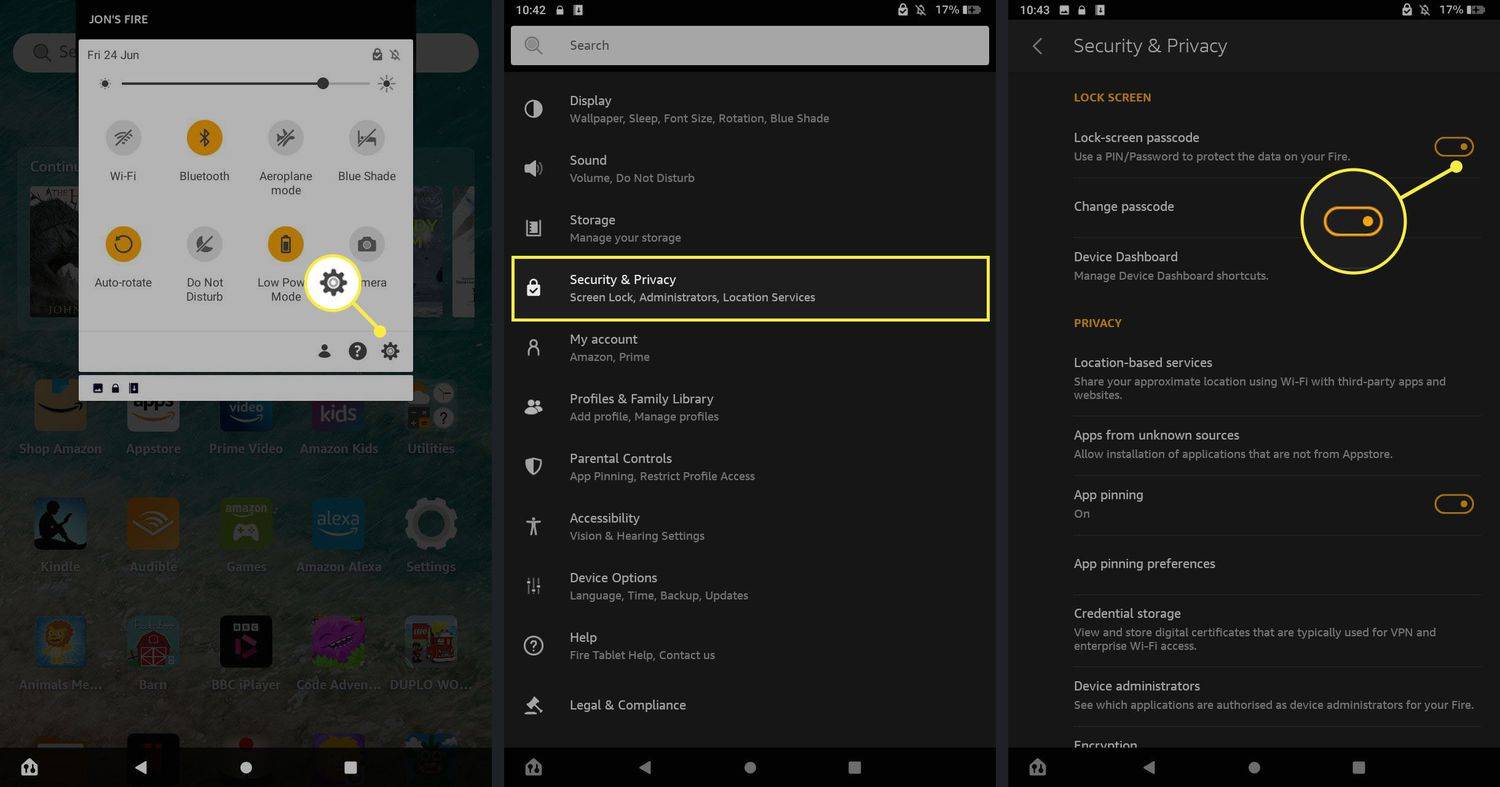Det kan vara svårt att skicka en video till en vän när den är för stor för alla vanliga sociala plattformar och e-posttjänster. Om du inte vill hantera molnuppladdning / -nedladdning är appar som ändrar storlek på videor ditt näst bästa alternativ. Så här ändrar du storlek på videor i olika operativsystem och applikationer.
hur man ändrar bakgrunden på instagramhistoria
Alternativ 1: Video Slimmer

iPhone-användare har ett brett utbud av videomanipuleringsverktyg till sitt förfogande. Video Slimmer är dedikerat till att ändra storlek på videor och har ett intuitivt gränssnitt.
- Om du inte har Video Slimmer-appen, ladda ner och installera den från App Store .
- När installationen är klar startar du den på din iPhone.
- Tryck på + -ikonen längst upp till höger på skärmen.
- Bläddra i kamerarullen för den video du vill ändra storlek på. Tryck på den.
- Tryck på kugghjulsikonen i det nedre högra hörnet på skärmen.
- Välj fliken Inställningar.
- När videoinställningsmenyn öppnas ser du listan över tillgängliga videoupplösningar.
- Välj önskad upplösning för att konvertera videon.
- Tryck sedan på Slim Now-knappen.
Alternativ 2: Videokompressor

Android-användare, som iPhone- och iPad-användare, har många appar för videomanipulation tillgängliga. Ett av de enklaste sätten att ändra storlek på dina videor är att använda Video Compressor från MobileIdea Studio.
- Ladda ner och installera appen från Google Play .
- När nedladdningen är klar startar du appen.
- På huvudskärmen har du möjlighet att välja mellan dina kameravideor eller välja en fil från en mapp. Bläddra efter videon du vill ändra storlek på och tryck på den.
- Därefter ser du listan över tillgängliga alternativ. Välj Komprimera video. Alternativt kan du välja att både klippa och komprimera det.
- Välj kompressionshastighet från listan. Du kan också markera rutan Ta bort ljud om du vill stänga av videon.
- Vänta tills komprimeringsprocessen är slut. Den nya videon börjar spelas automatiskt när komprimeringsprocessen avslutas.
Alternativ 3: VLC Media Player
Stationära och bärbara användare kan ändra storlek på sina videor med VLC Media Player av Videolan. Om du inte har appen kan du ladda ner den från videolan.org . Windows-, Mac OS- och Linux-versioner finns tillgängliga.
Att ändra storlek på en video med VLC Media Player tar några minuter men ger dig nästan obegränsade alternativ.
- Starta VLC Media Player.
- Klicka på fliken Media i huvudmenyn.
- Klicka på alternativet Open Capture Device.
- Klicka på fliken Arkiv.
- Klicka på + Lägg till och bläddra efter videon.
- När du har lagt till videon i listan klickar du på pilen bredvid uppspelningsknappen.
- Välj alternativet Konvertera.

- Klicka på ikonen Redigera vald profil.
- När den nya rutan öppnas, namnge filen, annars sparas den inte.
- Klicka sedan på fliken Videokodek.
- Markera rutan Video.
- Klicka på fliken Upplösning.
- Välj de nya värdena i rutorna Ramstorlek Bredd och Höjd.
- Klicka på Spara eller Skapa, beroende på spelarens version.
- Klicka sedan på knappen Bläddra i konverteringsfönstret och välj målmappen för din nya video.
- Klicka på Start-knappen.
- VLC Media Player konverterar sedan din video enligt de inställningar du valde.
Källvideon förblir intakt när konverteringen är klar. Spela upp den nya storleken på videon för att kontrollera om bilden och ljudet är ok.
Alternativ 4: EZGIF

Om du använder en stationär eller bärbar dator och vill ändra storlek på en video snabbt och enkelt, prova EZGIF. Det här verktyget är tillgängligt online, så du behöver inte installera någonting och stöder olika filformat.
- Öppna din webbläsare och navigera till ezgif.com.
- Klicka på fliken Video till GIF i huvudmenyn.
- Välj Ändra storlek.
- Bläddra efter videon du vill ändra storlek på och dubbelklicka på den.
- Ange önskad höjd i kolumnen Ny höjd.
- Ange önskad bredd i kolumnen Ny bredd.
- Klicka på knappen Spara för att exportera din storlek på storleken.
Bortsett från att ändra storlek, klipper du in videon om du vill spara ännu mer utrymme. Tänk på att EZGIF stöder filer upp till 35 MB i storlek.
Avslutningsvis spelar det ingen roll om du använder iOS, Android, Mac OS, Linux eller Windows. Du kan enkelt ändra storlek på dina videor med en av applikationerna i den här artikeln. Apparna för storleksändring av videor är fantastiska när du vill skicka en inspelning till en vän och de hjälper dig också att spara utrymme på din enhet.