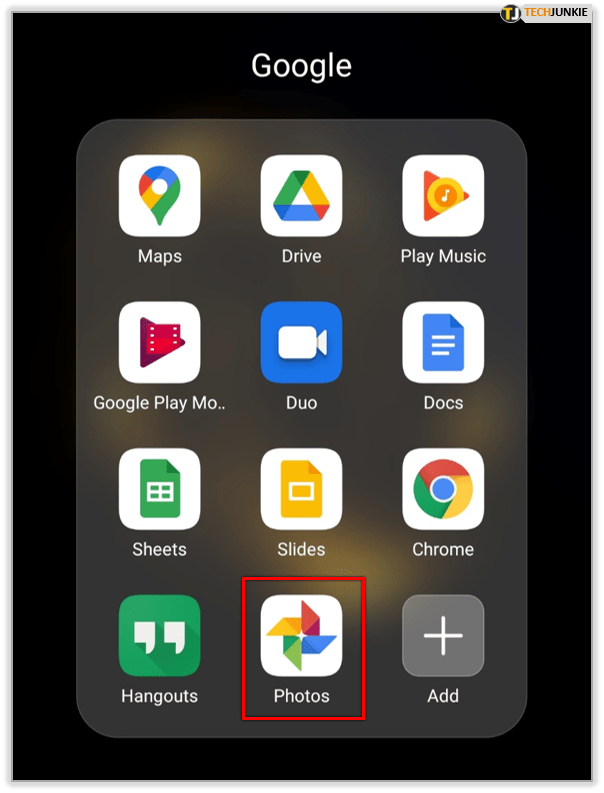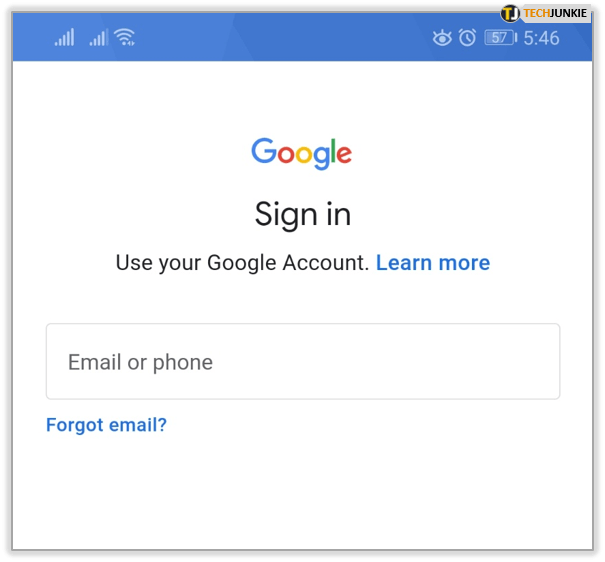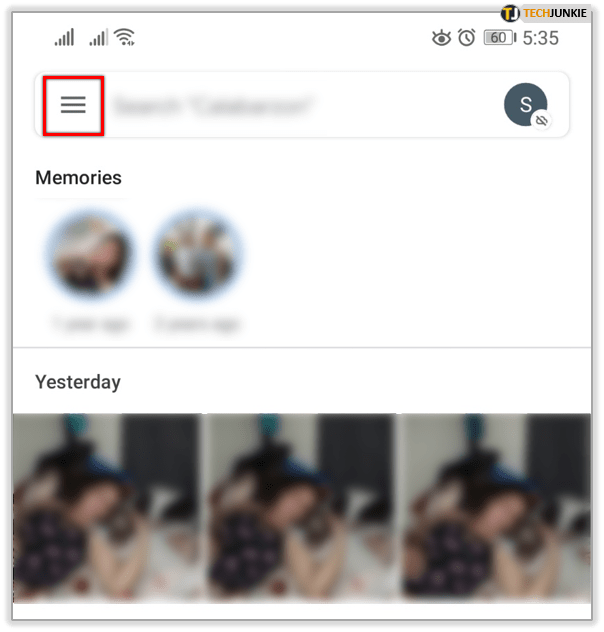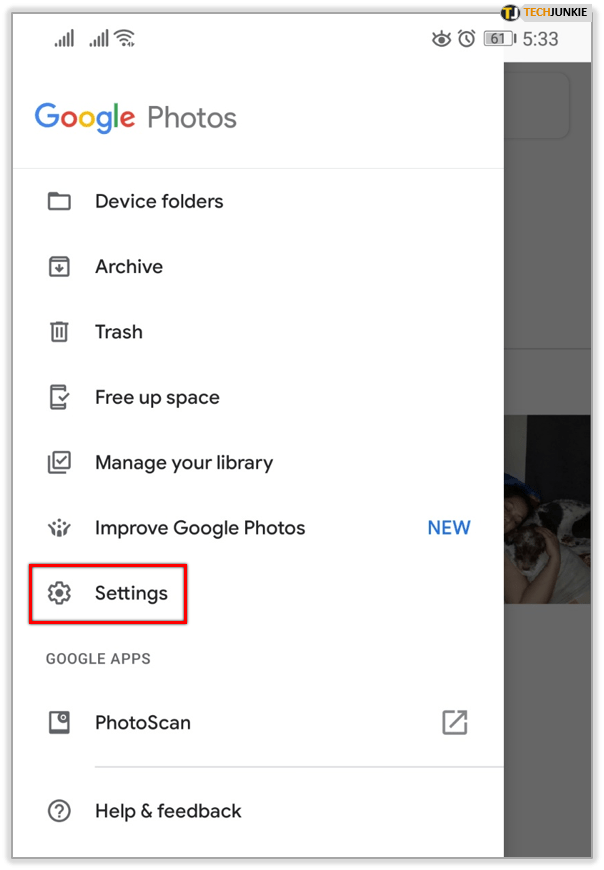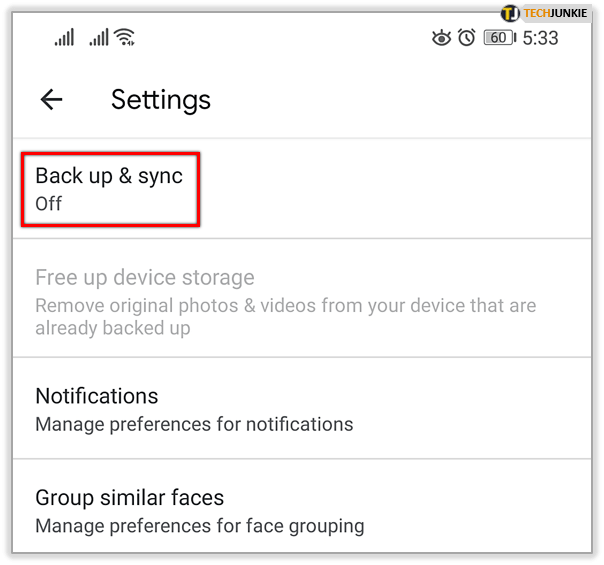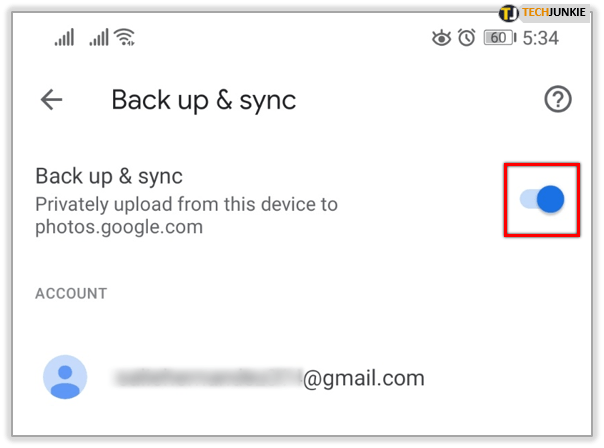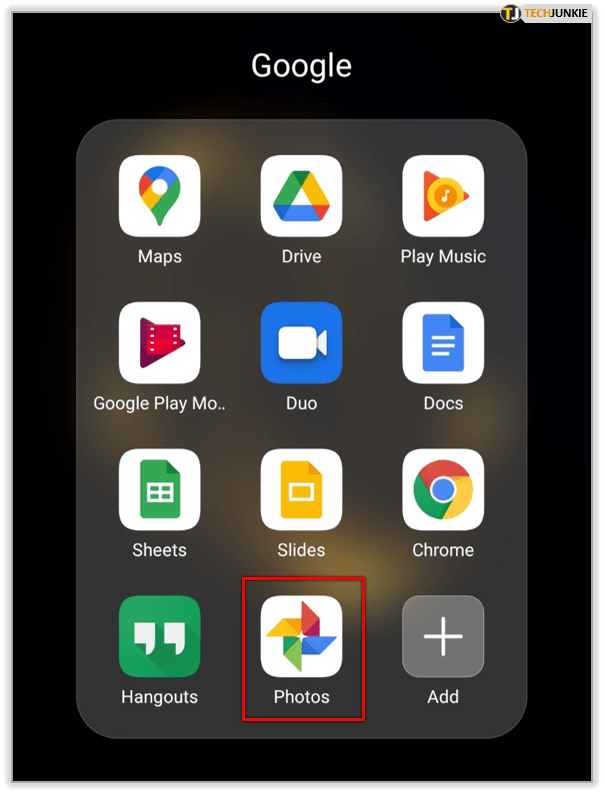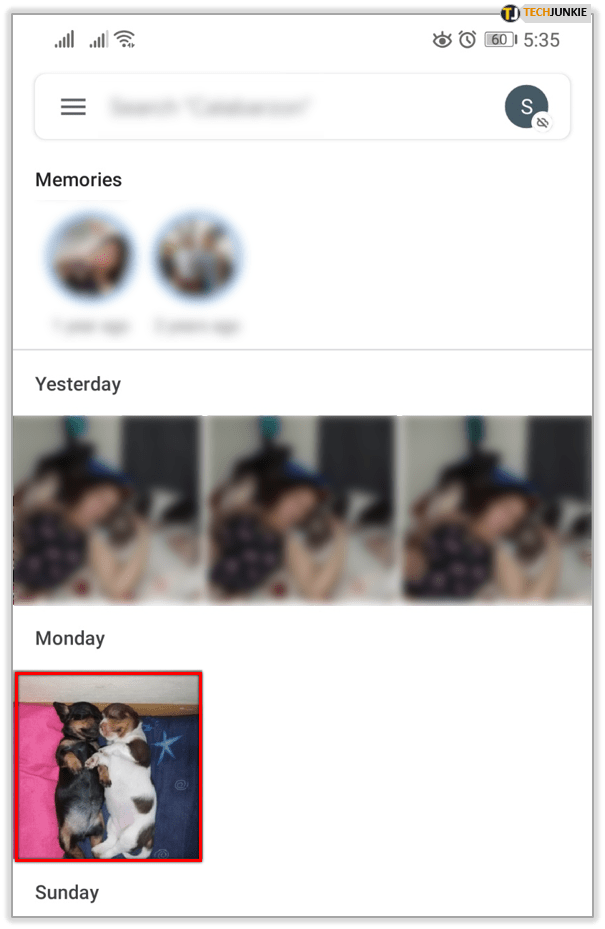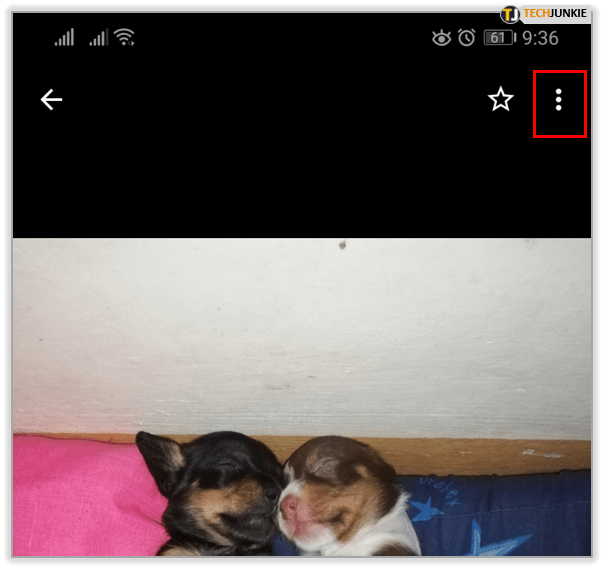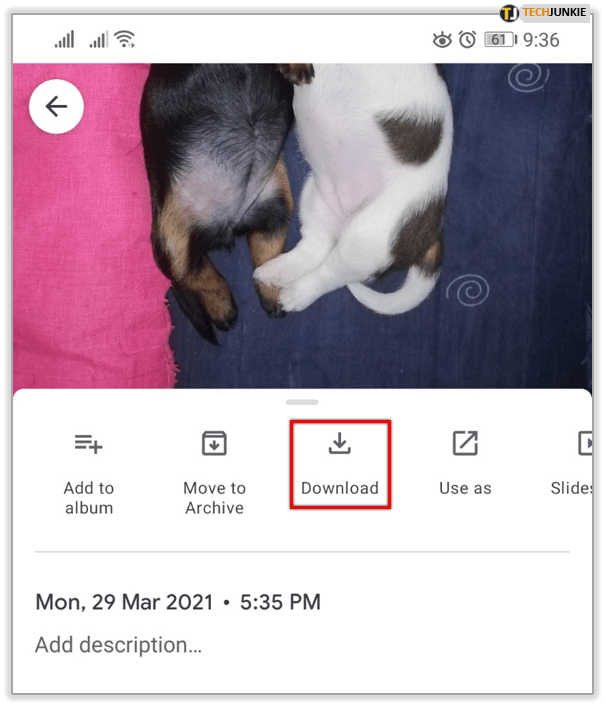Molnlagring är en underbar sak. Det gör att du kan ha ett mycket större foto- och videoarkiv än vad du normalt skulle kunna lagra på din mobila enhet. Med tanke på hur stora vissa appar är och hur litet det interna lagringsutrymmet kan vara på billigare telefoner, är det ofta ingen idé att ladda upp dina data till ett moln.
Google Photos är integrerat med Android-operativsystemet, men det kan också användas på iOS-enheter och stationära datorer. Sedan juli 2019 har Google separerat sitt fotolagring från Google Drive. Om du gör en fabriksåterställning på din telefon eller surfplatta är det ganska enkelt att återställa de raderade bilderna via ditt Google-konto. Naturligtvis måste du ha säkerhetskopierat dem i första hand.
Varför göra en fabriksåterställning?
Det finns några anledningar till varför du kan behöva använda enhetens inbyggda fabriksåterställningsfunktion. Åtgärden torkar effektivt all data du har lagrat på enheten och återställer den till samma skick som den var när den lämnade fabriken - därav namnet.
Det kan lösa ett antal programvarurelaterade problem, till exempel frysningsproblem eller appar som bara inte kan avinstalleras. Det kan också vara användbart på distans, om din enhet har tappats bort eller stulits, som en metod för att skydda dina personuppgifter. Det är värt att komma ihåg att det bara raderar data från den lokala lagringen, vilket innebär att den inte kan radera någonting på ditt SIM-kort eller SD-kort.
Om du behöver fabriksåterställa din telefon eller surfplatta, bör du se till att du har säkerhetskopierat dina data som foton och kontakter först. Medan många tillverkare har sina egna säkerhetskopierings- och molnlagringslösningar, fokuserar vi här på Googles version.
hur man exporterar bokmärken från Android Chrome

Så här aktiverar du säkerhetskopiering och synkronisering för Google Foto
För att återställa dina foton från Google Foto till din enhet måste du först se till att du har säkerhetskopierat dem. Du måste ha en bra internetanslutning och kom ihåg att foton som är större än 75 MB eller 100MP och videor som är större än 10 GB inte kommer att säkerhetskopieras. Du har också en begränsad mängd gratis lagring, totalt 15 GB. Om du vill ha mer utrymme måste du betala för det.
Två saker att komma ihåg: För det första kommer att ändra dina säkerhetskopieringsinställningar alla Google-appar på din enhet, inte bara Google Foto. För det andra, om du tar bort Google Foto från din enhet stängs det inte av alternativet Säkerhetskopiera och synkronisera. Du måste göra det på samma sätt som du aktiverade det.

Android
- Tryck på Google Foto-appen på enhetens startskärm.
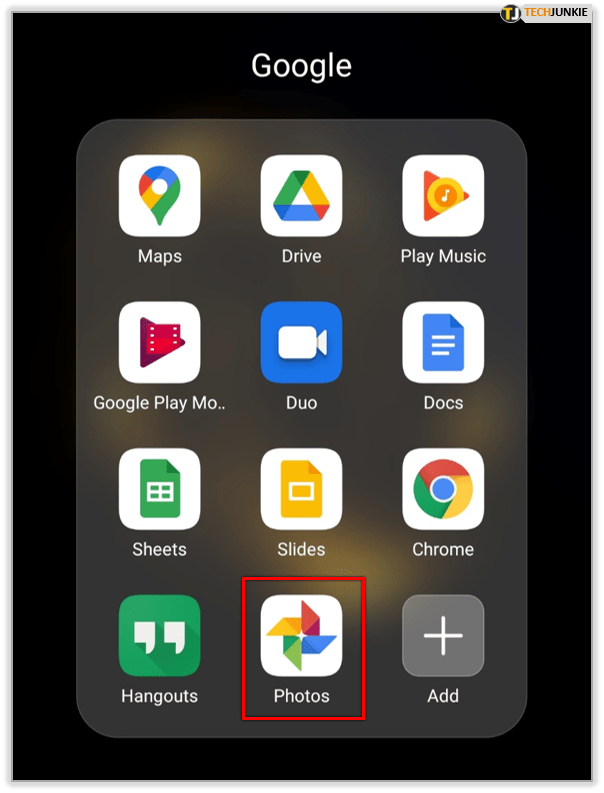
- Logga in på ditt Google-konto.
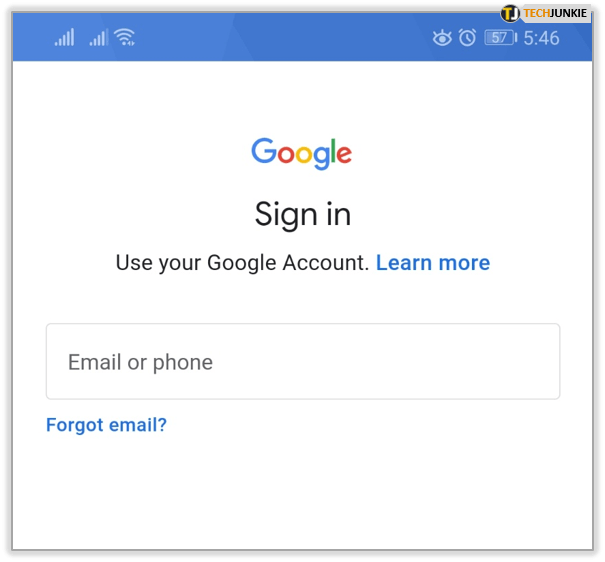
- Tryck på menyknappen högst upp (tre staplade horisontella linjer).
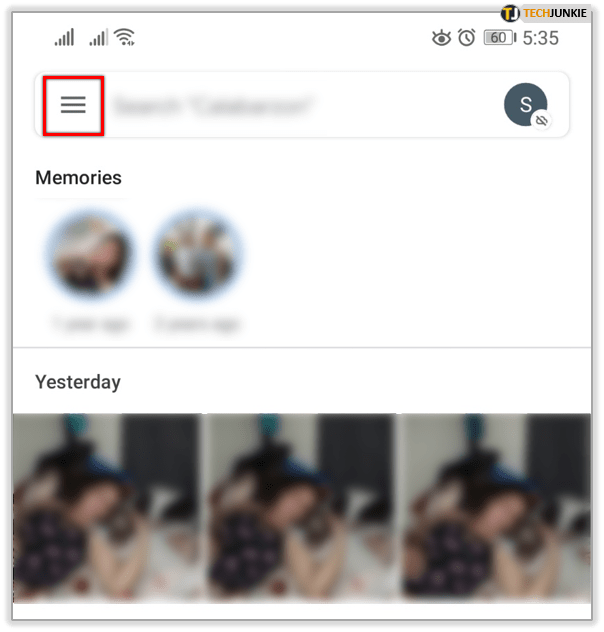
- Tryck på Inställningar.
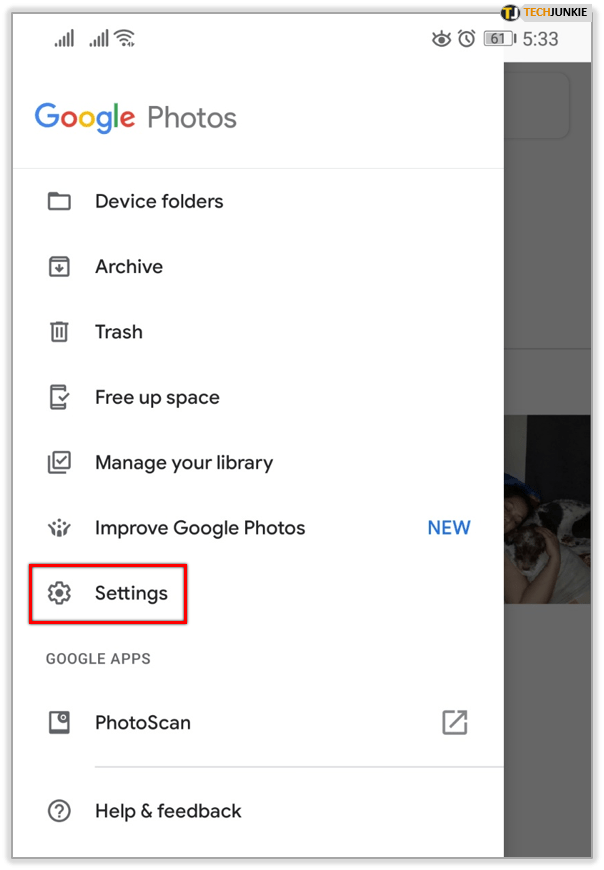
- Tryck på Säkerhetskopiera och synkronisera.
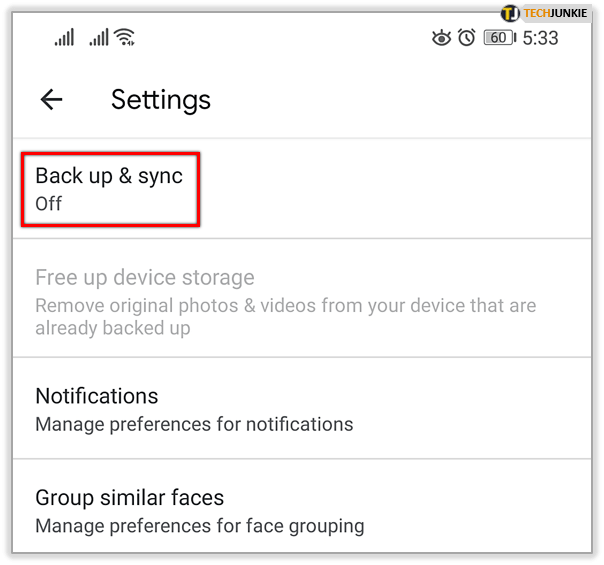
- Tryck på Säkerhetskopiera och synkronisera till på-positionen.
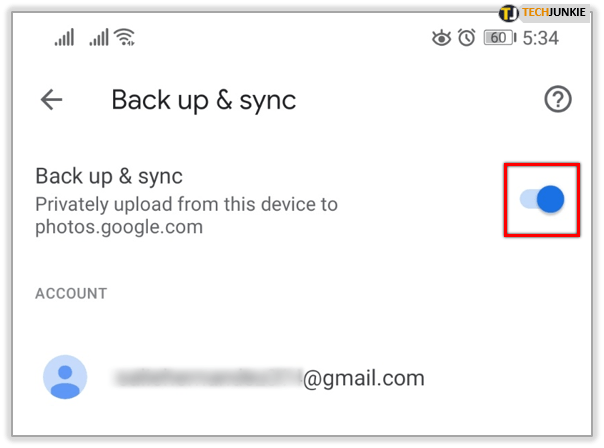
ios
- Öppna appen Google Foto från enhetens startskärm.
- Logga in på ditt Google-konto.
- Klicka på menyknappen högst upp (det ser ut som tre horisontella staplade linjer).
- Tryck på Inställningar (leta efter kugghjulet).
- Tryck på Säkerhetskopiera och synkronisera.
- Tryck på Säkerhetskopiera och synkronisera så att det står på.
Om du får ett meddelande som säger att du måste ge appen åtkomst till dina foton är det här du gör:
- Öppna appen iOS-inställningar från din startskärm.
- Tryck på Sekretess.
- Tryck på Foton.
- Aktivera Google Foto.
Hur du återställer foton till din enhet
När du har utfört fabriksåterställningen och enheten har slutfört konfigurationen igen kan du behöva ladda ner appen Google Foto igen från Google Play eller den App Store . När den väl har installerats behöver du bara aktivera alternativet Säkerhetskopiera och synkronisera igen enligt ovan. Detta ska automatiskt ladda ner dina bilder från ditt Google-konto till din enhet.
Om det finns specifika foton som du vill ladda ner igen som inte har återställts automatiskt kan du göra följande:
hur man får fler filter på snapchat
- Öppna appen Google Foto.
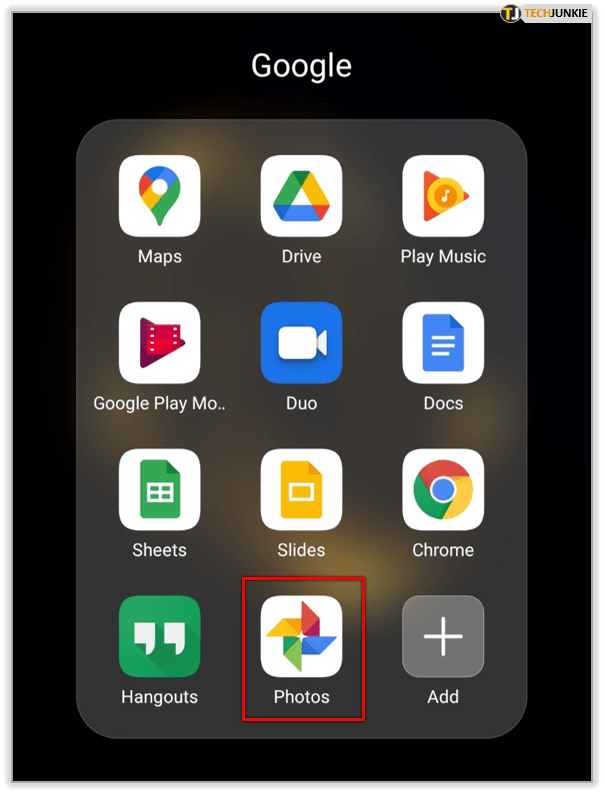
- Tryck på fotot som du vill spara.
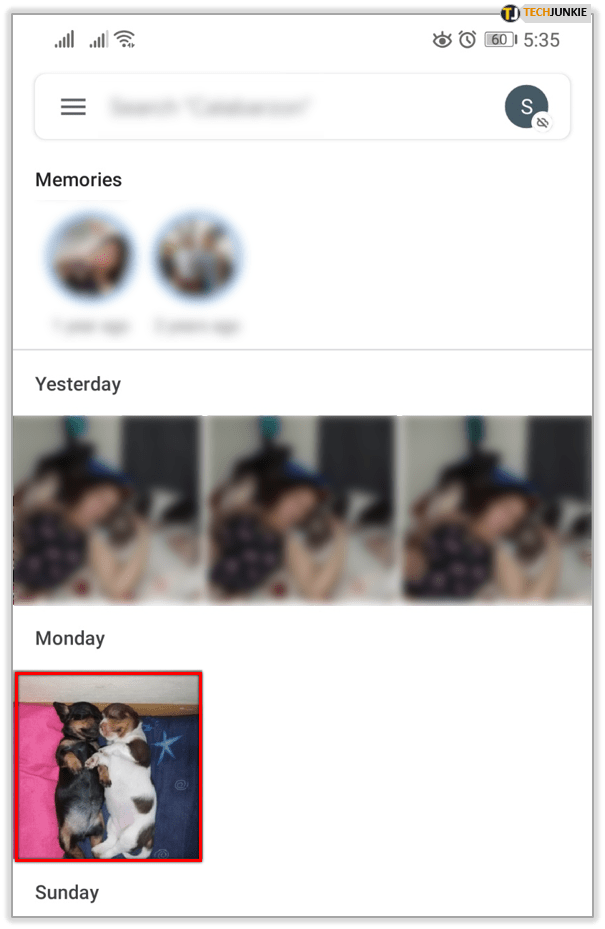
- Klicka på knappen Mer (tre punkter arrangerade vertikalt).
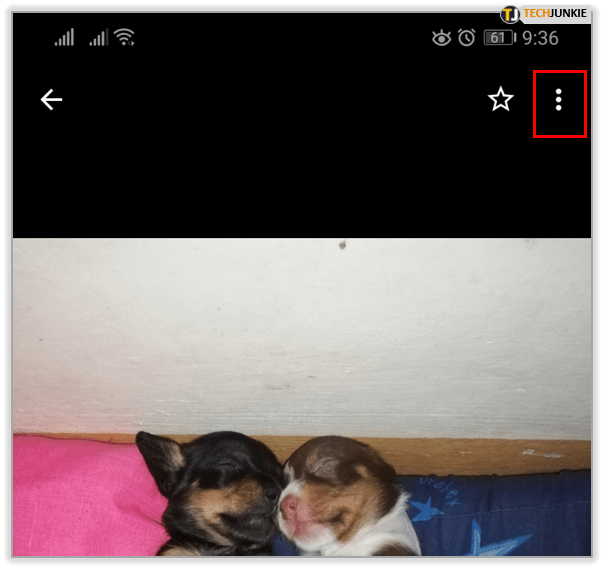
- Tryck på Ladda ner.
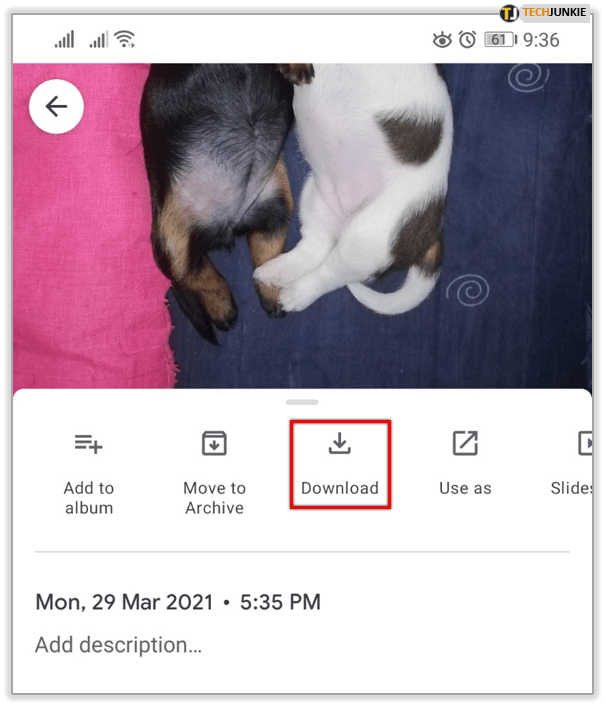
Det här alternativet visas inte om bilden redan har sparats på din telefon.
Hurra för molnet!
Och där har du det, enkelt som det. Det är en av fördelarna med att se till att telefonen är inställd på att automatiskt synkronisera dina data med ditt Google-konto. Du behöver aldrig oroa dig för att förlora dina värdefulla foton eller videoklipp igen. Och med tanke på hur enkelt det är att bryta, förlora eller tegla en enhet i dessa dagar, är det en extra lite sinnesro.
Om du har några andra tips för personer som vill återställa sina foton efter en fabriksåterställning kan du gärna dela dem med oss i kommentarfältet nedan.