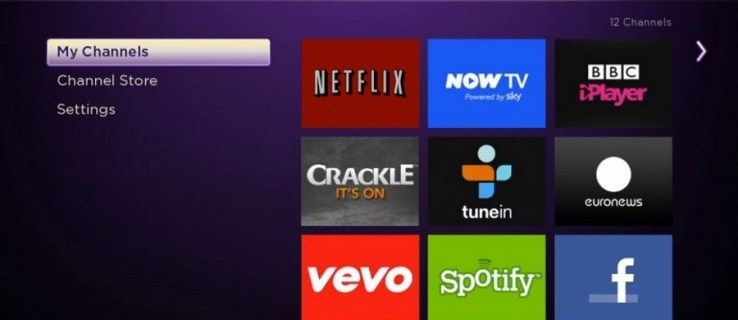Google Chrome är en av de mest använda webbläsarna i världen, och den levereras med många funktioner som är utformade för att hjälpa dig att anpassa din surfupplevelse efter din smak. Bokmärkesfunktionen är särskilt användbar i detta avseende, eftersom den låter dig spara och komma åt dina favoritwebbplatser med några få klick. Du kan lära dig hur du hittar dina bokmärkta webbplatser med hjälp av tre olika metoder i följande artikel.
facebook hur man ändrar profilbild utan att lägga upp

Hitta bokmärkta webbplatser
Du kan spara tid genom att bokmärka de webbplatser du besöker ofta. Klicka bara på den lilla stjärnikonen till höger i sökfältet för att lägga till en webbplats i dina bokmärken. Åtkomst till dina bokmärkta webbplatser kan göras på tre olika sätt. Så här kan du göra det:

Metod 1 - Använda bokmärkeshanteraren
Den första metoden är den enklaste och det görs med hjälp av bokmärkeshanteraren.
- Starta Google Chrome.
- Klicka på de tre horisontella linjerna under x-ikonen i det övre högra hörnet. En undermeny visas. Hitta där det står Bokmärken och välj Bokmärkeshanteraren.

- Du kan komma åt bokmärkeshanteraren genom att trycka på Ctrl + Skift + O eller så kan du kopiera chrome: // bookmarks / till sökfältet och ladda dina bokmärken direkt.
- Listan med dina bokmärkta webbplatser visas. Du kan ordna dina bokmärken i mappar och öppna dem härifrån genom att dubbelklicka på dem. Använd sökfältet högst upp på sidan för att hitta det du letar efter.

Metod 2 - Använda bokmärkesfältet
Bokmärkesfältet låter dig ladda de webbplatser du har sparat med bara ett klick. Fältet finns under sökfältet, och allt du behöver göra för att komma till din favoritwebbplats är att klicka på den. Så här kan du ställa in bokmärkesfältet:
- Starta Google Chrome.
- Klicka på de tre vertikala prickarna i det övre högra hörnet och placera pekaren på bokmärken.
- En undermeny visas. Välj Visa bokmärkesfält så att det visas under sökfältet.

- Klicka på det bokmärke du vill öppna så laddas webbplatsen direkt. Du kan också komma åt bokmärkesfältet genom att trycka på Ctrl + Skift + B. Om du vill bläddra bland dina bokmärken genom att titta på webbplatsens ikoner är det här metoden för dig.
Metod 3 - Använda Googles bokmärkesida
Du kan använda Google-bokmärken om du vill göra dina bokmärken tillgängliga för alla enheter du använder. Genom att lägga till dem i Google-bokmärken kan du bara logga in med ditt Google-konto från vilken enhet som helst och hitta dina bokmärkta webbplatser. Så här kan du ställa in det:
- Öppna Google Chrome.
- Kopiera https://www.google.com/bookmarks/ till sökfältet för att komma åt Google Bookmarks.
- Logga in med dina Google-referenser.
- Dina bokmärken visas i en lista. Du kan komma åt dem från vilken enhet eller webbläsare som helst eftersom de lagras på ditt Google-konto, snarare än din enhet.

- Klicka på ett bokmärke för att öppna webbplatsen. Du kan hitta specifika platser i dina bokmärken genom att använda sökfältet överst, och du kan också välja om du vill sortera dem efter titel, etikett eller datum som har lagts till.
Så här lägger du till Google-bokmärken
Att lägga till dina favoritwebbplatser till Googles bokmärken är lite mer komplicerat än att lägga till dem i din webbläsare. Du måste lägga till varje webbplats manuellt från fliken Google-bokmärken. Här är vad du måste göra för att skapa Google-bokmärken:
- Öppna Google och gå till bokmärkesidan.
- Ange dina Google-uppgifter och ladda in sidan.
- Välj Lägg till bokmärke.
- Skapa ett anpassat bokmärke. Ange bokmärkesnamnet, kopiera webbadressen i rutan, märk bokmärket för mer information om vad det handlar om och lägg till anteckningar om det behövs.

- Klicka på Lägg till bokmärke för att lägga till webbplatsen i dina Google-bokmärken.
- Du kan nu komma åt dina favoritsidor med vilken enhet eller webbläsare som helst.
- Upprepa processen för varje webbplats du vill bokmärka på Google.
Skapa en lista över dina favoritwebbplatser
Bokmärken kan spara mycket problem när du surfar på internet. De två första metoderna vi nämnde gör det lättare för dig att ladda dina favoritwebbplatser när du använder Google Chrome, medan den tredje metoden låter dig komma åt dina bokmärken från vilken enhet eller webbläsare som helst.
hur man gör en robloxhatt
Lägg till och ta bort bokmärken vid behov så kan du hålla reda på dina trådar. Du kan också använda bokmärkesökningsfunktionen för att hitta exakt vad du letar efter.
Vilka webbplatser har du bokmärkt? Berätta för oss i kommentarsektionen nedan.







![Arch Linux för WSL nu [inofficiellt] tillgängligt i Microsoft Store](https://www.macspots.com/img/windows-10/77/arch-linux-wsl-now-available-microsoft-store.png)