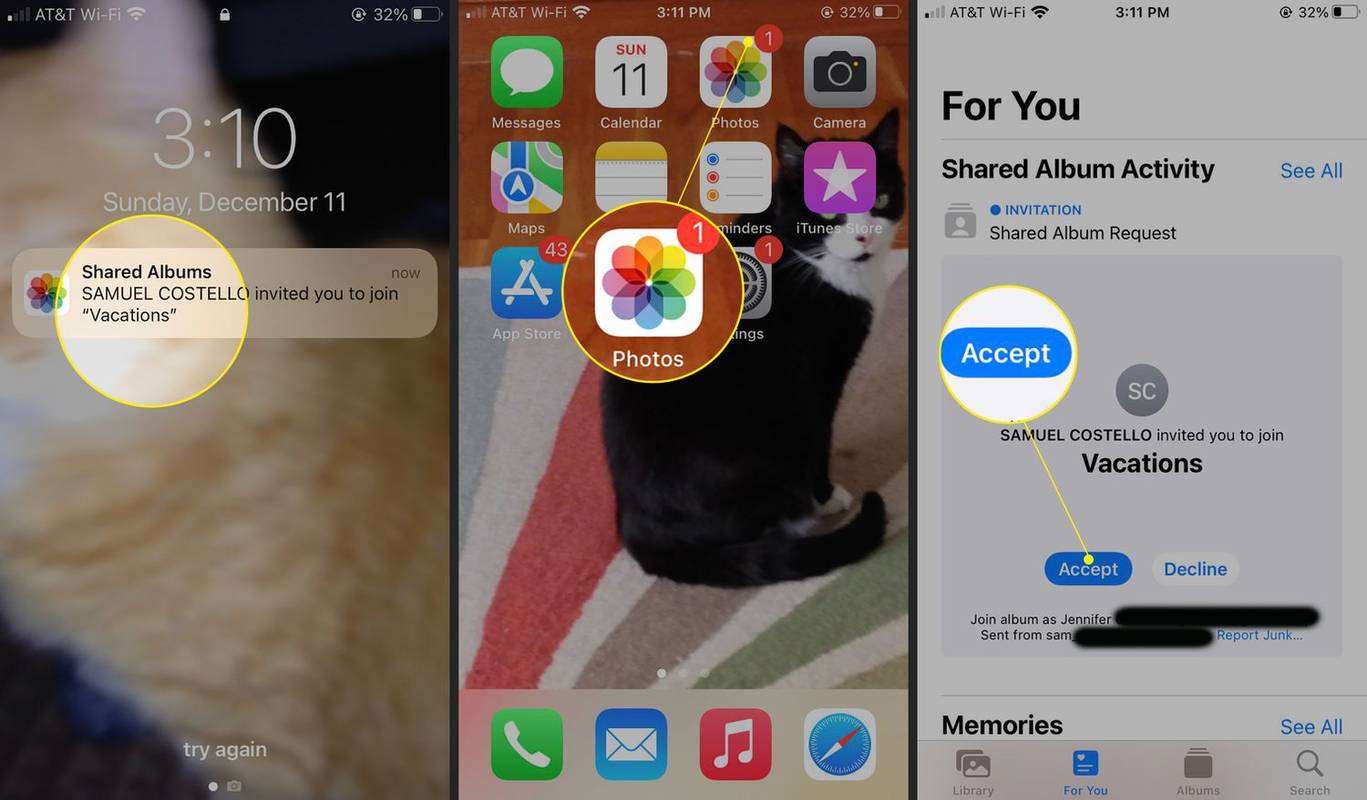iMessage är Apple Messaging-appen som används för att skicka end-to-end krypterade texter, foton, videor och ljud – mellan Apple-enheter. Att skicka röstmeddelanden är bekvämt i tider då vi har mycket att säga. Om du vill veta hur man skickar en röst iMessage, har vi beskrivit stegen i den här guiden.

Förutom stegen för att skicka röst-, foto- och video-iMessage, har vi inkluderat hur du ställer in och hanterar iMessage-gruppchattar, plus en massa andra användbara iMessage-tips.
Hur man skickar ett röstmeddelande med iMessage
Så här skickar du ett röstmeddelande med iMessage:
- Starta iMessage-appen.

- För att skapa ett nytt meddelande, klicka antingen på pennikonen i det övre högra hörnet eller öppna en befintlig iMessage-chatt.

- Välj och håll mikrofonen eller ikonen för vertikala linjer som finns till höger om textrutan och börja sedan spela in ditt meddelande.

- Släpp inspelningsknappen när du är klar med inspelningen.

- Välj nu bland följande alternativ:
- För att lyssna på ditt meddelande, klicka på uppspelningsknappen.

- För att skicka den, klicka på den blå uppåtpekande pilen

- För att avbryta det klicka på X.

Hur man ändrar utgångslängden för röstmeddelanden på iMessage
Du kan ändra utgångstiden från två minuter till att aldrig självförstöra när röstmeddelandet har lyssnats på:
- Starta Inställningar.

- Välj Meddelanden.

- Scrolla ner till Ljudmeddelanden och klicka på Expire.

- Välj alternativet Aldrig.

Notera : Du kan inte ändra den här inställningen i Messages-appen via macOS, men inställningen synkroniseras från din iOS-enhet.
Ytterligare vanliga frågor
Varför försvinner mina röstmeddelanden i iMessage?
Ljudmeddelanden kommer att förstöra sig själv efter den tidsgräns som anges i dina meddelandeinställningar. Gör följande för att hindra dem från att försvinna:
1. Starta Inställningar.

2. Välj Meddelanden.

3. Scrolla ned till Ljudmeddelanden och klicka på Expire.

4. Välj alternativet Aldrig.

Notera : För ljudfiler som skickas som bilagor börjar inte utgångsinställningen att aktiveras.
Varför kan jag inte skicka röstmeddelanden via iMessage?
Om dina röstmeddelanden visas som gröna och inte levererade när du försöker skicka till en annan Apple-enhetsanvändare, försök sedan följande:
Se till att din dikteringsbrytare är aktiverad
På din iOS-enhet:
1. Gå till Inställningar.

2. Välj Allmänt och sedan Tangentbord och scrolla ner till den engelska sektionen.

3. Slå PÅ alternativet Aktivera diktering.

4. Tryck sedan på Aktivera diktering från popup-fönstret för att bekräfta.

Se till att du har nätverkstäckning
Kontrollera att du har en bra nätverksanslutning eller Wi-Fi-tjänst. Om anslutningarna är dåliga kommer du inte att kunna skicka ditt röstmeddelande även om din enhet fungerar som förväntat.
Försök att uppdatera programvaran
1. Stäng av enheten.

2. Vänta i fem eller så sekunder.
3. Slå på den igen.
· Detta kan hjälpa till att uppdatera enhetens programvara och återställa bättre signalanslutningar.
Vad är skillnaden mellan textmeddelande och iMessage?
iMessages fungerar bara när de skickas mellan Apple-enheter – dessa meddelanden är blå. När ett iMessage skickas till en Android-enhet kommer det att skickas som ett SMS – dessa meddelanden är gröna.
Hur skickar jag en video i ett iMessage?
1. Starta appen Meddelanden och klicka sedan på pennikonen i det övre vänstra hörnet för att starta ett meddelande.

2. Ange dina mottagare och klicka sedan på kameraikonen.

3. När kameran öppnas väljer du Video.

4. För att börja spela in, tryck på den röda knappen eller stjärnikonen för att lägga till videoeffekter innan eller när du har slutfört inspelningen.

5. När din video är klar, klicka på den röda knappen igen och välj sedan Redigera om du behöver redigera eller Klar.

6. Om du inte vill skicka videon, klicka på X i det övre högra hörnet; eller klicka på den blå uppåtriktade pilen för att skicka.

Hur skickar jag bilder i en iMessage?
1. Starta appen Meddelanden och klicka sedan på pennikonen i det övre vänstra hörnet för att starta ett meddelande.

2. Ange dina mottagare och klicka sedan på kameraikonen.

3. När fotofunktionen visas trycker du på den vita cirkeln längst ned i mitten av skärmen för att ta ett foto.

4. Du kan nu välja:
· Startikonen för effekter

· Filterikonen för att redigera, eller

· Överstrykningspenna-ikonen för att anpassa fotot.

5. För att skicka meddelandet tryck på den blå uppåtriktade pilikonen, eller Klar för att ange ett meddelande att skicka med fotot.
· Om du inte vill skicka fotot trycker du på X i det övre högra hörnet av fotot.

Hur skickar man en befintlig video eller ett foto?
1. Starta appen Meddelanden och klicka sedan på pennikonen i det övre vänstra hörnet för att starta ett meddelande.

2. Tryck på fotoikonen längst ned till vänster på skärmen.

3. Klicka på fotot du vill skicka eller välj Alla foton för att välja en bild från ditt urval.

4. När du har valt fotot kan du redigera det genom att välja redigerings- eller uppmärkningsikonerna.
5. Tryck på den blå uppåtpekande pilknappen för att skicka.

Hur skickar man en iMessage-grupptext?
1. Starta appen Meddelanden.

använda en bärbar dator som skrivbord
2. Från det övre vänstra hörnet klickar du på pennikonen för att skapa ett nytt meddelande.

3. Klicka på plustecknet för att lägga till personer från dina kontakter eller ange namnen på de personer du vill skicka meddelandet till.

4. Skriv in ditt meddelande och tryck sedan på den blå uppåtriktade pilen för att skicka.

Hur delar du din plats i iMessage?
1. Starta appen Meddelanden.

2. Klicka på pennikonen i det övre högra hörnet eller välj någon från dina tidigare konversationer.

3. Klicka på infoikonen uppe till höger och välj sedan:

· Skicka Min nuvarande plats så att din mottagare kan se var du är på kartan.

· Dela min plats och välj sedan hur länge du vill att din plats ska delas.

Hur skapar man en grupp iMessage?
Om du behöver kommunicera med mer än en person samtidigt, med Group iMessage kan du göra följande:
• Visa svar från gruppen
• Skicka och ta emot videor, foton och röstmeddelanden
• Dela platser med gruppen
• Skicka och ta emot meddelandeeffekter som animationer, skisser och bubbeleffekter, etc.
• Lägg till och ta bort personer från gruppen, ge den ett namn eller lämna gruppen.
Notera: Om möjligt bör alla du vill lägga till i din grupp ha tillgång till iMessage. Om inte kan din operatör debitera dig för att skicka SMS eller MMS.
Så här skapar du en grupp iMessage:
1. Starta appen Meddelanden på valfri Apple-enhet.

2. Klicka på pennikonen i det övre högra hörnet för att starta ett nytt meddelande.

3. I textfältet Till: anger du namn, nummer eller e-postadresser för alla du vill lägga till i gruppen; eller klicka på plustecknet för att lägga till personer från din kontaktlista.

4. När du lägger till mottagare visas deras namn antingen i:

· Blå när de har tillgång till iMessage, eller
· Grönt när de bara har tillgång till MMS eller SMS.
5. Skriv nu ditt meddelande och klicka på den blå uppåtpekande pilikonen för att skicka.

Notera : Det maximala antalet kontakter du kan lägga till i en grupp kan begränsas av din mobiloperatör.
Hur namnger man en gruppchatt i Messages-appen?
1. Starta appen Meddelanden och leta reda på gruppchatten som du vill namnge.

2. Högst upp i meddelandet klickar du på medlemmens profilbilder.

3. Klicka på infoikonen.

4. Välj Ändra namn och foto.

5. Klicka på Ange ett gruppnamn för att lägga till gruppens namn.

6. Klicka på Klar när du är klar.
hur man lägger till spotify till oenighet

Så här lägger du till en bild i gruppchatten:
1. Öppna gruppchatten och klicka sedan på gruppnamnet.

2. Klicka på infoikonen.

3. Välj Ändra namn och foto.

4. Rulla ned för att välja en förvald gruppchattbild eller välj en av de fyra ikonerna för att skapa din egen:

· Kamera: för att ta ett nytt foto

· Foton: för att välja ett foto från ditt bibliotek

· Emoji: för att välja en emoji och bakgrundsfärg

· Penna: för att skriva två bokstäver och välja en bakgrundsfärg.

5. När du är klar klickar du på Klar.

Hur nämner man personer i gruppchatt?
Så här skickar du ett direktmeddelande till någon i gruppchatten:
1. Starta appen Messages och navigera till din gruppchatt.

2. I meddelandetextfältet anger du @-symbolen följt av personens namn – deras namn visas antingen i blått eller fetstil.

3. Ange vad du vill säga till den personen och sedan Skicka som vanligt.

Hur tar man bort någon från en gruppchatt?
1. Starta appen Meddelanden och öppna gruppchattmeddelandet.

2. Klicka på gruppchattbilden högst upp på skärmen.

3. Klicka på infoikonen för att se gruppmedlemmarna.

4. Hitta personen du vill ta bort från gruppen, dra åt vänster på personen och välj sedan Ta bort.
· Personen kommer att meddelas att de har lämnat konversationen. De kommer inte att kunna skicka eller ta emot meddelanden från gruppchatten – om du inte lägger till dem igen.
Hur lämnar man en chatt?
1. Starta appen Meddelanden och öppna gruppchattmeddelandet.
2. Från toppen av skärmen klickar du på gruppchattbilden och sedan på infoikonen.
3. Rulla nedåt för att välja alternativet Lämna denna konversation.
Få din röst hörd med iMessages
iMessage är en end-to-end-krypterad metod för att skicka gratis meddelanden mellan iPhones, iPads, Macs och Apple Watches. Sedan lanseringen 2011 har den visat sig vara ledande inom sitt område och kämpat mot konkurrenter som WhatsApp, Facebook Messenger och Viber.
Nu när vi har visat dig hur man skickar röst-, foto- och video-iMessage, hur man skapar och hanterar en iMessage-chattgrupp och många andra användbara iMessage-saker – vilken metod för meddelandesändning föredrar du – röst eller text? Har du lekt med någon av foto- och videoeffekterna och redigeringsalternativen? I så fall, vilka är dina favoriter? Vi skulle gärna höra om dina erfarenheter av iMessage, berätta för oss i kommentarsfältet nedan.