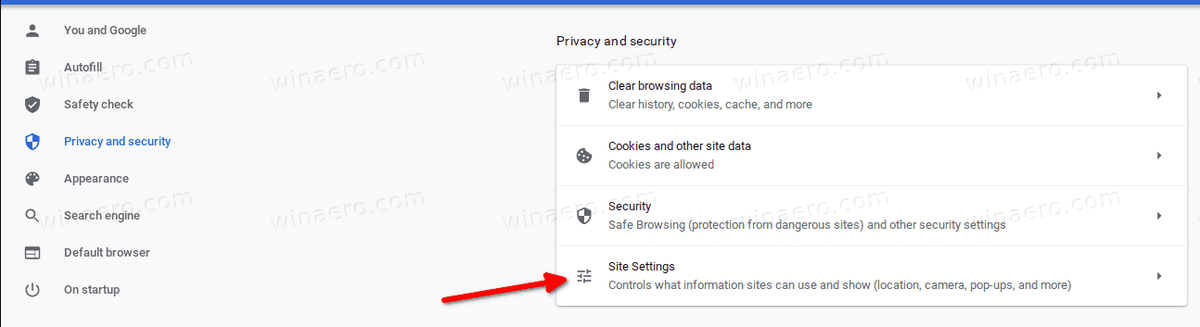Om du kom till Windows 10 direkt från Windows 7 kanske du har lagt märke till att ad hoc Wi-Fi (routerlösa) anslutningar inte längre är tillgängliga. Användargränssnittet för att skapa en ad hoc-anslutning finns inte längre i nätverks- och delningscentret eller i appen Inställningar. Det finns dock ett sätt att få din Windows 10-dator att bete sig som en trådlös åtkomstpunkt / hotspot.
Annons
Du måste använda funktionen Wireless Hosted Network. Det trådlösa värdnätverket är en WLAN-funktion som stöds i Windows 10. Denna funktion implementerar två huvudfunktioner:
- Virtualisering av en fysisk trådlös adapter till en annan virtuell trådlös adapter som ibland kallas Virtual Wi-Fi.
- En programvarubaserad trådlös åtkomstpunkt (AP) kallas ibland en SoftAP som använder en utsedd virtuell trådlös adapter för att skapa en wifi-hotspot.
Som du kan se kan detta helt fungera som ersättning för ad hoc-anslutningar i Windows 10 !
Börja med att öppna kommandotolken som administratör i Windows 10. Innan du konfigurerar det värdnätverket måste du se till att ditt Wi-Fi-nätverkskort uppfyller kraven för att stödja det. Det måste ha rätt drivrutiner installerade för att den här funktionen ska kunna aktiveras. Skriv den här vid den upphöjda kommandotolken:
netsh wlan visa drivrutiner
Lägg märke till strängen 'Hosted network supported'. Den måste innehålla 'Ja'. Annars har du tur - dina trådlösa adapterdrivrutiner stöder inte funktionen för värdnätverk.
 Som bilden visar ovan stöder min WLAN-adapter den och har allt som behövs för att få det hostade nätverket att fungera.
Som bilden visar ovan stöder min WLAN-adapter den och har allt som behövs för att få det hostade nätverket att fungera.
hur lägger jag till teckensnitt i Google Docs
För att ställa in det hostade nätverket , skriv följande kommando:
netsh wlan set hostednetwork mode = allow ssid = 'DESIRED_NETWORK_NAME' key = 'YOUR_PASSWORD'
Du skapade precis ett värdnätverk. Det är så enkelt som det. Nu måste du starta det. Följande kommando gör detta åt dig:
netsh.exe startar DESIRED_NETWORK_NAME
När den startats, när andra enheter söker efter tillgängliga Wi-Fi-nätverk, kommer den här att visas och du kan ansluta till den.
När du är klar med det kan du stoppa anslutningen med det här kommandot:
netsh.exe stoppar DESIRED_NETWORK_NAME
Observera att nätverket inte startas permanent och försvinner efter omstart tills du startar det igen. Som standard är dock den lagrade lösenfrasen / nyckeln beständig. Så när du har skapat den, för efterföljande regelbunden användning, behöver du bara kommandona för att starta och stoppa den.
Du kan få detaljerad information om nätverket du startade med det här kommandot:
netsh wlan show hostednetworkname
Det är allt. Även om Microsoft har tagit bort ad hoc-trådlösa nätverksfunktioner från moderna Windows-versioner kan detta enkla trick kompensera för den saknade funktionen för alla som snabbt behöver få två trådlösa enheter att ansluta. Windows 7-användare kan göra det också.